- Personnalisation des boutons de la souris
- Réglage des mouvements de la souris
- Vérification du niveau des piles
- Personnalisation des paramètres de la souris pour le jeu
- Paramètres avancés pour des applications spécifiques
- Utilisation du logiciel Unifying
Personnalisation des boutons de la souris
Vous pouvez modifier la fonction d'un bouton de la souris pour effectuer une tâche spécifique. Fonctionnement-
Lancez le logiciel SetPoint pour claviers et souris Logitech.
REMARQUE: Si le logiciel SetPoint n'est pas installé, vous pouvez le télécharger à partir de la page de téléchargement de l'ensemble MK550.
Démarrer > Programmes > Logitech > Souris et clavier > Paramètres de la souris et du clavier
-
Cliquez sur l'onglet Ma souris en haut de la fenêtre des paramètres de SetPoint.
REMARQUE: Si vous possédez plusieurs souris Logitech et si la souris Wireless Mouse M510 fournie avec votre ensemble MK550 Desktop n'est pas affichée, cliquez sur l'icône de flèche vers le bas située en regard du nom du produit et sélectionnez-la dans le menu déroulant qui s'affiche.
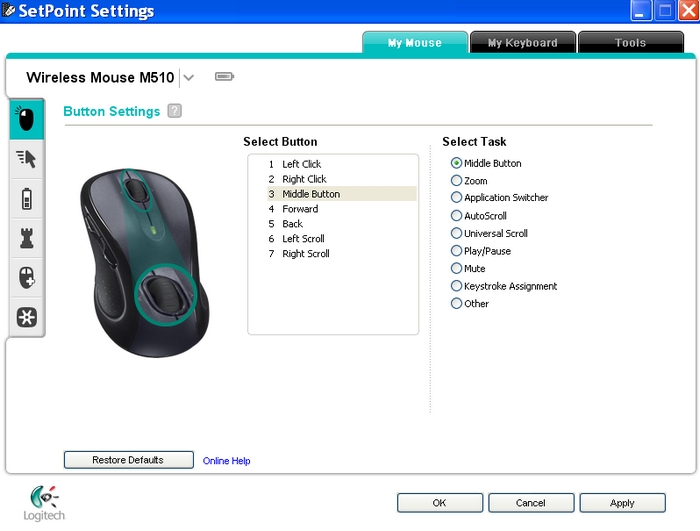
-
Choisissez le bouton de la souris que vous souhaitez personnaliser dans le champ Sélection Bouton .
REMARQUE: Si l'écran des paramètres des boutons ne s'affiche pas, cliquez sur l'icône représentant une souris dans la barre d'outils de gauche pour l'afficher.
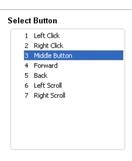
-
Sélectionnez la tâche que vous souhaitez affecter dans le champ Sélection Tâche .
REMARQUE: Vous pouvez cliquer sur l'icône « ? » en regard des paramètres des boutons en haut de l'écran pour obtenir une description détaillée de ces options.
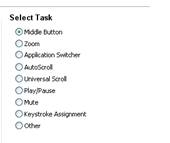
-
Cliquez sur Appliquer pour enregistrer vos paramètres, puis sur OK pour quitter SetPoint.
Réglage des mouvements de la souris
Vous pouvez modifier la vitesse du pointeur, régler le volume de défilement et personnaliser le curseur de votre souris. Fonctionnement-
Lancez le logiciel SetPoint pour claviers et souris Logitech.
REMARQUE: Si le logiciel SetPoint n'est pas installé, vous pouvez le télécharger à partir de la page de téléchargement de l'ensemble MK550.
Démarrer > Programmes > Logitech > Souris et clavier > Paramètres de la souris et du clavier
-
Cliquez sur l'onglet Ma souris en haut de la fenêtre des paramètres de SetPoint.
REMARQUE: Si vous possédez plusieurs souris Logitech et si la souris Wireless Mouse M510 fournie avec votre ensemble MK550 Desktop n'est pas affichée, cliquez sur l'icône de flèche vers le bas située en regard du nom du produit et sélectionnez-la dans le menu déroulant qui s'affiche.
-
Cliquez sur l'icône représentant un curseur dans la barre d'outils de gauche pour afficher l'écran des paramètres du pointeur.
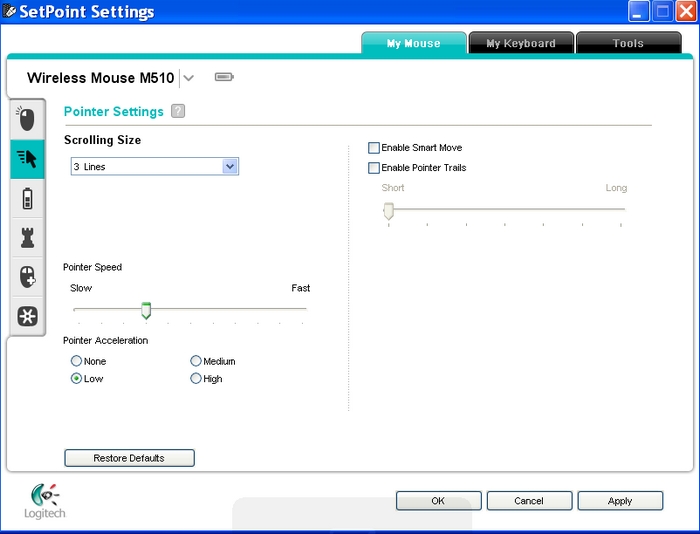
-
Utilisez les menus déroulants, les curseurs et les cases à cocher pour trouver les paramètres de la souris qui vous conviennent.
REMARQUE: Vous pouvez cliquer sur l'icône « ? » en regard des paramètres du pointeur en haut de l'écran pour obtenir une description détaillée de ces options.
-
Cliquez sur Appliquer pour enregistrer vos paramètres, puis sur OK pour quitter SetPoint.
Vérification du niveau des piles
Vous pouvez consulter le niveau de charge des piles de la souris dans SetPoint. Fonctionnement-
Lancez le logiciel SetPoint pour claviers et souris Logitech.
REMARQUE: Si le logiciel SetPoint n'est pas installé, vous pouvez le télécharger à partir de la page de téléchargement de l'ensemble MK550.
Démarrer > Programmes > Logitech > Souris et clavier > Paramètres de la souris et du clavier
-
Cliquez sur l'onglet Ma souris en haut de la fenêtre des paramètres de SetPoint.
REMARQUE: Si vous possédez plusieurs souris Logitech et si la souris Wireless Mouse M510 fournie avec votre ensemble MK550 Desktop n'est pas affichée, cliquez sur l'icône de flèche vers le bas située en regard du nom du produit et sélectionnez-la dans le menu déroulant qui s'affiche.
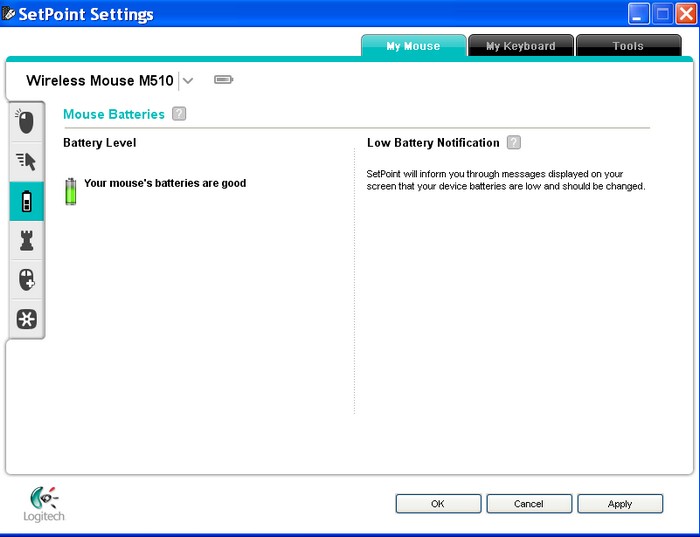
-
Cliquez sur l'icône représentant une batterie dans la barre d'outils de gauche pour afficher l'écran relatif aux piles de la souris et vérifiez le niveau des piles.
-
Cliquez sur OK pour quitter SetPoint.
Personnalisation des paramètres de la souris pour le jeu
Vous pouvez spécifier certains paramètres de la souris pour le jeu. Fonctionnement-
Lancez le logiciel SetPoint pour claviers et souris Logitech.
REMARQUE: Si le logiciel SetPoint n'est pas installé, vous pouvez le télécharger à partir de la page de téléchargement de l'ensemble MK550.
Démarrer > Programmes > Logitech > Souris et clavier > Paramètres de la souris et du clavier
-
Cliquez sur l'onglet Ma souris en haut de la fenêtre des paramètres de SetPoint.
REMARQUE: Si vous possédez plusieurs souris Logitech et si la souris Wireless Mouse M510 fournie avec votre ensemble MK550 Desktop n'est pas affichée, cliquez sur l'icône de flèche vers le bas située en regard du nom du produit et sélectionnez-la dans le menu déroulant qui s'affiche.
-
Cliquez sur l'icône représentant un pion d'échecs dans la barre d'outils de gauche pour afficher l'écran des paramètres de jeu.
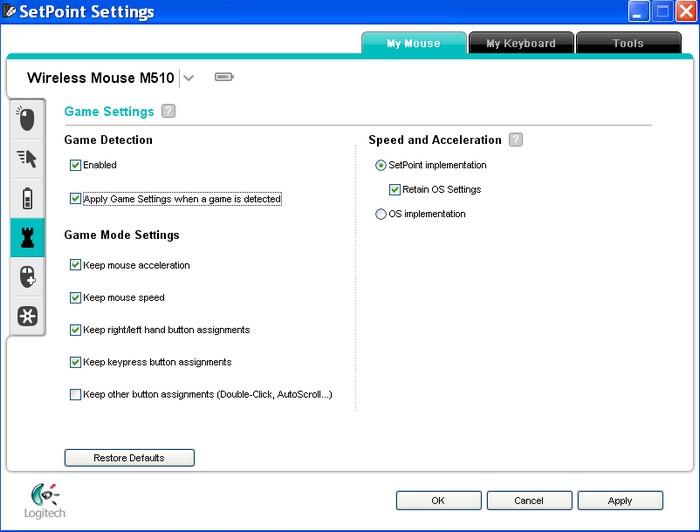
-
Utilisez les menus déroulants et les cases à cocher pour sélectionner les paramètres de la souris qui vous conviennent.
REMARQUE: Vous pouvez cliquer sur l'icône « ? » en regard des paramètres de jeu en haut de l'écran pour obtenir une description détaillée de ces options.
-
Cliquez sur Appliquer pour enregistrer vos paramètres, puis sur OK pour quitter SetPoint.
Paramètres avancés pour des applications spécifiques
Vous pouvez personnaliser les paramètres des boutons de la souris pour des applications spécifiques. Fonctionnement
-
Lancez le logiciel SetPoint pour claviers et souris Logitech.
REMARQUE: Si le logiciel SetPoint n'est pas installé, vous pouvez le télécharger à partir de la page de téléchargement de l'ensemble MK550.
Démarrer > Programmes > Logitech > Souris et clavier > Paramètres de la souris et du clavier
-
Cliquez sur l'onglet Ma souris en haut de la fenêtre des paramètres de SetPoint.
REMARQUE: Si vous possédez plusieurs souris Logitech et si la souris Wireless Mouse M510 fournie avec votre ensemble MK550 Desktop n'est pas affichée, cliquez sur l'icône de flèche vers le bas située en regard du nom du produit et sélectionnez-la dans le menu déroulant qui s'affiche.
-
Sélectionnez l'icône représentant une souris avec le signe plus dans la barre d'outils de gauche pour afficher l'écran des paramètres avancés.
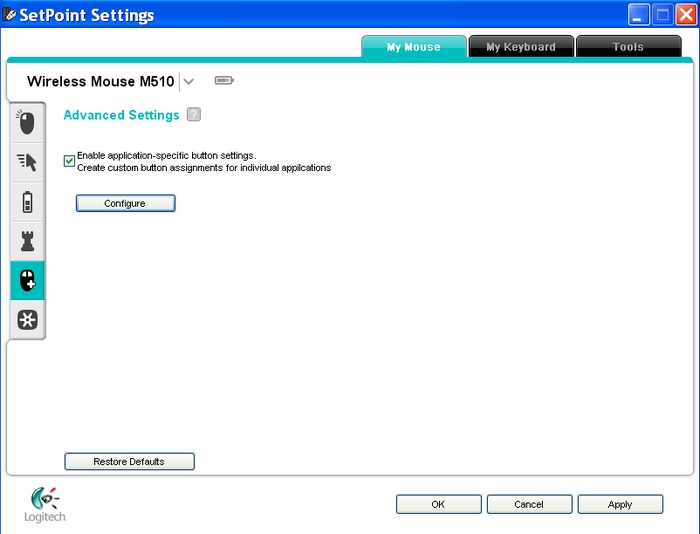
-
Assurez-vous que la case Activer les paramètres de boutons spécifiques à l'application est cochée et cliquez sur Configurer . La boîte de dialogue suivante s'affiche:
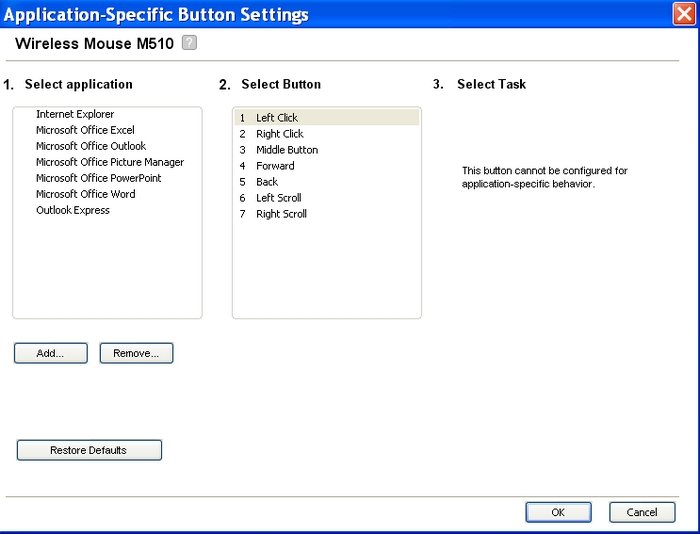
-
Sélectionnez l'application à configurer.
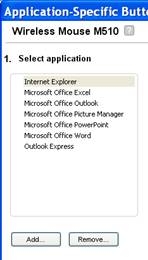
-
Choisissez le bouton que vous souhaitez programmer pour l'application sélectionnée.
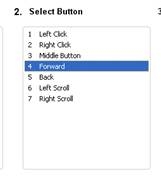
-
Choisissez la tâche que vous souhaitez assigner à ce bouton au sein de l'application sélectionnée.
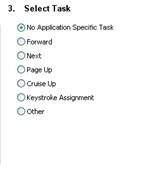
REMARQUE: L'option de sélection d'une tâche peut ne pas être disponible pour tous les boutons.
-
Cliquez sur Appliquer pour enregistrer vos paramètres, puis sur OK pour quitter SetPoint.
Utilisation du logiciel Unifying
La souris Wireless M510 Mouse utilise le logiciel Logitech Unifying. Vous pouvez lancer le logiciel Unifying associé à partir de cet onglet.
-
Lancez le logiciel SetPoint pour claviers et souris Logitech.
REMARQUE: Si le logiciel SetPoint n'est pas installé, vous pouvez le télécharger à partir de la page de téléchargement de l'ensemble MK550.
Démarrer > Programmes > Logitech > Souris et clavier > Paramètres de la souris et du clavier
-
Cliquez sur l'onglet Ma souris en haut de la fenêtre des paramètres de SetPoint.
REMARQUE: Si vous possédez plusieurs souris Logitech et si la souris Wireless Mouse M510 fournie avec votre ensemble MK550 Desktop n'est pas affichée, cliquez sur l'icône de flèche vers le bas située en regard du nom du produit et sélectionnez-la dans le menu déroulant qui s'affiche.
-
Cliquez sur l'icône Unifying dans la barre d'outils de gauche pour afficher l'écran Unifying.
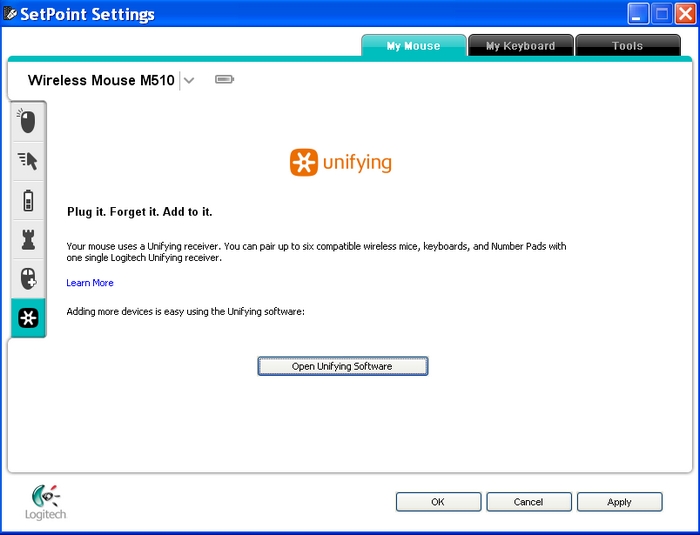
-
Cliquez sur le bouton Ouvrir le logiciel pour lancer le logiciel Unifying.
Questions fréquentes
Aucun produit n'est disponible pour cette section
