Pour commencer avec:
Wave Keys
Vous pouvez connecter Wave Keys à votre dispositif à l'aide du récepteur Logi Bolt ou du Bluetooth.
Pour connecter votre dispositif via Bluetooth:

- Retirez la languette située à l'arrière du clavier. Le clavier sera automatiquement mis sous tension.
- Sur votre dispositif, ouvrez les paramètres Bluetooth et sélectionnez Wave Keys dans la liste.
- Téléchargez l'application Logi Options+ pour améliorer l'expérience de votre nouveau clavier.
Pour connecter votre dispositif à l'aide de Logi Bolt:
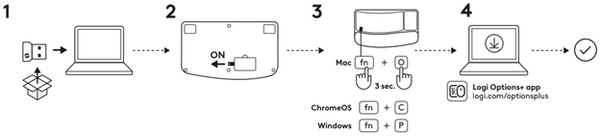
- Sortez le récepteur Logi Bolt de l'emballage et branchez-le sur votre dispositif. Le récepteur se trouve sur le côté du plateau d'emballage.
- Retirez la languette située à l'arrière du clavier. Le clavier sera automatiquement mis sous tension.
- Pour déclencher la disposition pour votre système d'exploitation:
- Si vous utilisez un système Mac, appuyez sur les touches FN + O pendant trois secondes pour déclencher la disposition et la prise en charge Mac du clavier.
- Si vous utilisez Chrome, appuyez sur les touches FN + C pendant trois secondes pour déclencher la disposition et la prise en charge Chrome du clavier.
- Si vous utilisez Windows, appuyez sur les touches FN + P pendant trois secondes pour déclencher la disposition et la prise en charge Windows du clavier.
- Téléchargez l'application Logi Options+ pour améliorer l'expérience de votre nouveau clavier.
Présentation du produit

- Touches Easy-Switch
- Témoin lumineux de niveau de charge de la batterie et commutateur Marche/Arrêt
- Disposition universelle
- Disposition Mac
- Compartiment des piles
Touches de fonction
Les fonctions des touches suivantes sont assignées par défaut. Appuyez sur les touches FN + Échap pour passer des touches multimédia aux touches de fonction normales.
Pour personnaliser les touches, téléchargez et installez l'application Logi Options+.

| Touche de fonction | Description |
| F4 | Vue de la tâche |
| F5 | Dictée1 |
| F6 | Émoji |
| F7 | Capture d'écran |
| F8 | Couper le son du microphone2 |
| F9 | Lecture/Pause |
| F10 | Couper le son |
| F11 | Volume - |
| F12 | Volume + |
| page d'accueil | Accueil |
| fin | Fin |
| page préc. | Page précédente |
| page suiv. | Page suivante |
1 Attribué par défaut pour Windows; nécessite l'installation de l'application Logi Options+ pour macOS.
2 Nécessite l'application Logi Options+ pour tous les systèmes d'exploitation, sauf ChromeOS.
Clavier multi-système
Le clavier Wave Keys est conçu pour fonctionner avec plusieurs systèmes d'exploitation: Windows, macOS, ChromeOS, iOS, iPadOS, Android et Linux.
Pour les utilisateurs de Windows, Android et Linux:
Les caractères spéciaux se trouvent sur la droite des touches: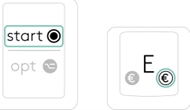
Pour les utilisateurs macOS, iOS ou iPadOS:
Les caractères spéciaux se trouvent sur la gauche des touches: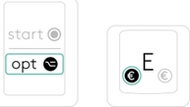
Notification d'état de la batterie
Votre clavier vous informe lorsque la batterie est faible.
- Lorsque le témoin de niveau de charge de la batterie s'allume en rouge, l'autonomie restante est de 5% ou moins.
Installer l'application Logi Options+
Téléchargez l'application Logi Options+ pour découvrir toutes les fonctionnalités du clavier Wave Keys et personnaliser des raccourcis en fonction de vos besoins spécifiques.
L'application Logi Options+ est compatible avec Windows et Mac.
Comment personnaliser Wave Keys avec l'application Logitech Options+
- Téléchargez et installez l'application Logitech Options+. Cliquez ici pour la télécharger.
- Une fenêtre d'installation apparaît alors sur votre écran. Cliquez sur Installer Options+.
- Une fois l'application Logitech Options+ installée, une fenêtre s'ouvre et vous pouvez voir une image du clavier Wave Keys. Cliquez sur l'image.
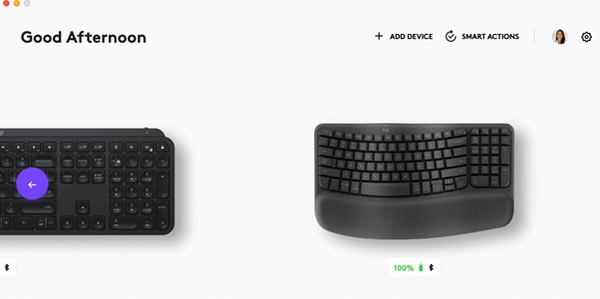
- Lancez le processus d'intégration qui vous montre les différentes fonctionnalités de Wave Keys et les modalités de personnalisation de votre clavier.
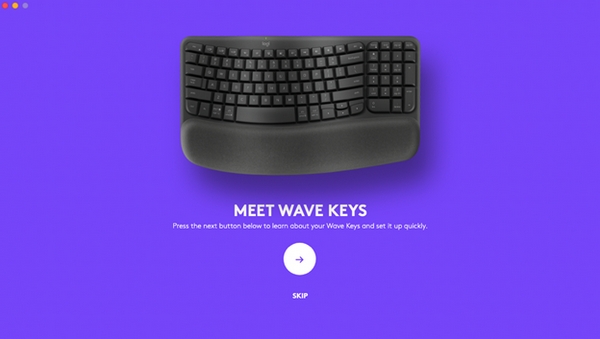
- Une fois l'intégration terminée, vous pouvez commencer votre personnalisation. Pour ce faire, cliquez sur la touche ou le bouton que vous souhaitez personnaliser.

- Sous Actions, à droite, cliquez sur la fonction à attribuer à la touche.
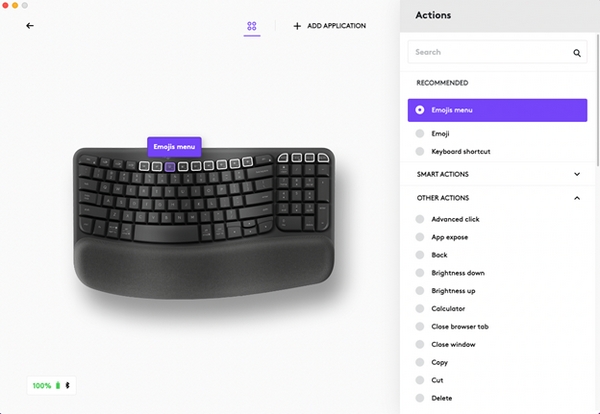
Signature M550
EN SAVOIR PLUS SUR VOTRE PRODUIT
Connectez votre souris à votre dispositif
Vous pouvez coupler votre souris à votre dispositif à l'aide de la connexion Bluetooth® Low Energy ou de notre nouveau récepteur Logi Bolt.
Pour coupler via Bluetooth®:
 |
ÉTAPE 1 Retirez la languette de la souris. Elle s'allume automatiquement. Le canal 1 est prêt à être couplé. |
Pour la coupler via le récepteur Logi Bolt:
 |
ÉTAPE 1 Retirez le récepteur Logi Bolt de son emplacement dans le compartiment des piles mais ne retirez pas encore la languette. |
 |
ÉTAPE 2 Insérez le récepteur dans un port USB disponible sur votre ordinateur portable ou de bureau. |
 |
ÉTAPE 3 Vous pouvez maintenant retirer la languette de la souris. Elle s'allume automatiquement. Le récepteur est connecté au canal 1 et votre souris est prête à l'emploi. |
Installer le logiciel Logitech
Téléchargez le logiciel Logitech pour personnaliser votre souris, paramétrer des raccourcis avancés et profiter de toutes les possibilités de votre produit. Cliquez ici pour télécharger et en savoir plus sur la gamme complète de fonctionnalités.
Présentation du produit

- Roulette de défilement SmartWheel
- Témoin lumineux d'état de la connexion
- Bouton de connexion
- Capteur 4 000 ppp
- Interrupteur à bascule Marche/Arrêt
- Compartiment pile et récepteur
Notre nouvelle molette Logitech SmartWheel sur votre souris
 |
Les souris Signature M550 et M550L sont dotées du défilement SmartWheel qui offre précision ou rapidité dès que vous en avez besoin. Basculez en toute simplicité entre deux styles de défilement en un clin d'œil.
|
Paramètres propres à une application
Les boutons de votre souris peuvent être configurés pour vous permettre d'utiliser différentes fonctions selon les applications. Vous pouvez affecter les boutons latéraux au contrôle du volume dans Spotify, au copier/coller dans Microsoft Excel ou à annuler/rétablir dans Adobe Photoshop.
En installant le logiciel Logitech, vous pouvez définir des paramètres prédéfinis propres à chaque application qui adaptent le comportement des boutons de la souris selon l'application utilisée.
Voici les paramètres spécifiques à l'application que nous avons créés pour vous:
 |
|
| Paramètres par défaut | Bouton central |
| Navigateur (Chrome, Edge, Safari) | Ouvrir le lien dans un nouvel onglet |
| Zoom/Teams | Bouton central |
| Médias (Spotify, VLC, Quicktime) | Bouton central |
| Microsoft Excel | Panoramique (maintenir le bouton enfoncé et déplacer la souris) |
| Microsoft Word | Défilement automatique |
| Microsoft PowerPoint | Panoramique (maintenir le bouton enfoncé et déplacer la souris) |
| Adobe Photoshop | Panoramique (maintenir le bouton enfoncé et déplacer la souris) |
Chacun de ces paramètres peut être personnalisé manuellement pour une application spécifique.
Vérifier l’état des piles
Vous pouvez installer le logiciel Logitech pour recevoir des notifications sur le niveau de charge, y compris des avertissements en cas de batterie faible.
| Couleur du témoin lumineux | État | Temps | Indications |
| Vert | Fixe | 5 secondes | Entre 100 % et 5 % de charge |
| Rouge | Clignotement | 5 secondes fixes, suivies de 3 minutes de clignotement |
Niveau critique (équivalent à 1 mois d'utilisation moyenne) ou inférieur REMARQUE: Le témoin lumineux rouge clignote à chaque fois que le dispositif sort du mode veille. |
Autonomie et remplacement des piles
Informations sur la batterie:
- Fonctionne avec une pile alcaline AA
- La longévité de la pile est estimée à 24 mois
Installation d'une nouvelle pile
 |
Faites glisser le couvercle du compartiment de la pile vers le bas et retirez-le. Insérez la pile en vous assurant qu'elle est dans la bonne direction, puis replacez le couvercle. |
Remarque importante : L’outil de mise à jour du micrologiciel n’est plus pris en charge ni maintenu par Logitech. Nous recommandons vivement d’utiliser Logi Options+ pour les dispositifs Logitech pris en charge. Nous sommes là pour vous aider pendant cette transition.
Remarque importante : Logitech Preference Manager n’est plus pris en charge ni maintenu par Logitech. Nous recommandons vivement d’utiliser Logi Options+ pour les dispositifs Logitech pris en charge. Nous sommes là pour vous aider pendant cette transition.
Remarque importante : Logitech Control Center n’est plus pris en charge ni maintenu par Logitech. Nous recommandons vivement d’utiliser Logi Options+ pour les dispositifs Logitech pris en charge. Nous sommes là pour vous aider pendant cette transition.
Remarque importante : L’utilitaire de connexion Logitech n’est plus pris en charge ni maintenu par Logitech. Nous recommandons vivement d’utiliser Logi Options+ pour les dispositifs Logitech pris en charge. Nous sommes là pour vous aider pendant cette transition.
Remarque importante : Le logiciel Unifying n’est plus pris en charge ni maintenu par Logitech. Nous recommandons vivement d’utiliser Logi Options+ pour les dispositifs Logitech pris en charge. Nous sommes là pour vous aider pendant cette transition.
Remarque importante : Le logiciel SetPoint n’est plus pris en charge ou maintenu par Logitech. Nous recommandons vivement d’utiliser Logi Options+ pour les dispositifs Logitech pris en charge. Nous sommes là pour vous aider pendant cette transition.
Questions fréquentes
Aucun produit n'est disponible pour cette section
