REMARQUE: Vérifiez que vous utilisez la dernière version de l'assistant pour jeux vidéo de Logitech avant de connecter votre volant de course à l'ordinateur. Vous pouvez télécharger la dernière version de l'Assistant sur la page de téléchargement de votre volant de course.
- Dispositions des boutons par défaut
- Personnalisation des boutons
- Commandes de profil spécifiques au jeu
- Éditeur de commandes
- Restauration des boutons
Dispositions des boutons par défaut
Les dispositions des boutons par défaut pour les volants G29 et G920 sont visibles ci-dessous:
Boutons G29 par défaut
Boutons G920 par défaut
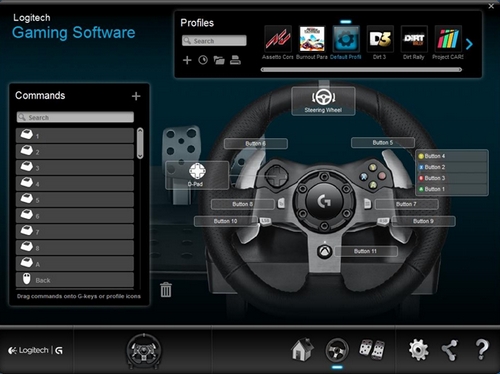
Personnalisation des boutons
- Vérifiez que le volant de course est connecté à votre ordinateur puis lancez l'assistant pour jeux vidéo de Logitech.
- Depuis l'écran d'accueil de l'assistant pour jeux vidéo de Logitech, accédez au sélecteur de dispositif en bas de page, puis cliquez sur l'icône du dispositif volant de course.
- Accédez à l'écran Volant.
- Accédez au profil spécifique pour les boutons que vous souhaitez personnaliser.
REMARQUE: Pour plus d'informations concernant la navigation dans la liste de profils disponibles sur l'assistant pour jeux vidéo de Logitech, consultez Afficher les profils du volant de course avec l'Assistant pour jeux vidéo de Logitech. - Affectez une commande à un bouton à l'aide d'une des deux méthodes principales:
- Double-cliquez sur la liste d'affectation des boutons, ou sur le bouton lui-même pour affecter une nouvelle commande.
REMARQUE: Double-cliquez sur le pavé directionnel pour affecter jusqu'à 8 commandes différentes. - Glissez-déposez une commande existante sur un bouton, depuis la liste des commandes sur la gauche de la fenêtre de l'assistant pour jeux vidéo de Logitech. Lorsque vous faites glisser une commande sur un bouton, ce dernier passe en surbrillance.
REMARQUE: Le pavé directionnel ne peut pas être affecté à une commande unique en faisant glisser une commande de la liste.
- Double-cliquez sur la liste d'affectation des boutons, ou sur le bouton lui-même pour affecter une nouvelle commande.
- Il est possible de cliquer avec le bouton droit sur un bouton ou sur son affectation pour plus d'options:
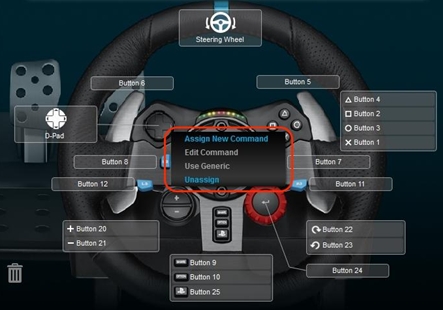
REMARQUE: Les éléments du menu texte qui sont grisés ne sont pas accessibles.
- Affecter une nouvelle commande — Cliquez sur cette option pour ouvrir la fenêtre Éditeur de commandes.
- Éditer une commande — Cliquez sur cette option pour ouvrir la fenêtre Éditeur de commandes.
- Utilisation générique — Cliquez sur cette option pour restaurer sa fonction générique au bouton sélectionné.
- Annuler l'affectation: cliquez sur cette option pour supprimer toutes les affectations du bouton sélectionné.
Commandes de profil spécifiques au jeu
Vous pouvez utiliser l'assistant pour jeux vidéo pour créer ou importer des profils de jeu préréglés compatibles avec les volants de course Logitech. Ces profils vous permettent de créer des dispositions de boutons personnalisées, ainsi que des configurations de sensibilité volant/pédale pour les jeux compatibles avec votre ordinateur.
- Pour plus d'informations sur la création et l'édition de profils, consultez Créer et éditer des profils de volants de course avec l'Assistant pour jeux vidéo de Logitech.
- Pour plus d'informations sur la création et l'édition de profils, consultez Importer des profils de volants de course avec l'Assistant pour jeux vidéo de Logitech.
Éditeur de commandes
Vous pouvez personnaliser des affectations de commande de bouton sur votre volant de course à l'aide de l'Éditeur de commandes.
- Double-cliquez sur un bouton affecté ou non pour ouvrir l'éditeur de commandes. Vous pouvez créer ou éditer une commande en utilisant les options de personnalisation suivantes:
- Raccourci de frappe: affectez une seule touche ou une touche associée à un modificateur.
- Multitouche: affectez une série de combinaisons de touches enregistrée dans une macro (avec ou sans les délais).
- Bloc de texte: créez un bloc de texte à saisir lorsque le bouton est activé (avec ou sans prise en charge Unicode).
- Fonctions de la souris: affectez une des fonctions disponibles de la souris à un bouton.
- Média: définissez un bouton pour contrôler la lecture média ou les options de volume.
- Raccourcis clavier: utilisez une combinaison de touches prédéfinie.
- Raccourci: affectez la fonction de lancement d'un fichier/dossier/lecteur sur votre ordinateur à un bouton.
- Fonction: affectez une fonction Microsoft à un bouton (ex.: ouverture du navigateur).
- Ventrilo: affectez une fonction de Ventrilo à un bouton, si Ventrilo est installé sur votre ordinateur.
- Cliquez sur OK pour affecter la commande souhaitée au bouton. Le nom de la commande sera visible sur ce bouton depuis l'écran Volant.
Restauration des boutons
Pour restaurer une seule affectation de commande de bouton:
- Depuis l'écran Volant, accédez à la zone de Profils dans le coin supérieur droit de la fenêtre de l'assistant pour jeux vidéo de Logitech.
- Accédez au profil spécifique pour le bouton que vous souhaitez restaurer.
- Cliquez avec le bouton droit sur le bouton que vous souhaitez restaurer puis sélectionnez une des options suivantes dans le menu contextuel qui s'ouvre:
- Utilisation générique: cliquez sur cette option pour rétablir la fonction générique du bouton sélectionné.
-
Annuler l'affectation: cliquez sur cette option pour supprimer toutes les affectations du bouton sélectionné.
REMARQUE: Vous pouvez aussi supprimer toutes les affectations en faisant glisser la commande actuelle du bouton vers la corbeille (située dans le coin inférieur droit de la liste de commandes).
- Depuis la zone de Profils dans le coin supérieur droit de la fenêtre de l'assistant pour jeux vidéo de Logitech, accédez au profil pour lequel vous souhaitez restaurer toutes les affectations de boutons.
- Cliquez avec le bouton droit sur le profil, puis sur Toutes les touches G dans le menu contextuel qui apparaît.
- Sélectionnez une des options suivantes dans le prochain menu contextuel qui s'ouvre:
REMARQUE: Les éléments du menu texte qui sont grisés ne sont pas accessibles.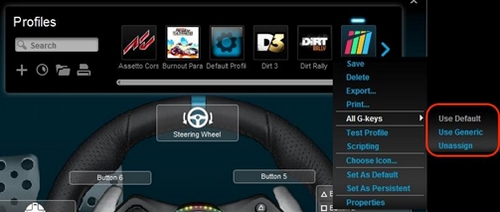
- Utilisation générique: cliquez sur cette option pour rétablir les fonctions génériques de tous les boutons.
- Annuler l'affectation: cliquez sur cette option pour supprimer toutes les affectations de tous les boutons.
Remarque importante : L’outil de mise à jour du micrologiciel n’est plus pris en charge ni maintenu par Logitech. Nous recommandons vivement d’utiliser Logi Options+ pour les dispositifs Logitech pris en charge. Nous sommes là pour vous aider pendant cette transition.
Remarque importante : Logitech Preference Manager n’est plus pris en charge ni maintenu par Logitech. Nous recommandons vivement d’utiliser Logi Options+ pour les dispositifs Logitech pris en charge. Nous sommes là pour vous aider pendant cette transition.
Remarque importante : Logitech Control Center n’est plus pris en charge ni maintenu par Logitech. Nous recommandons vivement d’utiliser Logi Options+ pour les dispositifs Logitech pris en charge. Nous sommes là pour vous aider pendant cette transition.
Remarque importante : L’utilitaire de connexion Logitech n’est plus pris en charge ni maintenu par Logitech. Nous recommandons vivement d’utiliser Logi Options+ pour les dispositifs Logitech pris en charge. Nous sommes là pour vous aider pendant cette transition.
Remarque importante : Le logiciel Unifying n’est plus pris en charge ni maintenu par Logitech. Nous recommandons vivement d’utiliser Logi Options+ pour les dispositifs Logitech pris en charge. Nous sommes là pour vous aider pendant cette transition.
Remarque importante : Le logiciel SetPoint n’est plus pris en charge ou maintenu par Logitech. Nous recommandons vivement d’utiliser Logi Options+ pour les dispositifs Logitech pris en charge. Nous sommes là pour vous aider pendant cette transition.
Questions fréquentes
Aucun produit n'est disponible pour cette section
