L'Assistant pour jeux vidéo de Logitech vous permet de programmer différentes configurations de boutons G pour chaque profil sur votre ordinateur. Pour découvrir comment créer et affecter des profils spécifiques à certaines applications, consultez la réponse 360023407553.
REMARQUE: si vous utilisez l'Assistant pour jeux vidéo de Logitech pour la première fois ou si vous souhaitez utiliser un seul profil avec votre clavier, appliquez d'abord la procédure indiquée dans la réponse 360023407553 pour configurer votre profil par défaut en tant que profil permanent.
Pour configurer vos touches G:
-
Ouvrez l'Assistant pour jeux vidéos de Logitech:
Démarrer > Programmes > Logitech > Logitech - Assistant pour jeux vidéos 8.x
-
Cliquez sur les touches G lumineuses.

-
Sélectionnez le profil que vous voulez modifier en cliquant sur son icône. Une fois sélectionné, une barre de surbrillance bleue apparaîtra au-dessus du profil (ex.: "Profil par défaut" ci-dessous).
REMARQUE: l'Assistant pour jeux vidéo de Logitech détectera certains jeux que vous avez installés et créera des profils adaptés. Vous pouvez créer des profils pour d'autres jeux vous-même (voir la réponse 360023407553 pour obtenir de l'aide).
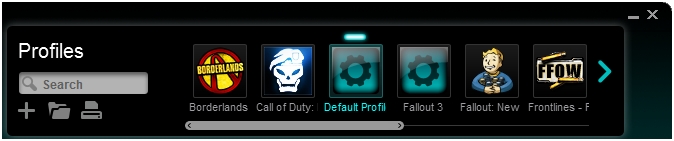
-
Pour modifier une touche:
- Glissez-déposez une commande existante sur le bouton.
REMARQUE: toutes les commandes que vous avez créées pour ce profil seront visibles dans la liste Commandes située à gauche. Lorsque vous faites glisser une commande sur l'illustration du clavier, les touches configurables sont mises en surbrillance. Sélectionnez la touche à programmer et faites glisser la commande dessus.
OU
- Faites un clic droit sur une touche et sélectionnez Modifier… La fenêtre contextuelle suivante s'ouvre:
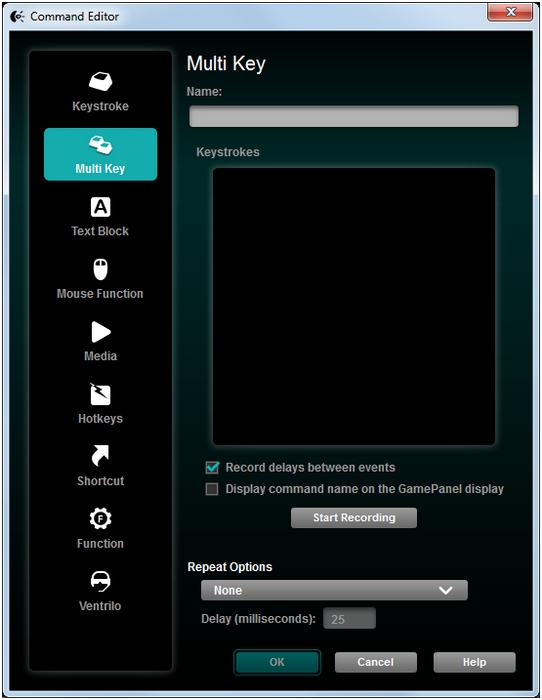
Dans cet écran, vous pouvez définir votre touche G en tant que:
- Raccourci de frappe: affectez une seule touche ou une touche associée à un modificateur.
- Multitouche: affectez une série de combinaisons de touches enregistrée dans une macro. (REMARQUE: vous pouvez configurer ces macros de sorte qu'elles fonctionnent avec ou sans délais.)
- Bloc de texte: créez un bloc de texte à saisir lorsque la touche est activée (avec ou sans prise en charge Unicode).
- Fonctions de la souris: affectez une des fonctions disponibles de la souris à un bouton de la souris.
- Média: définissez une touche pour qu'elle fonctionne comme une touche média.
- Raccourcis clavier: utilisez une combinaison de touches prédéfinies.
- Raccourci: affectez la fonction de lancement d'un fichier/dossier/lecteur sur votre ordinateur à une touche.
- Fonction: affectez une fonction Microsoft à une touche (ex.: ouverture du navigateur).
- Ventrilo: affectez une fonction de Ventrilo à une touche, si Ventrilo est installé sur votre PC.
Après avoir sélectionné la fonction à associer à la touche, cliquez sur OK. Cette opération permet d'appliquer la nouvelle fonction et vous verrez son nom apparaître sur la touche dans la fenêtre (par exemple, touches appelées Avant, Arrière, Gauche et Droite ci-dessous.
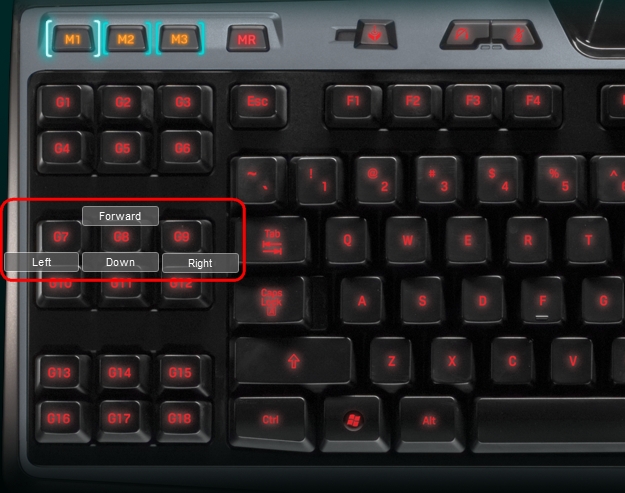
- Glissez-déposez une commande existante sur le bouton.
Pour annuler l'affectation d'une touche G, cliquez sur cette touche avec le bouton droit de la souris et sélectionnez Annuler l'affectation ou faites glisser la commande de la touche vers la corbeille dans la fenêtre de l'Assistant.
Remarque importante : L’outil de mise à jour du micrologiciel n’est plus pris en charge ni maintenu par Logitech. Nous recommandons vivement d’utiliser Logi Options+ pour les dispositifs Logitech pris en charge. Nous sommes là pour vous aider pendant cette transition.
Remarque importante : Logitech Preference Manager n’est plus pris en charge ni maintenu par Logitech. Nous recommandons vivement d’utiliser Logi Options+ pour les dispositifs Logitech pris en charge. Nous sommes là pour vous aider pendant cette transition.
Remarque importante : Logitech Control Center n’est plus pris en charge ni maintenu par Logitech. Nous recommandons vivement d’utiliser Logi Options+ pour les dispositifs Logitech pris en charge. Nous sommes là pour vous aider pendant cette transition.
Remarque importante : L’utilitaire de connexion Logitech n’est plus pris en charge ni maintenu par Logitech. Nous recommandons vivement d’utiliser Logi Options+ pour les dispositifs Logitech pris en charge. Nous sommes là pour vous aider pendant cette transition.
Remarque importante : Le logiciel Unifying n’est plus pris en charge ni maintenu par Logitech. Nous recommandons vivement d’utiliser Logi Options+ pour les dispositifs Logitech pris en charge. Nous sommes là pour vous aider pendant cette transition.
Remarque importante : Le logiciel SetPoint n’est plus pris en charge ou maintenu par Logitech. Nous recommandons vivement d’utiliser Logi Options+ pour les dispositifs Logitech pris en charge. Nous sommes là pour vous aider pendant cette transition.
Questions fréquentes
Aucun produit n'est disponible pour cette section
