Vous pouvez obtenir le logiciel Logitech Options sur la page de téléchargement MX Master.
Personnalisation des boutons de la souris
Pour modifier la fonction ou la tâche assignée à un bouton de la souris:
- Lancez Logitech Options: Démarrer > Programmes > Logitech > Logitech Options
- Si vous avez plus d'un dispositif utilisant Logitech Options, cliquez sur l'image de souris Wireless Mouse MX Master dans Logitech Options pour commencer la configuration.
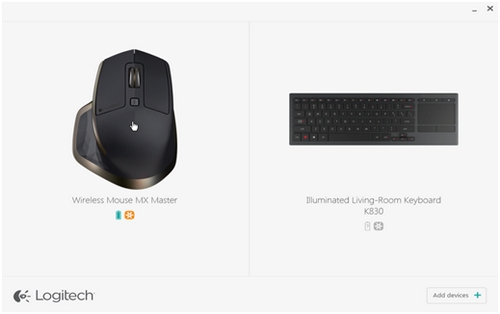
- En haut à gauche de la fenêtre, cliquez sur l'onglet Souris, puis cliquez sur le bouton à personnaliser:

Vous pouvez utiliser le bouton de gestes pour gérer les fenêtres, les commandes multimédia (monter et baisser le volume), le panoramique, le zoom et la rotation, la navigation et l'organisation des fenêtres (agrandir/réduire la fenêtre), puis pour affecter d'autres paramètres personnalisés. Pour effectuer un geste, maintenez enfoncé le bouton de gestes de la souris tout en déplaçant la souris à gauche, à droite, vers le haut ou vers le bas.
REMARQUE: Par défaut, ce bouton est associé à la gestion des fenêtres.
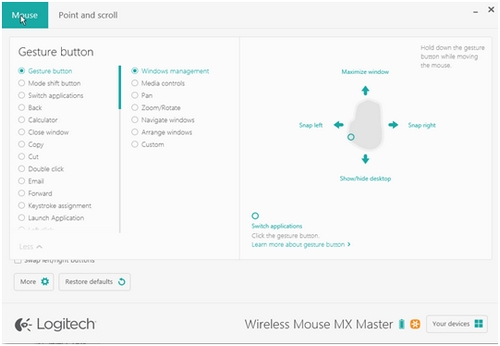
Par défaut, le bouton d'alternance permet de basculer manuellement entre les modes SmartShift. Lorsque SmartShift est activé, vous pouvez utiliser la roulette de défilement en mode cranté ou en rotation hyper-rapide. Consultez Réglage des mouvements de la souris pour plus d'informations. Vous pouvez également affecter une autre action au bouton d'alternance manuel si vous le souhaitez.
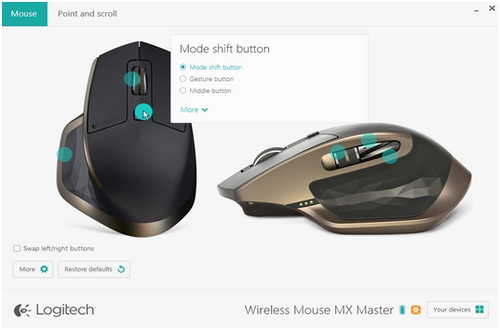
Roulette de défilement qui s'adapte à la vitesse (bouton du milieu)
Vous pouvez utiliser la roulette pour le défilement, mais aussi lui affecter des fonctions, comme à tout autre bouton. Par exemple, si vous affectez l'option "Fermer la fenêtre", la fenêtre actuelle se ferme lorsque vous appuyez sur la roulette de défilement. Le paramétrage par défaut de la roulette de contrôle est Bouton du milieu.Pour régler précisément le fonctionnement et la sensation de la roulette de défilement, consultez Réglage des mouvements de la souris.
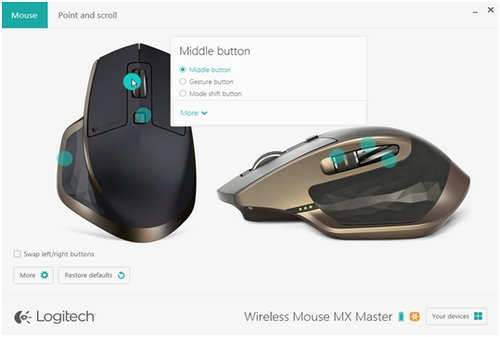
Molette pour le pouce (défilement horizontal)
La molette pour le pouce est située sur le côté gauche de la souris. Vous pouvez utiliser la molette pour le défilement horizontal et pour ajuster la vitesse de défilement. Vous pouvez également l'associer à une autre tâche, comme le contrôle de la luminosité de l'écran ou du volume. Le paramètre par défaut est "Défilement horizontal".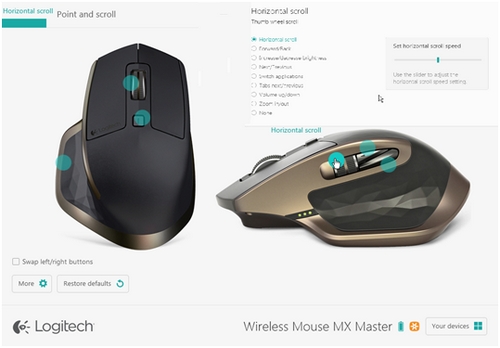
Boutons d'accès aux pages suivantes/précédentes
Les boutons d'accès aux pages suivantes/précédentes vous aide à naviguer entre les pages Web ou les pages d'un document. Vous pouvez également configurer les boutons afin de les utiliser pour le zoom avant/arrière, affecter une frappe de touche à un bouton ou sélectionner d'autres options dans la liste.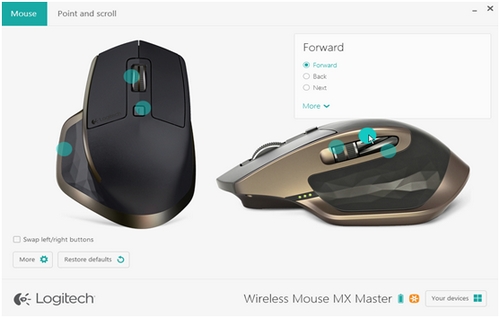
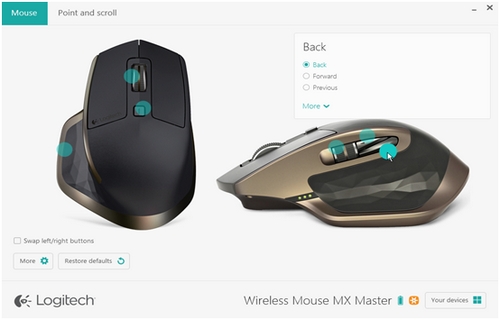
Réglage des mouvements de la souris
Pour modifier la vitesse de déplacement du pointeur, activez ou désactivez SmartShift et accéder aux autres paramètres de défilement:
- Ouvrez Logitech Options
- Si vous avez plus d'un dispositif utilisant Logitech Options, cliquez sur la souris Wireless Mouse MX Master.
- Cliquez sur l'onglet Pointer et faire défiler.
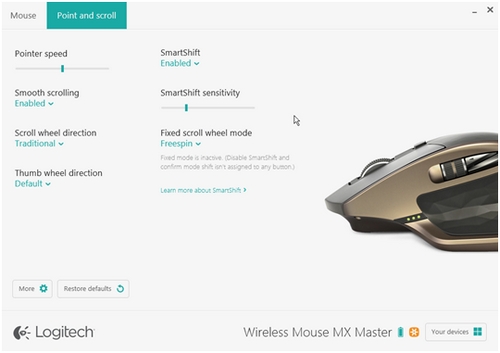
- Utilisez les curseurs pour régler la vitesse et la sensibilité SmartShift. Vous pouvez également modifier la direction de la roulette de défilement et de la molette pour le pouce, ainsi que régler la roulette de défilement sur Cranté ou Rotation libre:
- Cranté - pour un défilement précis des éléments ou des listes
- Rotation libre - pour une navigation rapide dans les documents ou les pages Web très longs
REMARQUE: Lorsque SmartShift est activé, votre souris bascule automatiquement entre les modes Cranté et Rotation libre. Sinon, pour passer d'un mode à l'autre, appuyez sur le bouton d'alternance manuelle.
Remarque importante : L’outil de mise à jour du micrologiciel n’est plus pris en charge ni maintenu par Logitech. Nous recommandons vivement d’utiliser Logi Options+ pour les dispositifs Logitech pris en charge. Nous sommes là pour vous aider pendant cette transition.
Remarque importante : Logitech Preference Manager n’est plus pris en charge ni maintenu par Logitech. Nous recommandons vivement d’utiliser Logi Options+ pour les dispositifs Logitech pris en charge. Nous sommes là pour vous aider pendant cette transition.
Remarque importante : Logitech Control Center n’est plus pris en charge ni maintenu par Logitech. Nous recommandons vivement d’utiliser Logi Options+ pour les dispositifs Logitech pris en charge. Nous sommes là pour vous aider pendant cette transition.
Remarque importante : L’utilitaire de connexion Logitech n’est plus pris en charge ni maintenu par Logitech. Nous recommandons vivement d’utiliser Logi Options+ pour les dispositifs Logitech pris en charge. Nous sommes là pour vous aider pendant cette transition.
Remarque importante : Le logiciel Unifying n’est plus pris en charge ni maintenu par Logitech. Nous recommandons vivement d’utiliser Logi Options+ pour les dispositifs Logitech pris en charge. Nous sommes là pour vous aider pendant cette transition.
Remarque importante : Le logiciel SetPoint n’est plus pris en charge ou maintenu par Logitech. Nous recommandons vivement d’utiliser Logi Options+ pour les dispositifs Logitech pris en charge. Nous sommes là pour vous aider pendant cette transition.
Questions fréquentes
Aucun produit n'est disponible pour cette section
