Prise en charge de deux écrans Mac pour étendre votre écran
DisplayPort peut-il être connecté en série?
Le moniteur est réglé sur 4K mais n'affiche pas une résolution 4K pendant un appel vidéo
macOS avec le mode HDR sélectionné, l'écran semble pixélisé lorsque vous ne regardez PAS de film.
Connexion d'un moniteur externe à un port USB de type C
Résolution et images par seconde que nous prenons en charge pour les moniteurs (dans des configurations à un et deux écrans)
Le mode par défaut est le "Mode USB 3.0 haut débit"
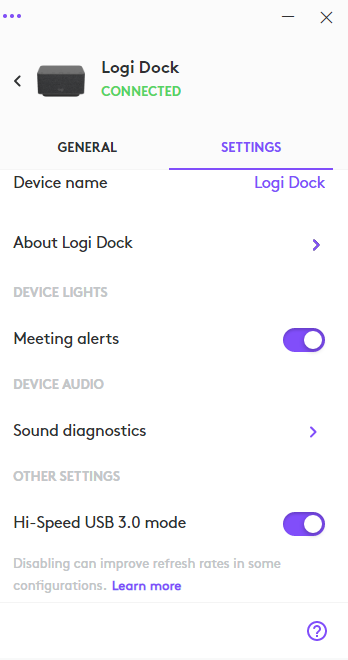
Voici la résolution maximale avec la configuration ci-dessous. Pour atteindre la résolution maximale en double affichage, veuillez désactiver le mode "USB 3.0 haut débit" dans Logi Tune.
|
Paramètres Tune |
|||
|
Rapport hauteur/largeur |
USB 3.0 haut débit activé (par défaut) |
USB 3.0 haut débit désactivé |
|
|
1 écran |
Rapport hauteur/largeur 16:9 |
5 120 x 2 880 30 Hz |
5 120 x 2 880 30 Hz |
|
Rapport hauteur/largeur 21:9 |
5 120 x 2 160 30Hz |
5 120 x 2 160 30Hz |
|
|
Rapport hauteur/largeur 32:9 (Très étendu) |
5120 x 1440 60Hz |
5120 x 1440 60Hz |
|
|
2 écrans |
Rapport hauteur/largeur 16:9 |
2 560 x 1 440 60 Hz |
5 120 x 2 880 30 Hz |
|
Rapport hauteur/largeur 21:9 |
3 440 x 1 440 30Hz |
5 120 x 2 160 30Hz |
|
|
Rapport hauteur/largeur 32:9 (Très étendu) |
5120 x 1440 30Hz |
5120 x 1440 30Hz |
|
Remarque - la résolution peut varier en fonction de la configuration de votre ordinateur ou écran. Ce qui précède suppose que l'ordinateur ou l'écran prend en charge le mode HBR3, USB ALT et peut prendre en charge la résolution maximale indiquée ci-dessus. Pour plus d’informations, rendez-vous sur le site Web du fabricant de votre ordinateur ou écran.
Assurez-vous que votre ordinateur et vos écrans prennent en charge cette résolution. Pour plus d'informations, visitez le site Web du fabricant de votre ordinateur ou de votre moniteur.
Prise en charge de deux écrans Mac pour étendre votre écran
-
Pour Mac avec processeur M1: deux écrans peuvent être pris en charge avec la configuration suivante:
- Moniteur 1 connecté à Logi Dock via HDMI ou DisplayPort
- Le moniteur 2 est connecté à Logi Dock via adaptateur USB vers Displaylink**
Pour obtenir la prise en charge double écran pour MAC avec processeur Intel Core, MAC Mini M1 et MACM1 Pro/Max/Ultra, veuillez utiliser la configuration suivante
-
Pour Mac avec processeur Intel Core: le double écran ne peut être pris en charge qu'avec la configuration suivante
- Moniteur 1 connecté à Logi Dock via HDMI ou DisplayPort
- Moniteur 2 connecté à un Mac via adaptateur USB-C vers HDMI*
-
Pour Mac Mini M1:
- Moniteur 1 connecté à Logi Dock via HDMI ou DisplayPort
- Écran 2 connecté au port HDMI du Mac Mini
-
Pour MacM1 Pro/Max/Ultra:
- Moniteur 1 connecté à Logi Dock via HDMI ou DisplayPort
- Écran 2 connecté au port HDMI du Mac OU USB-C pour Mac avec adaptateur HDMI*
Veuillez noter que si vous ne suivez pas ces directives, le MAC dupliquera l’affichage plutôt que de l'étendre l’affichage d’un moniteur à l’autre.
*Nous ne certifions aucun câble USB-C vers HDMI tiers en particulier. Cependant, nous avons testé différents câbles pour ce cas d'utilisation et nous n'avons rencontré aucun problème. Voiciun exemple de câble que nous avons testé.
**Nous ne certifions aucun adaptateur USB vers Displaylink tiers en particulier. Cependant, nous avons testé différents adaptateurs USB vers Displaylink pour ce cas d'utilisation, sans rencontrer aucun problème. Nous vous recommandons d'utiliser une solution certifiée DisplayLink.
DisplayPort peut-il être connecté en série?
Transport multi-flux DisplayPort (MST)
|
Résolution |
Nombre maximum de moniteurs |
|
4K à 60 Hz |
1 |
|
4K à 30 Hz |
2 |
|
1080P 60Hz |
4 |
|
720P 60Hz |
6 |
Si HDMI est connecté + 2 moniteurs DisplayPort en Multi-Stream:
- 1er HDMI: 4K@60
- DisplayPort 1: 4K à 30 ou 2 560 x 1 080 à 60
- DisplayPort 2: 4K à 30 ou 2 560 x 1 080 à 60
Il est impératif que vos moniteurs et votre ordinateur prennent en charge DP 1.2 et versions ultérieures, ainsi que les câbles DisplayPort.. En cas de doute, visitez le site Web du fabricant de votre ordinateur ou de votre moniteur.
Cette compatibilité de résolution a été testée avec un nombre limité d'écrans et d'ordinateurs. Nous ne pouvons donc pas garantir que chaque combinaison écran et ordinateur fonctionnera avec la résolution attendue ci-dessus. Pour toute question supplémentaire, veuillez contacter votre représentant Logitech.
Le moniteur est réglé sur 4K mais n'affiche pas une résolution 4K pendant un appel vidéo
Vérifiez que votre paramètre HDR est désactivé, en dehors de la diffusion vidéo active.
macOS avec le mode HDR sélectionné, l'écran semble pixélisé lorsque vous ne regardez PAS de film.
Lorsque vous ne regardez pas de film HDR, décochez Mode HDR, car il peut fournir une résolution inférieure.
Connexion d'un moniteur externe à un port USB de type C
Seuls les moniteurs connectés via HDMI ou DisplayPort sont pris en charge. Si vous possédez un moniteur USB de type C, il est recommandé d'utiliser un adaptateur USB-C vers HDMI ou USB-C vers DisplayPort.
Pour obtenir une assistance supplémentaire ou si vous ne trouvez pas de réponse à votre question, veuillez utiliser le bouton "Nous contacter" dans le menu de gauche pour vous connecter à un agent ProSupport.
Remarque importante : L’outil de mise à jour du micrologiciel n’est plus pris en charge ni maintenu par Logitech. Nous recommandons vivement d’utiliser Logi Options+ pour les dispositifs Logitech pris en charge. Nous sommes là pour vous aider pendant cette transition.
Remarque importante : Logitech Preference Manager n’est plus pris en charge ni maintenu par Logitech. Nous recommandons vivement d’utiliser Logi Options+ pour les dispositifs Logitech pris en charge. Nous sommes là pour vous aider pendant cette transition.
Remarque importante : Logitech Control Center n’est plus pris en charge ni maintenu par Logitech. Nous recommandons vivement d’utiliser Logi Options+ pour les dispositifs Logitech pris en charge. Nous sommes là pour vous aider pendant cette transition.
Remarque importante : L’utilitaire de connexion Logitech n’est plus pris en charge ni maintenu par Logitech. Nous recommandons vivement d’utiliser Logi Options+ pour les dispositifs Logitech pris en charge. Nous sommes là pour vous aider pendant cette transition.
Remarque importante : Le logiciel Unifying n’est plus pris en charge ni maintenu par Logitech. Nous recommandons vivement d’utiliser Logi Options+ pour les dispositifs Logitech pris en charge. Nous sommes là pour vous aider pendant cette transition.
Remarque importante : Le logiciel SetPoint n’est plus pris en charge ni géré par Logitech. Nous recommandons vivement d’utiliser Logi Options+ pour les dispositifs Logitech pris en charge. Nous sommes là pour vous aider pendant cette transition.
Questions fréquentes
Aucun produit n'est disponible pour cette section
