- Vérifiez que la caméra C920 est connectée à votre ordinateur.
- Lancez l'assistant pour jeux vidéo de Logitech et sélectionnez la webcam HD Pro C920.
- Cliquez sur l'icône Paramètres de la webcam.
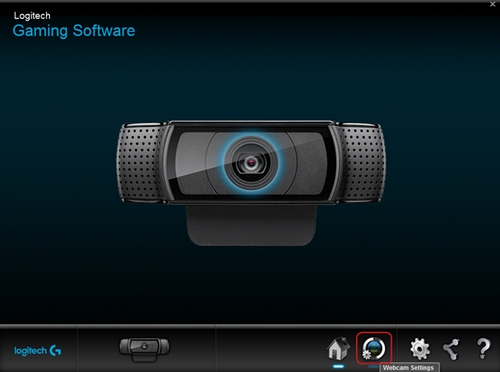
- Paramètres de la webcam
- Propriétés de la webcam Logitech (Avancé)
- Aperçu de la caméra
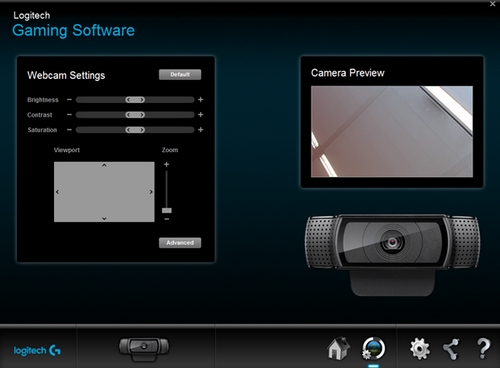
Paramètres de la webcam
Le volet Paramètres de la webcam vous permet de régler la luminosité, le contraste, la saturation, le zoom et les paramètres avancés de la caméra.
Pour personnaliser les paramètres de votre webcam:
- Luminosité: cliquez sur le curseur et faites-le glisser vers la droite pour augmenter la valeur et vers la gauche pour la diminuer.
- Contraste: cliquez sur le curseur et faites-le glisser vers la droite pour augmenter la valeur et vers la gauche pour la diminuer.
- Saturation: cliquez sur le curseur et faites-le glisser vers la droite pour augmenter la valeur et vers la gauche pour la diminuer.
- Zoom: cliquez sur le curseur et faites-le glisser vers le haut pour effectuer un zoom avant, vers le bas pour un zoom arrière.
-
Angle de vue: lors d'un zoom avant, cliquez sur le rectangle gris et faites-le glisser pour déplacer la lentille de la caméra vers le haut, le bas, la gauche ou la droite.
REMARQUE: Cliquez sur Paramètres par défaut pour réinitialiser l'ensemble des paramètres à leurs valeurs initiales. - Avancé: vous pouvez personnaliser des paramètres supplémentaires pour votre caméra en cliquant sur Avancé.
Propriétés de la webcam Logitech
La fenêtre Propriétés de la webcam Logitech (Avancé) comporte 3 onglets:
- Commande de la caméra
- Paramètres avancés
- Informations sur le dispositif

Commandes de panoramique et d'inclinaison: utilisez les flèche gauche, droite, haut et bas pour régler le champ de vision.
Suivre mon visage: cochez la case pour que la lentille de la caméra effectue un mouvement panoramique ou s'incline automatiquement pour suivre votre visage.
RightSound: la technologie RightSound est activée par défaut sur la webcam HD Pro C920. Cette technologie détecte et élimine les ondes sonores répétées avant qu'elles ne soient reproduites sous forme de retour ou d'écho. Pour désactiver cette option, cochez la case RightSound.
Mise au point automatique: la mise au point automatique est activée par défaut sur la webcam HD Pro C920. Vous pouvez également régler manuellement la profondeur de champ de votre caméra. Cochez la case en regard de Mise au point automatique, puis faites glisser le curseur vers la droite pour augmenter la valeur et vers la gauche pour la diminuer.
Paramètres avancés:

- RightLight: activée par défaut, la technologie RightLight améliore automatiquement la qualité d'image selon des conditions d'éclairage variées. Pour désactiver l'option RightLight, cochez la case correspondante.
- Exposition: vous pouvez régler la quantité de lumière détectée par le capteur de la caméra. Cliquez sur le curseur et faites-le glisser vers la droite pour augmenter la valeur ou vers la gauche pour la diminuer.
- Gain: le gain est automatiquement réglé par défaut sur la webcam HD Pro C920. Vous pouvez utiliser le gain pour augmenter l'intensité des pixels sur une image ou une vidéo et éclaircir votre image. Pour régler manuellement le gain de la caméra, cliquez sur le curseur et faites-le glisser vers la droite pour augmenter la valeur et vers la gauche pour la diminuer.
- Luminosité, Contraste, Intensité des couleurs: ces trois curseurs s'apparentent à ceux disponibles sur le volet Paramètres de la webcam dans l'Assistant pour jeux vidéo de Logitech. Cliquez sur le curseur et faites-le glisser vers la droite pour augmenter la valeur ou vers la gauche pour la diminuer.
- Équilibrage des blancs: ce paramètre est automatiquement réglé par défaut sur la webcam HD Pro C920. Pour régler manuellement l'équilibrage des blancs, cochez la case en regard d'Équilibrage des blancs.
- Anti-scintillement: sélectionnez la fréquence de rafraîchissement de votre affichage selon l'éclairage de votre environnement. Vous pouvez utiliser la fréquence 60 Hz ou 50 Hz, ou désactiver le paramètre anti-scintillement.
- Orientation de l'image: sélectionnez une orientation normale ou en miroir (gauche et droite inversées).
Affiche des informations sur la webcam HD Pro C920, notamment l'ID du fournisseur USB, l'ID du produit USB, la version du micrologiciel et la version du pilote.
Aperçu de la caméra:
Le volet Aperçu de la caméra vous montre les répercussions de chaque paramètre de la webcam sur le flux vidéo.
Remarque importante : L’outil de mise à jour du micrologiciel n’est plus pris en charge ni maintenu par Logitech. Nous recommandons vivement d’utiliser Logi Options+ pour les dispositifs Logitech pris en charge. Nous sommes là pour vous aider pendant cette transition.
Remarque importante : Logitech Preference Manager n’est plus pris en charge ni maintenu par Logitech. Nous recommandons vivement d’utiliser Logi Options+ pour les dispositifs Logitech pris en charge. Nous sommes là pour vous aider pendant cette transition.
Remarque importante : Logitech Control Center n’est plus pris en charge ni maintenu par Logitech. Nous recommandons vivement d’utiliser Logi Options+ pour les dispositifs Logitech pris en charge. Nous sommes là pour vous aider pendant cette transition.
Remarque importante : L’utilitaire de connexion Logitech n’est plus pris en charge ni maintenu par Logitech. Nous recommandons vivement d’utiliser Logi Options+ pour les dispositifs Logitech pris en charge. Nous sommes là pour vous aider pendant cette transition.
Remarque importante : Le logiciel Unifying n’est plus pris en charge ni maintenu par Logitech. Nous recommandons vivement d’utiliser Logi Options+ pour les dispositifs Logitech pris en charge. Nous sommes là pour vous aider pendant cette transition.
Remarque importante : Le logiciel SetPoint n’est plus pris en charge ni géré par Logitech. Nous recommandons vivement d’utiliser Logi Options+ pour les dispositifs Logitech pris en charge. Nous sommes là pour vous aider pendant cette transition.
Questions fréquentes
Aucun produit n'est disponible pour cette section
