Ces étapes de dépannage vont du plus simple au plus avancé. Veuillez suivre les étapes et vérifier si le dispositif fonctionne après chacune d'elles.
macOS 13 et versions ultérieures
Vérifier que vous avez la dernière version de macOS
Apple améliore régulièrement la façon dont macOS gère les dispositifs Bluetooth. Si vous souhaitez obtenir des instructions sur la mise à jour de macOS, cliquez ici.
Vérifier que vous avez les bons paramètres Bluetooth
- Accédez au volet des préférences Bluetooth dans Paramètres système :
Accédez au menu Pomme > Paramètres système > Bluetooth.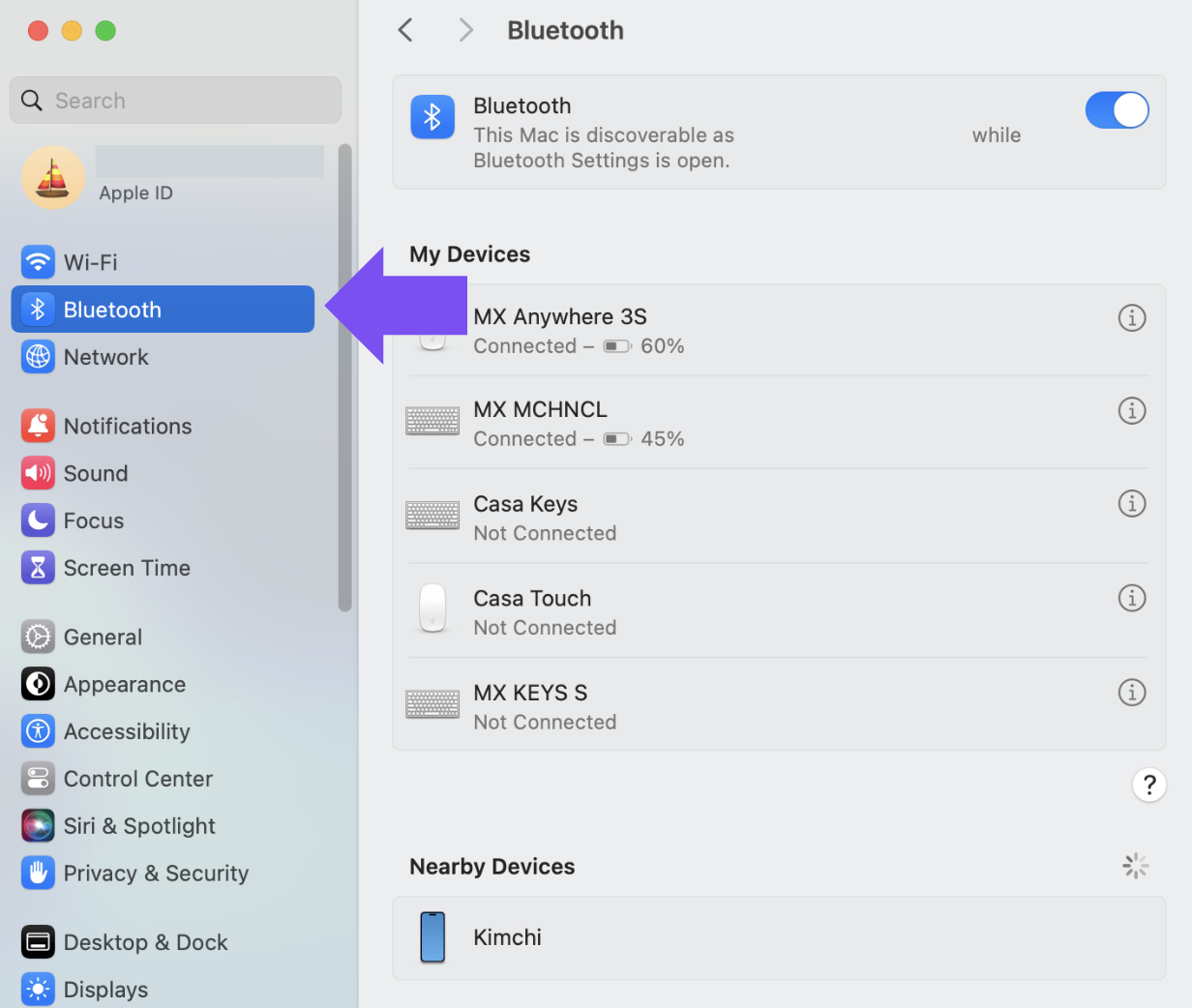
- Vérifiez que le Bluetooth est activé.

- Dans le coin inférieur droit de la fenêtre des préférences Bluetooth, cliquez sur Avancé.
REMARQUE : Si vous utilisez un Mac doté d'Apple Silicon (M1, M2, par exemple), ignorez cette étape et passez à la suivante, car les options avancées ne sont plus disponibles.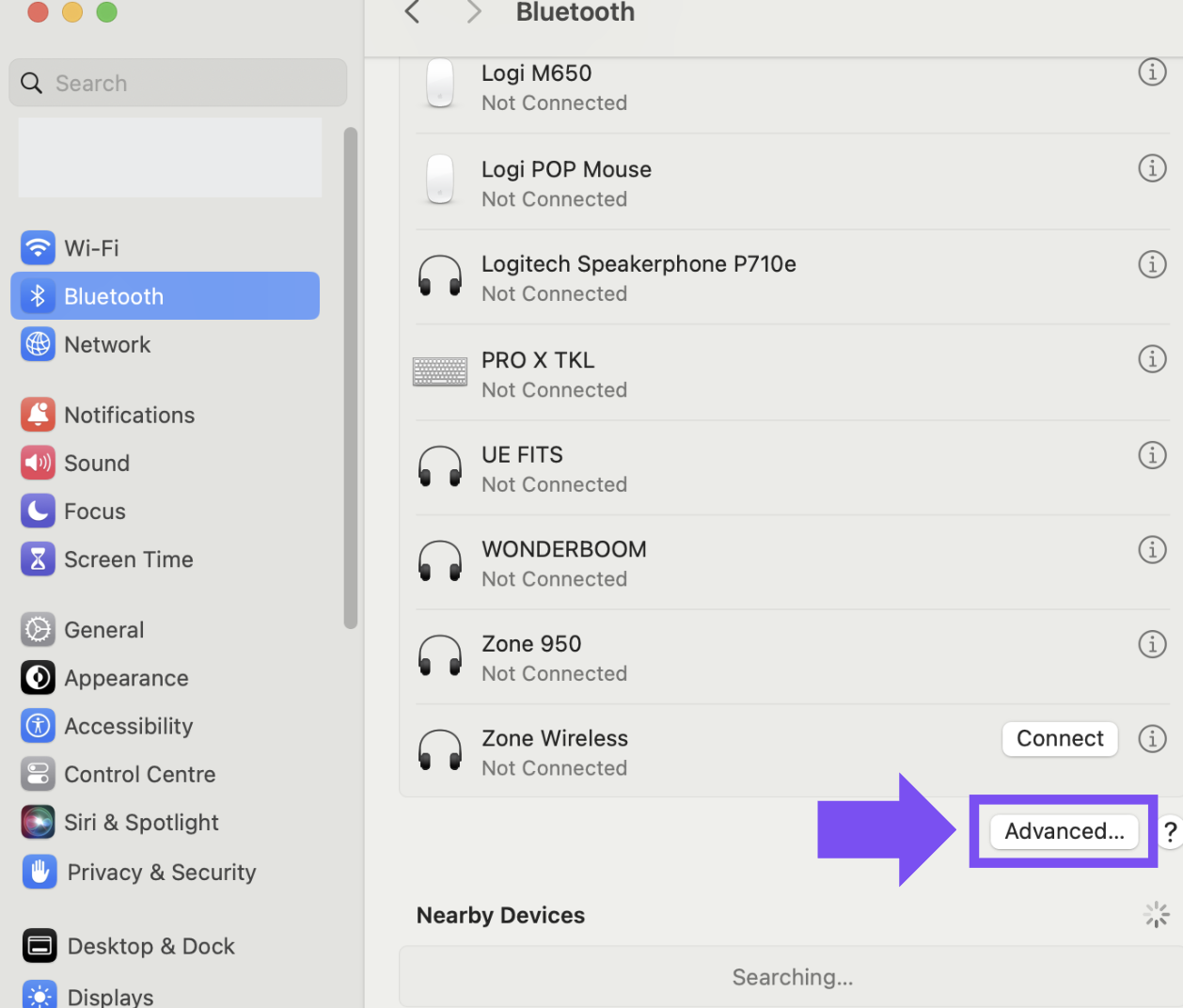
- Assurez-vous que les deux options sont activées :
- Ouvrir si aucun clavier n'est détecté
- Ouvrir si aucune souris ou aucun trackpad n'est détecté(e)
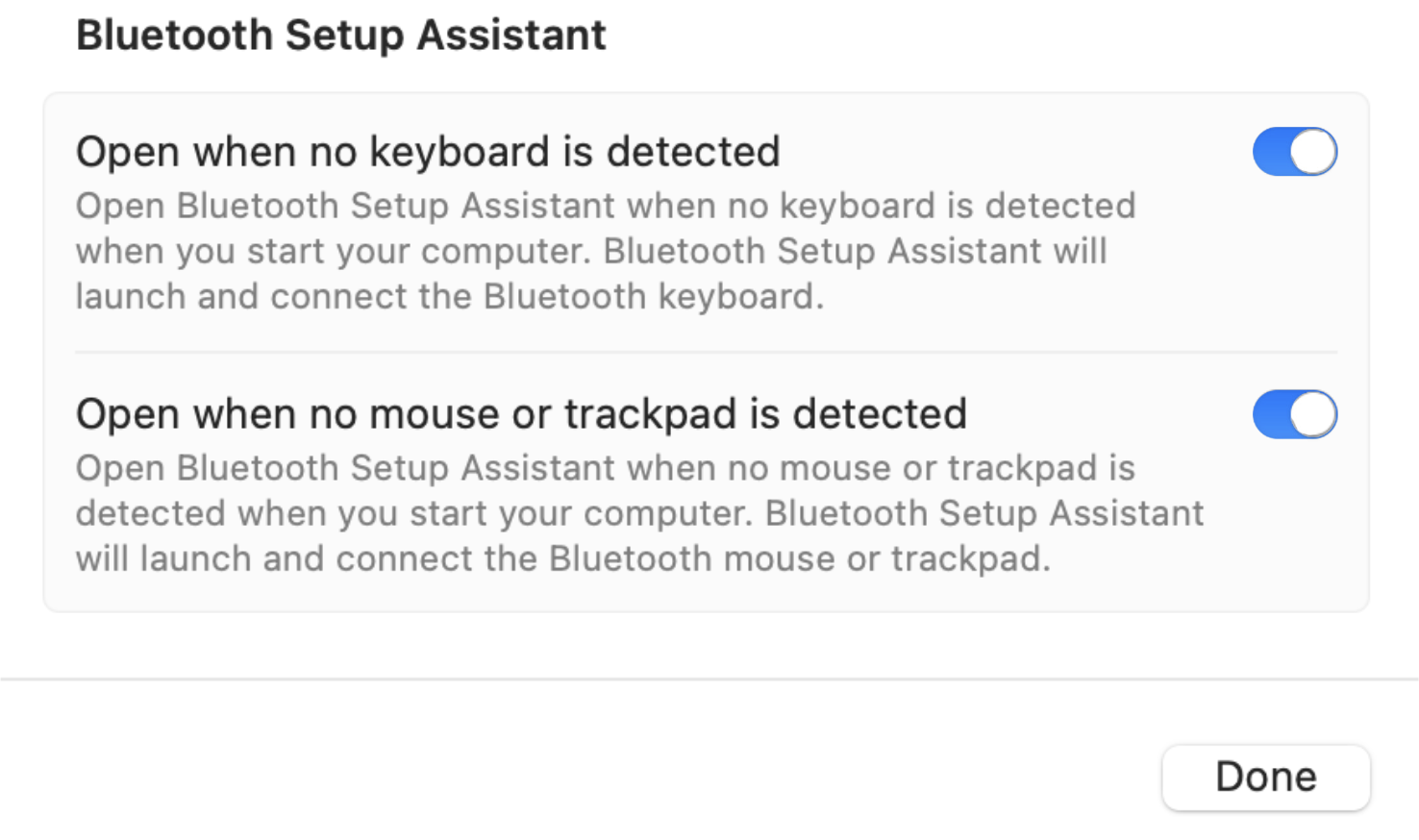
REMARQUE : Ces options permettent de s'assurer que l'Assistant réglages Bluetooth s'ouvre si aucun clavier, aucune souris ou aucun trackpad n'est détecté(e) comme étant connecté(e) à votre Mac.
- Cliquez sur Terminé.
Redémarrer la connexion Bluetooth sur votre Mac
- Accédez au volet des préférences Bluetooth dans Paramètres système :
Accédez au menu Pomme > Paramètres système > Bluetooth. -
Désactivez le Bluetooth.
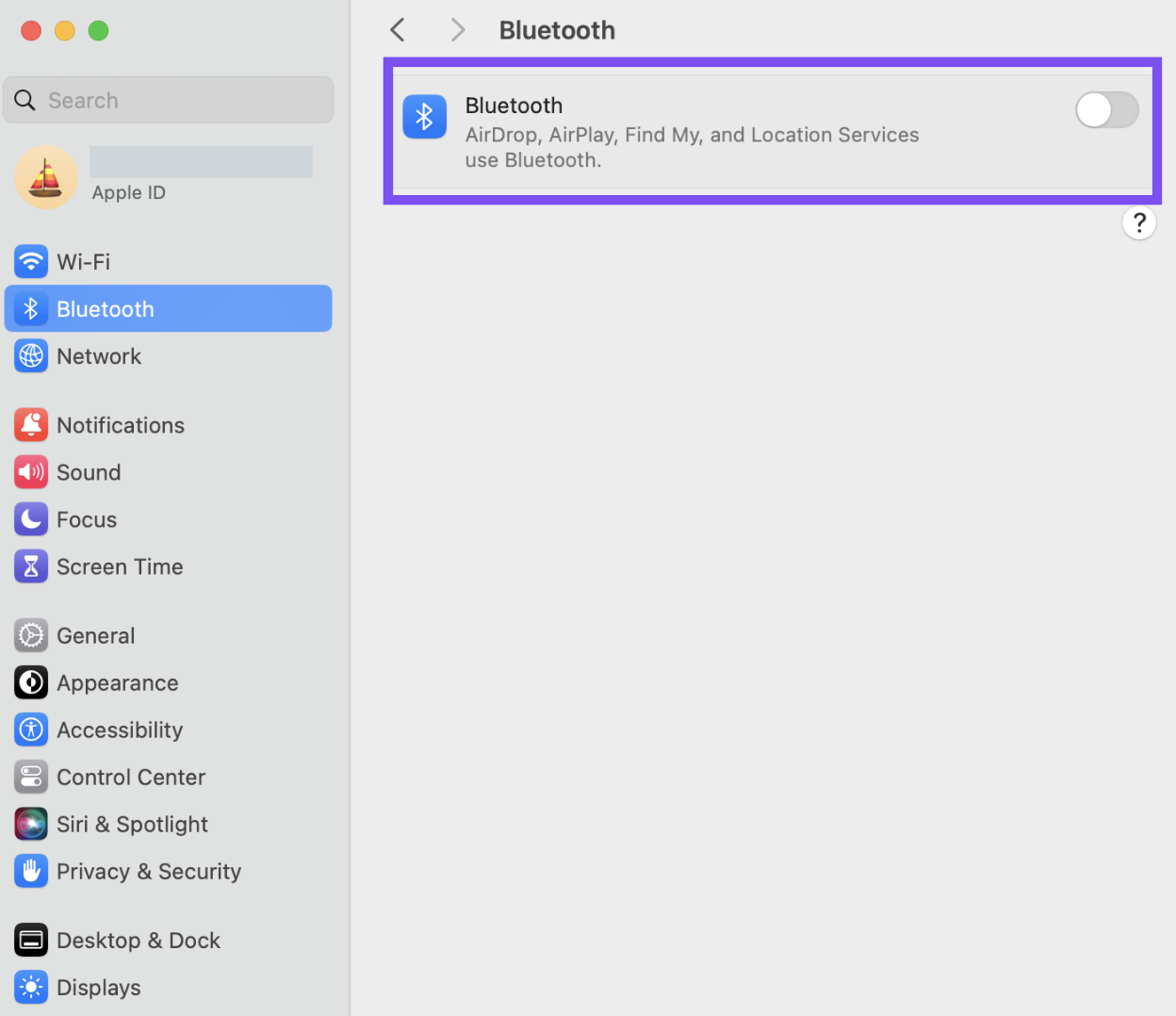
- Patientez environ 3 secondes, puis réactivez le Bluetooth.
- Vérifiez si le dispositif Bluetooth Logitech fonctionne. Dans le cas contraire, passez aux étapes suivantes.
Supprimer votre dispositif Logitech de la liste des dispositifs et essayer de le coupler à nouveau
- Accédez au volet des préférences Bluetooth dans Paramètres système :
Accédez au menu Pomme > Paramètres système > Bluetooth. - Localisez votre dispositif dans la liste Périphériques et cliquez sur le symbole ⓘ.
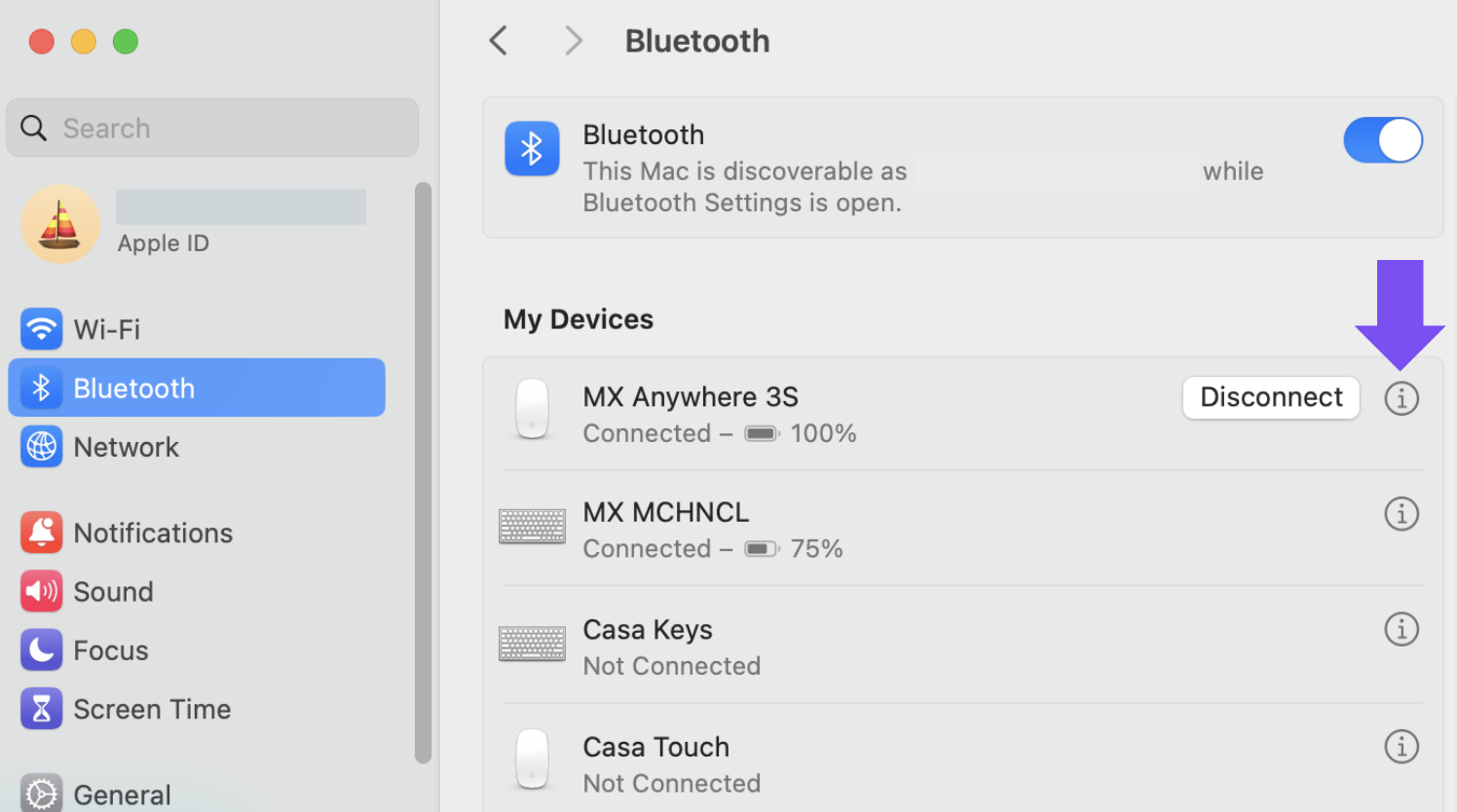
- Cliquez sur Supprimer ce dispositif pour supprimer votre dispositif Logitech.
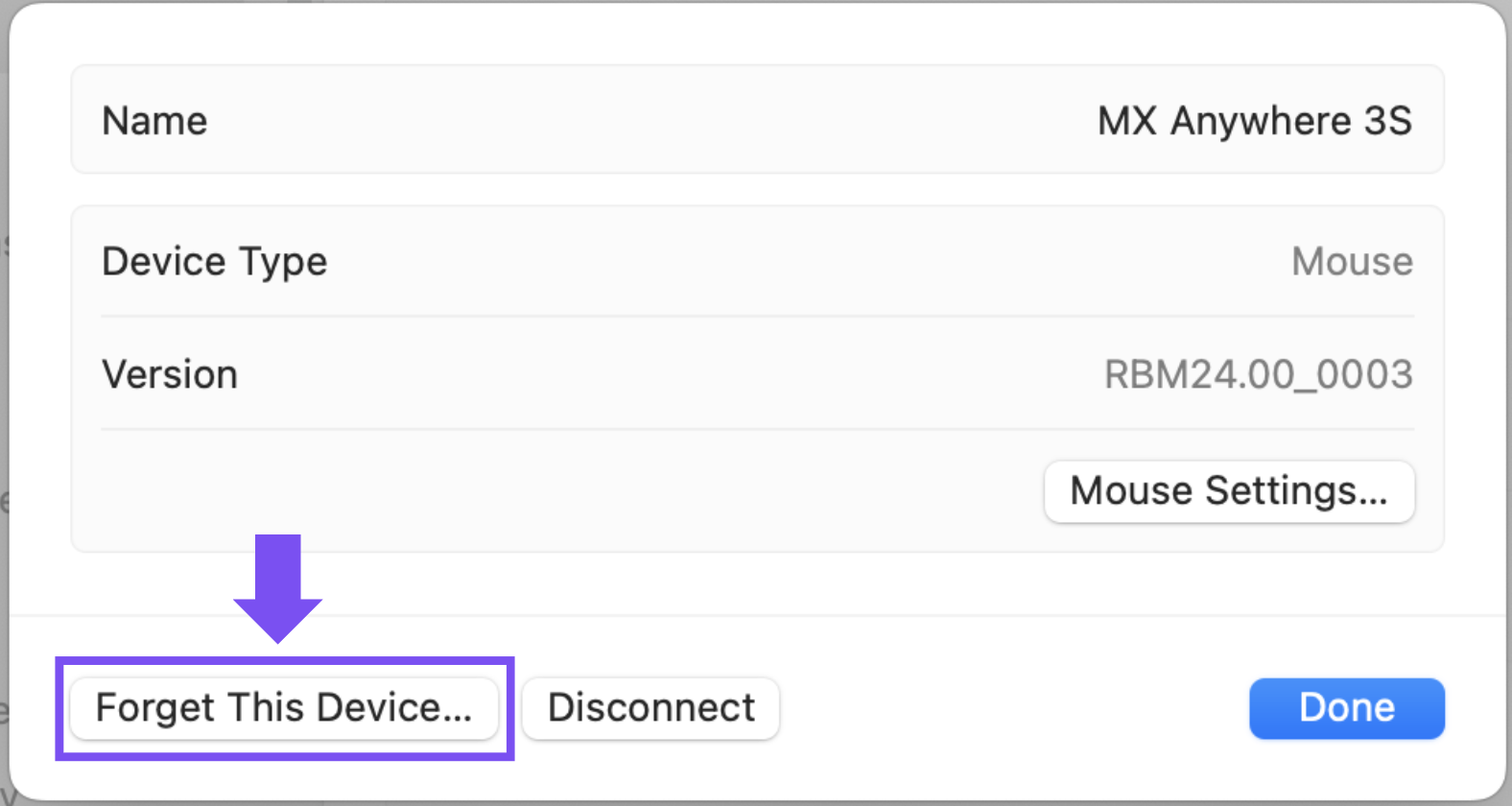
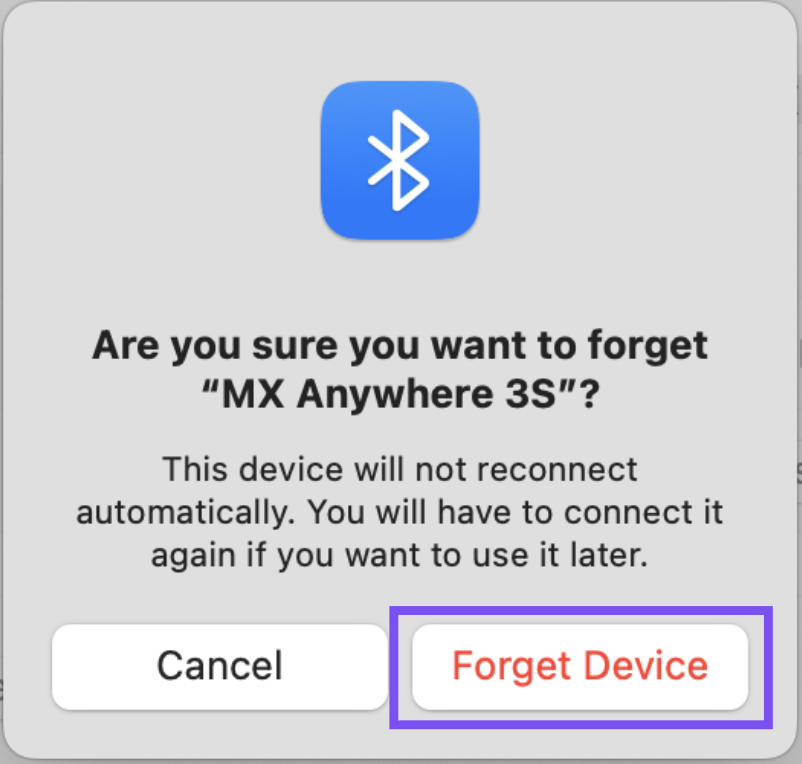
- Couplez à nouveau votre dispositif en suivant la procédure décrite ici.
Désactiver la fonctionnalité Handoff
Dans certains cas, désactiver la fonctionnalité Handoff d'iCloud peut être utile.
- Accédez au volet Général dans les Paramètres système.
Accédez au menu Pomme > Paramètres système > Général.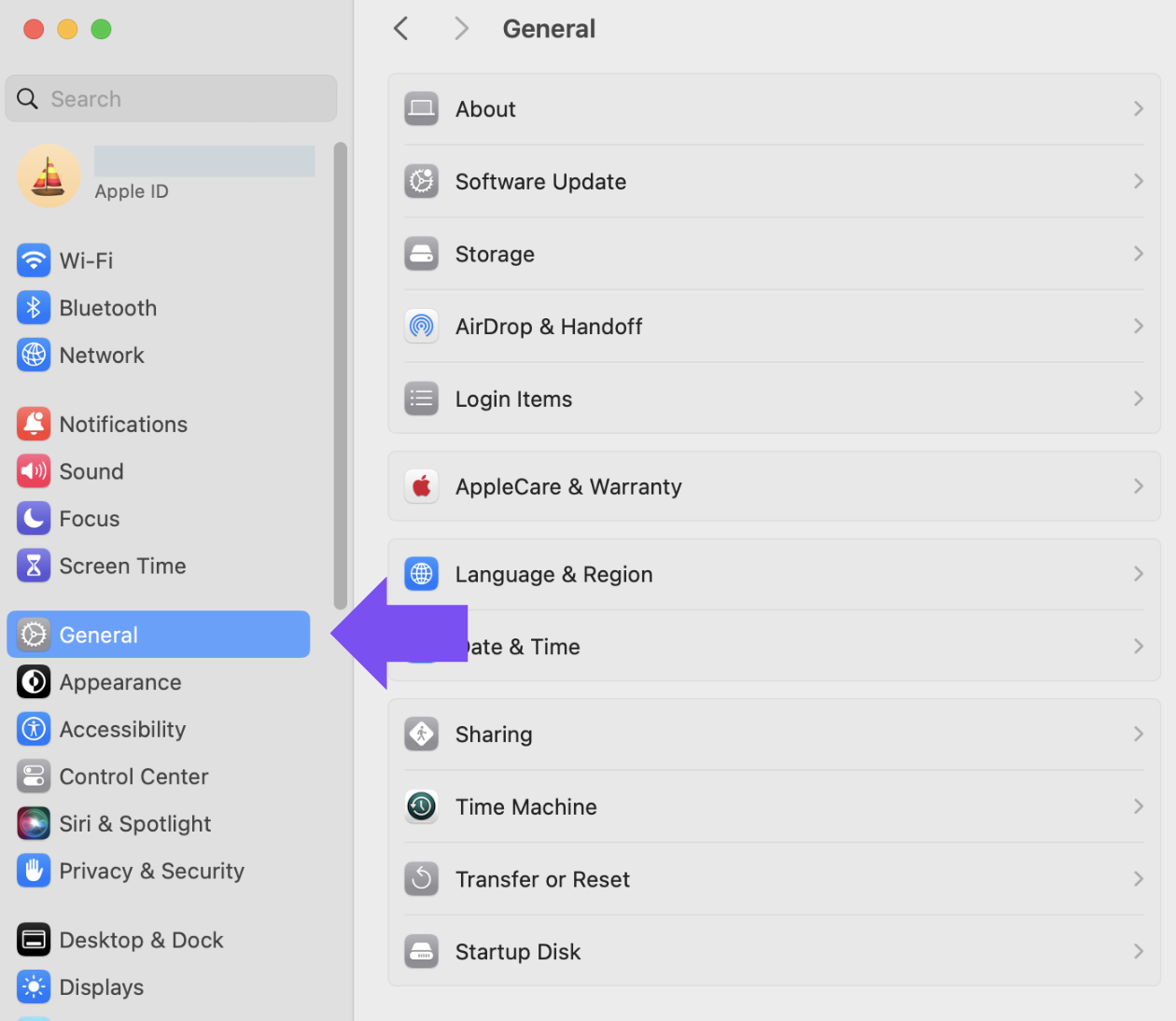
- Cliquez sur AirDrop et Handoff dans le volet de droite.
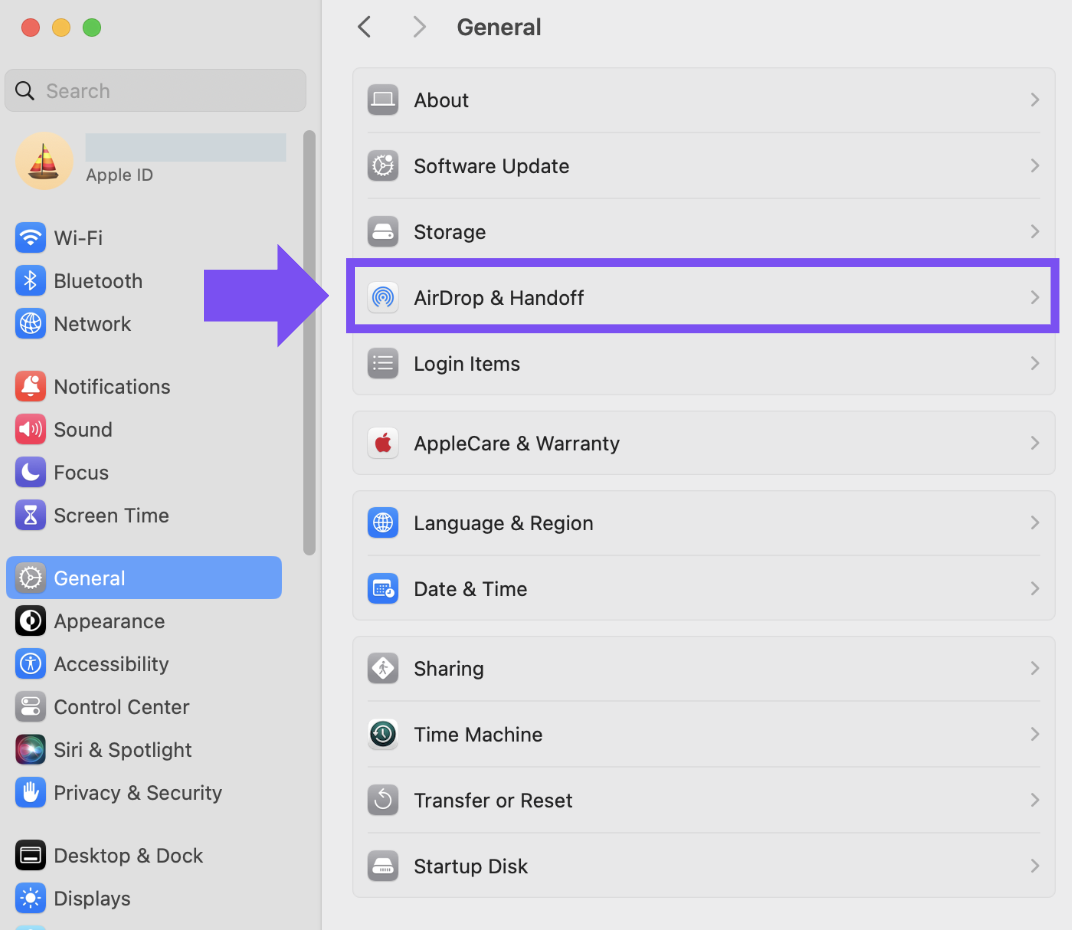
- Assurez-vous que l'option Autoriser Handoff entre ce Mac et vos appareils iCloud est désactivée.

macOS 12
Vérifier que vous avez la dernière version de macOS
Apple améliore régulièrement la façon dont macOS gère les dispositifs Bluetooth. Cliquez ici pour obtenir des instructions sur la mise à jour de macOS.
Vérifier que vous avez les bons paramètres Bluetooth
- Accédez au volet des préférences Bluetooth dans Préférences Système :
Accédez à Menu Pomme > Préférences Système > Bluetooth
- Vérifiez que le Bluetooth est activé.

- Dans le coin inférieur droit de la fenêtre des préférences Bluetooth, cliquez sur Avancé. (Si vous utilisez un Mac doté d'Apple Silicon, ignorez cette étape et passez à la suivante, car les options avancées ne sont plus disponibles.)

- Assurez-vous que les deux options sont cochées :
- Ouvrir automatiquement l'assistant réglages Bluetooth si aucun clavier n'est détecté
- Ouvrir automatiquement l'assistant réglages Bluetooth si aucune souris ou aucun trackpad n'est détecté(e)

REMARQUE : Ces options permettent de s'assurer que l'Assistant réglages Bluetooth s'ouvre si aucun clavier, aucune souris ou aucun trackpad n'est détecté(e) comme étant connecté(e) à votre Mac.
- Cliquez sur OK.
Redémarrer la connexion Bluetooth sur votre Mac
- Accédez au volet des préférences Bluetooth dans Préférences Système :
Accédez à menu Pomme > Préférences Système > Bluetooth. - Cliquez sur Désactiver le Bluetooth.

- Attendez quelques secondes, puis cliquez sur Activer le Bluetooth.

- Vérifiez si le dispositif Bluetooth Logitech fonctionne. Dans le cas contraire, passez aux étapes suivantes.
Supprimez votre dispositif Logitech de la liste des dispositifs et essayez de le coupler à nouveau
- Accédez au volet des préférences Bluetooth dans Préférences Système :
Accédez à menu Pomme > Préférences Système > Bluetooth. - Localisez votre dispositif dans la liste Périphériques et cliquez sur l'icône "x" pour le supprimer.


- Couplez à nouveau votre dispositif en suivant la procédure décrite ici.
Désactivez la fonctionnalité Handoff
Dans certains cas, désactiver la fonctionnalité Handoff d'iCloud peut être utile.
- Accédez au volet des préférences générales dans Préférences Système :
Accédez à menu Pomme > Préférences Système > Général.
- Assurez-vous que l'option Autoriser Handoff entre ce Mac et vos appareils iCloud n'est pas cochée.

Pour plus d’informations, consultez :
- Le dispositif Bluetooth se déconnecte après avoir appuyé plusieurs fois sur la touche Easy-Switch
- Latence audio sur macOS 12
- Le volet des préférences Bluetooth sur macOS 12 n'affiche pas mon dispositif après avoir actualisé
- Le curseur cesse de bouger, est lent après deux heures ou cesse de bouger lors des appels vidéo sous macOS 12
- Le volet Émojis ne s'affiche pas toujours lorsque vous appuyez sur la touche Émoji sous macOS 12
- La réponse est retardée après avoir changé de canal si plusieurs instances d'un même dispositif sont couplées à l'hôte
macOS 11 et versions inférieures
Vérifier que vous avez la dernière version de macOS
Apple améliore régulièrement la façon dont macOS gère les dispositifs Bluetooth.
Cliquez ici pour obtenir des instructions sur la mise à jour de macOS.
Vérifier que vous avez les bons paramètres Bluetooth
- Accédez au volet des préférences Bluetooth dans Préférences Système :
- Accédez au menu Pomme > Préférences système > Bluetooth.
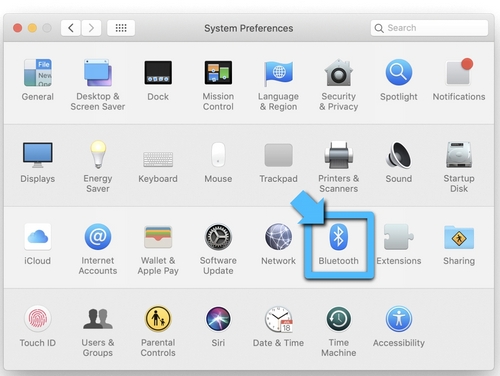
- Accédez au menu Pomme > Préférences système > Bluetooth.
- Vérifiez que le Bluetooth est activé.
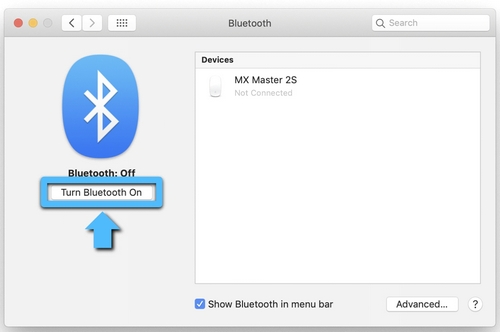
- Dans le coin inférieur droit de la fenêtre des préférences Bluetooth, cliquez sur Avancé.
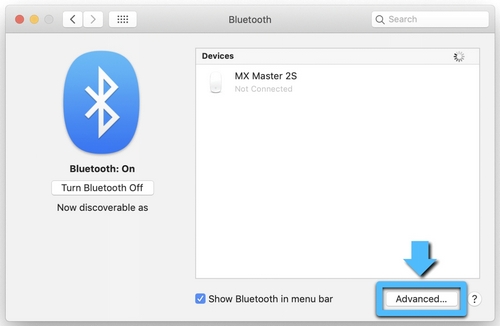
- Assurez-vous que les trois options sont sélectionnées :
- Ouvrir automatiquement l'assistant réglages Bluetooth si aucun clavier n'est détecté
- Ouvrir automatiquement l'assistant réglages Bluetooth si aucune souris ou aucun trackpad n'est détecté(e)
- Autoriser les appareils Bluetooth à réactiver l'ordinateur
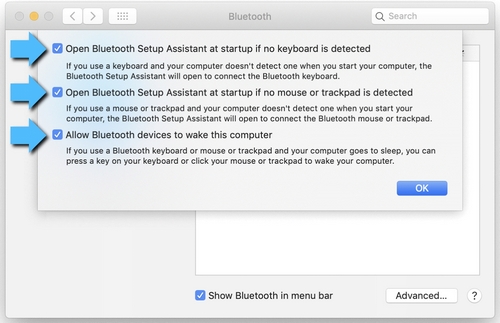
- REMARQUE : Ces options permettent de s'assurer que les dispositifs Bluetooth peuvent réactiver votre Mac, et que l'Assistant réglages Bluetooth OS s'ouvre si aucun clavier, aucune souris ou aucun trackpad n'est détecté(e) comme étant connecté(e) à votre Mac.
- Cliquez sur OK.
Redémarrer la connexion Bluetooth sur votre Mac
- Accédez au volet des préférences Bluetooth dans Préférences Système :
- Accédez à menu Pomme > Préférences Système > Bluetooth.
- Cliquez sur Désactiver le Bluetooth.
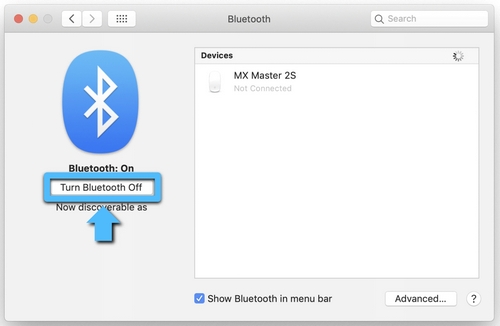
- Attendez quelques secondes, puis cliquez sur Activer le Bluetooth.
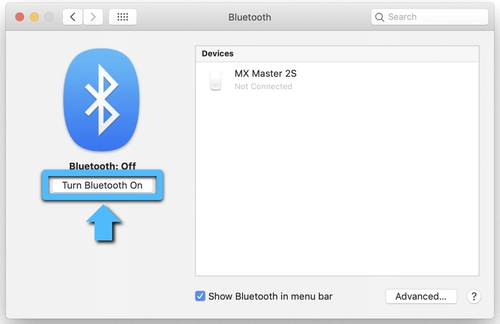
- Vérifiez si le dispositif Bluetooth Logitech fonctionne. Dans le cas contraire, passez aux étapes suivantes.
Supprimez votre dispositif Logitech de la liste des dispositifs et essayez de le coupler à nouveau
- Accédez au volet des préférences Bluetooth dans Préférences Système :
- Accédez à menu Pomme > Préférences Système > Bluetooth.
- Localisez votre dispositif dans la liste Périphériques et cliquez sur l'icône "x" pour le supprimer.
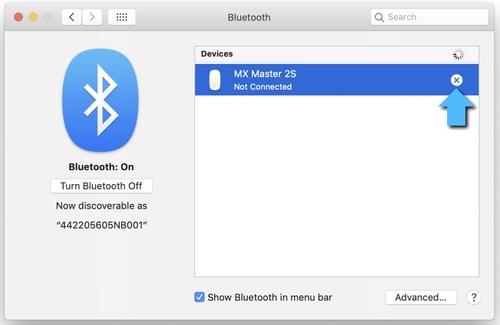
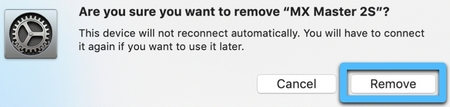
- Couplez à nouveau votre dispositif en suivant la procédure décrite ici.
Désactivez la fonctionnalité Handoff
Dans certains cas, désactiver la fonctionnalité Handoff d'iCloud peut être utile.
- Accédez au volet des préférences générales dans Préférences Système :
- Accédez au menu Pomme > Préférences système > Général.
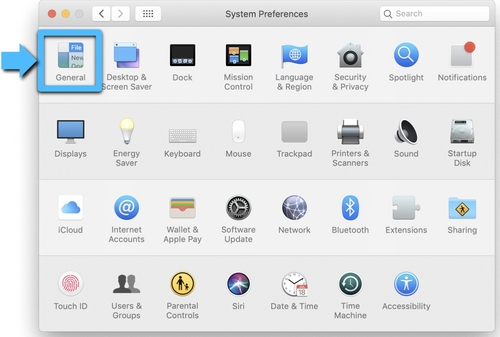
- Accédez au menu Pomme > Préférences système > Général.
- Assurez-vous que l'option Handoff n'est pas cochée.
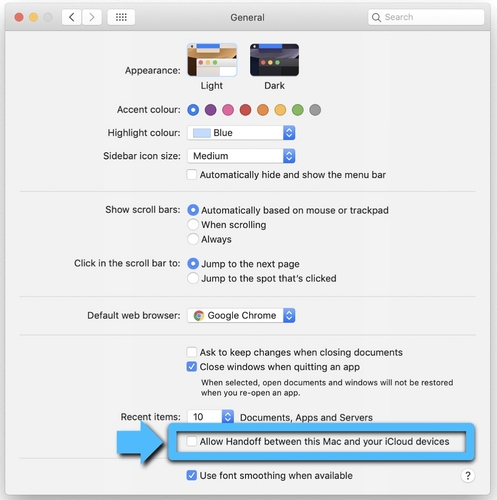
Réinitialisez les paramètres Bluetooth du Mac
AVERTISSEMENT : Cela réinitialisera votre Mac et lui fera oublier tous les dispositifs Bluetooth que vous avez utilisés par le passé. Vous devrez reconfigurer chaque dispositif.
- Assurez-vous que le Bluetooth est activé et que l'icône Bluetooth est visible dans la barre de menus Mac en haut de l'écran. Vous devrez cocher la case Afficher Bluetooth dans la barre de menus dans les préférences Bluetooth.
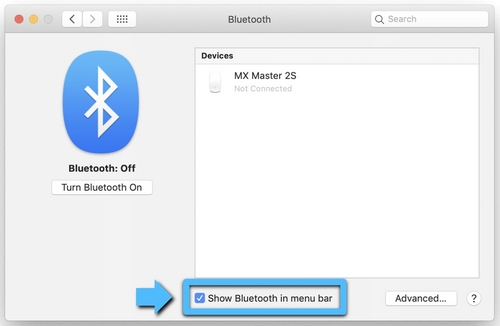
- Maintenez les touches Maj et Option enfoncées, puis cliquez sur l'icône Bluetooth dans la barre de menus Mac.
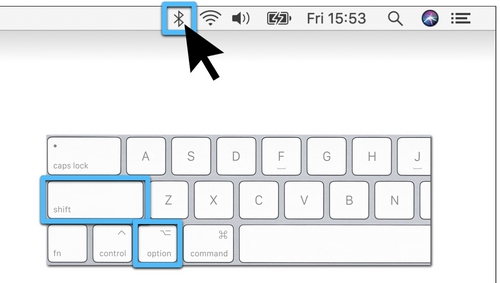
- Le menu Bluetooth apparaîtra et vous verrez d'autres éléments masqués dans le menu déroulant. Sélectionnez Déboguer, puis Supprimer tous les périphériques. Cela efface la table des périphériques Bluetooth; vous devrez ensuite réinitialiser le système Bluetooth.
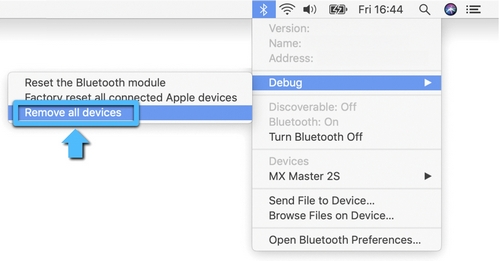
- Maintenez à nouveau les touches Maj et Option enfoncées, cliquez sur le menu Bluetooth et sélectionnez Déboguer > Réinitialiser le module Bluetooth.
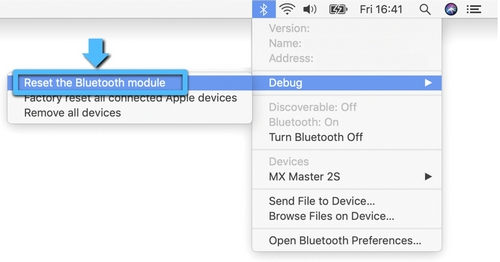
- Vous devez maintenant réparer tous vos dispositifs Bluetooth en suivant les procédures standard de couplage Bluetooth.
Pour coupler à nouveau votre dispositif Bluetooth Logitech :
REMARQUE : Assurez-vous que tous vos dispositifs Bluetooth sont allumés et suffisamment chargés avant de les coupler à nouveau.
Lorsque le nouveau fichier de préférences Bluetooth est créé, vous devez coupler à nouveau tous vos dispositifs Bluetooth avec votre Mac. Instructions :
- Si l'assistant Bluetooth démarre, suivez les instructions à l'écran et cela devrait résoudre le problème. Si l'assistant n'apparaît pas, passez à l'étape 3.
- Cliquez sur Pomme > Préférences Système, puis sélectionnez le volet Préférences Bluetooth.
- Vos dispositifs Bluetooth devraient être répertoriés, avec un bouton "Coupler" à côté de ceux qui ne sont pas couplés. Cliquez sur Coupler pour associer chaque dispositif Bluetooth à votre Mac.
- Vérifiez si le dispositif Bluetooth Logitech fonctionne. Dans le cas contraire, passez aux étapes suivantes.
Supprimez la liste des préférences Bluetooth de votre Mac
La liste des préférences Bluetooth du Mac peut être corrompue. Cette liste de préférences stocke tous les couplages de dispositif Bluetooth et leur état actuel. Si la liste est corrompue, vous devrez supprimer la liste des préférences Bluetooth de votre Mac et coupler à nouveau votre dispositif.
REMARQUE : Cela supprimera les couplages de tous vos dispositifs Bluetooth de votre ordinateur, pas seulement ceux des dispositifs Logitech.
- Cliquez sur Pomme > Préférences Système, puis sélectionnez le volet Préférences Bluetooth.
- Cliquez sur Désactiver le Bluetooth.
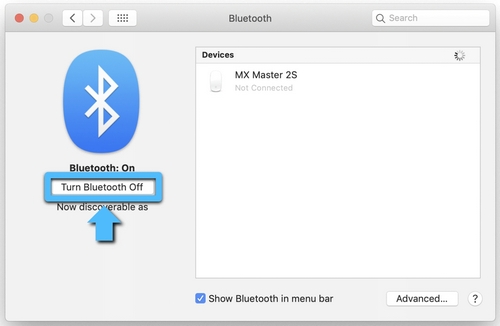
- Ouvrez une fenêtre du Finder et naviguez jusqu'au dossier /YourStartupDrive/Library/Preferences. Appuyez sur Commande + Maj + G sur votre clavier et saisissez /Library/Preferences dans le champ.
Typiquement, cela se trouvera dans /Macintosh HD/Library/Preferences. Si vous avez changé le nom de votre disque de démarrage, la première partie du chemin d'accès ci-dessus sera ce [Nom]; par exemple,[Nom]/Library/Preferences.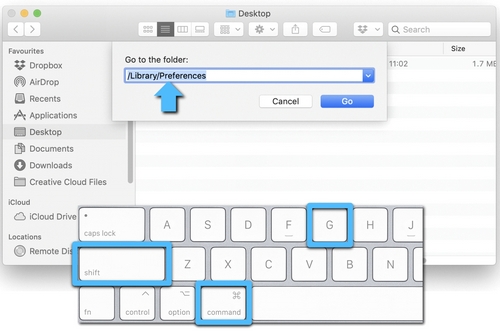
- Avec le dossier Preferences ouvert dans le Finder, recherchez le fichier com.apple.Bluetooth.plist. Il s'agit de votre liste de préférences Bluetooth. Ce fichier peut être corrompu et causer des problèmes avec votre dispositif Bluetooth Logitech.
- Sélectionnez le fichier com.apple.Bluetooth.plist et faites-le glisser sur le bureau.
REMARQUE : Ceci créera un fichier de sauvegarde sur votre bureau si vous souhaitez revenir à la configuration d'origine. À tout moment, vous pouvez faire glisser ce fichier vers le dossier Preferences.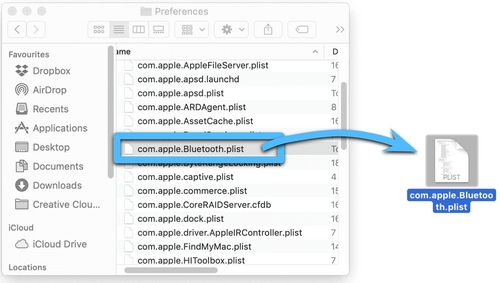
- Dans la fenêtre du Finder ouverte dans le dossier /VotreDisqueDeDémarrage/Library/Preferences, cliquez avec le bouton droit de la souris sur le fichier com.apple.Bluetooth.plist et sélectionnez Placer dans la Corbeille dans le menu contextuel.
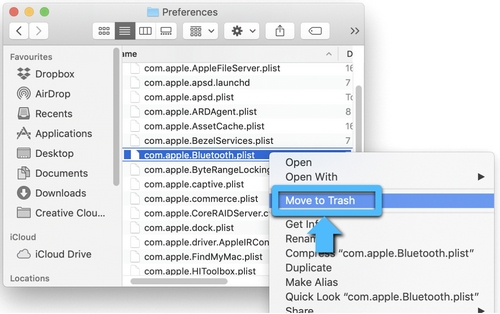
- Si un mot de passe administrateur vous est demandé pour placer le fichier dans la corbeille, saisissez le mot de passe et cliquez sur OK.
- Fermez toutes les applications ouvertes, puis redémarrez votre Mac.
- Couplez à nouveau votre dispositif Bluetooth Logitech.
Remarque importante : L’outil de mise à jour du micrologiciel n’est plus pris en charge ni maintenu par Logitech. Nous recommandons vivement d’utiliser Logi Options+ pour les dispositifs Logitech pris en charge. Nous sommes là pour vous aider pendant cette transition.
Remarque importante : Logitech Preference Manager n’est plus pris en charge ni maintenu par Logitech. Nous recommandons vivement d’utiliser Logi Options+ pour les dispositifs Logitech pris en charge. Nous sommes là pour vous aider pendant cette transition.
Remarque importante : Logitech Control Center n’est plus pris en charge ni maintenu par Logitech. Nous recommandons vivement d’utiliser Logi Options+ pour les dispositifs Logitech pris en charge. Nous sommes là pour vous aider pendant cette transition.
Remarque importante : L’utilitaire de connexion Logitech n’est plus pris en charge ni maintenu par Logitech. Nous recommandons vivement d’utiliser Logi Options+ pour les dispositifs Logitech pris en charge. Nous sommes là pour vous aider pendant cette transition.
Remarque importante : Le logiciel Unifying n’est plus pris en charge ni maintenu par Logitech. Nous recommandons vivement d’utiliser Logi Options+ pour les dispositifs Logitech pris en charge. Nous sommes là pour vous aider pendant cette transition.
Remarque importante : Le logiciel SetPoint n’est plus pris en charge ni géré par Logitech. Nous recommandons vivement d’utiliser Logi Options+ pour les dispositifs Logitech pris en charge. Nous sommes là pour vous aider pendant cette transition.
Questions fréquentes
Aucun produit n'est disponible pour cette section
