NOTE: Your Wireless Gamepad F710's functions depend on its input mode, which can be set to either:
-
XInput- Can be configured from your game software or Logitech's Gaming Software
-
DirectInput- Can be configured only from Logitech's Gaming Software
Program with your game software
Most modern games support gamepads. You'll only need to use these instructions if your game doesn't natively support them.
If you're unable to find the settings within your game to configure the F710, either contact the game developer or go to the Program with Logitech Gaming Software section below.
To program your directional pad using your game software:
-
Launch your game software, and locate the Options/Settings area (example shown below).
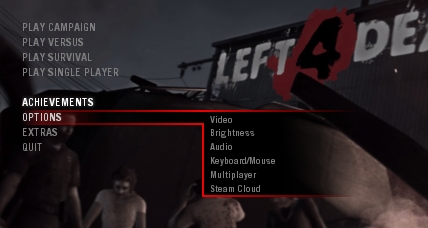
NOTE: Games have different configurations. In this example, setting up a gamepad requires that you first open the Keyboard/Mouse option and then change the Gamepad option to "Enabled" (shown below). Not all games require this step.
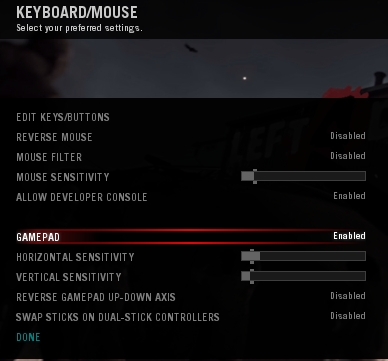
NOTE: For some games, all you need to do is enable gamepad functionality. You may or may not have the option to customize and configure the inputs.
-
Find the option to edit or configure buttons. In this example, click the Edit Keys/Buttons option, as shown below
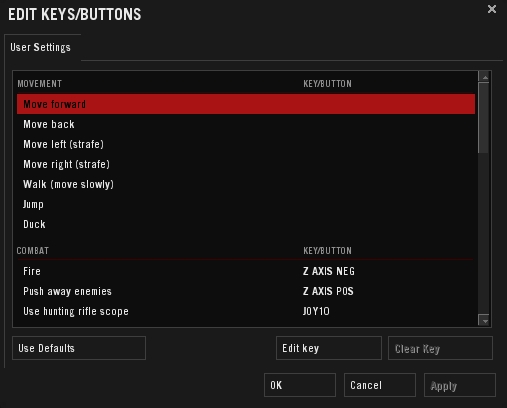
-
Press the Mode button to turn off the mode light if it is on.
NOTE: The Mode button swaps the functionality of the directional pad (D-pad) with the left thumbstick on your F710. When the mode light is on, the functions are being swapped and it'll be difficult to program your directional pad. See Knowledge Article Knowledge Base article 360023218174 for more about modes.
-
For most games, you'll select the action you want to configure, click the Edit button on-screen and then press the button on the gamepad you want to associate with the selected action.
In this example, for "Move Forward", we'll highlight this option, click the Edit key button and then press Up/Forward on the F710 D-Pad.
-
Repeat steps 4 - 6 with "Move Back", "Move Left", and "Move Right" on the gamepad. If the game can properly accept the movement, the screen will now look something like this
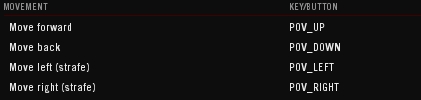
NOTE: Depending on how the game recognizes the command, the D-Pad may be called POV, D-Pad, Directional Pad or Move.
-
Click Apply or OK. Your button movement should now be configured.
Program with Logitech Gaming Software
To program your directional pad using the Logitech Gaming Software:-
Create a new game profile. For instructions, see Knowledgebase article Knowledge Base article 360023218174
-
Launch the Logitech Gaming Software by going to Start > Logitech > Logitech Gaming Software.
-
Go to Profile > Select Profile and choose the profile you want to edit
Go to D-Pad > Select Assignment > New POV assignment, as shown below.

The POV (Point of View) assignment window will open (shown below).
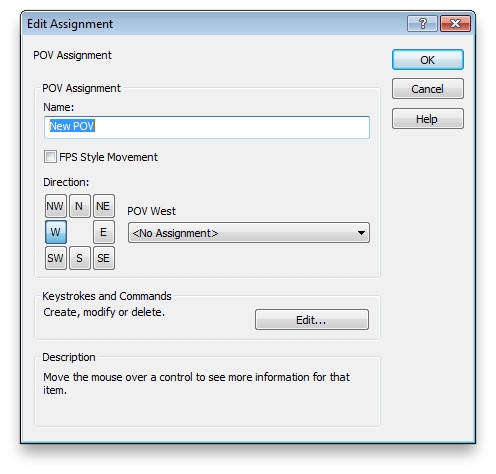
-
Choose the FPS (First Person Shooter) option, if applicable to your game.
NOTE: In this style of movement, the forward command moves forward, the right command moves right, and pressing forward and right at the same time moves diagonally. Most games use this movement style.
Refer to your game controls to determine the movement style and whether it uses either 4 or 8 directional inputs. Then:-
If your game uses 4 directional keys, select the FPS Movement check box. Most games use this style of movement.
-
If your game uses a separate button to move diagonally -- that is, there are 8 directional inputs total-- uncheck the FPS Movement box. In this case, you'll also need to assign individual buttons to each direction.
For this example, we'll set up the gamepad's D-Pad to use the FPS assignment, so we'll only assign 4 movement inputs, as shown below.
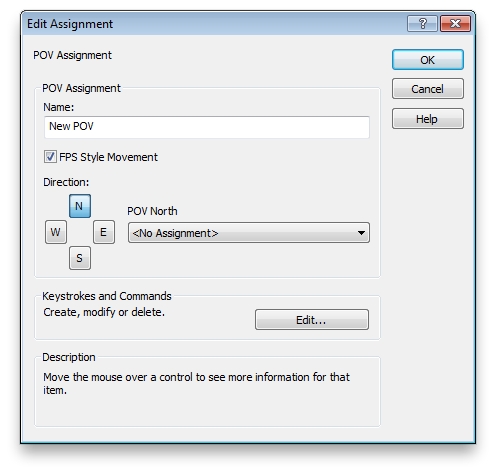
-
-
Check your game to discover what movement controls you'll need. Most games either use the WASD letter keys or arrow keys for movement. In this example, we'll use the WASD movement layout. Click the Edit button (shown below).
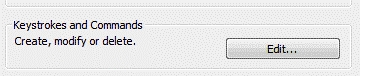
-
Click New Keystroke (shown below).
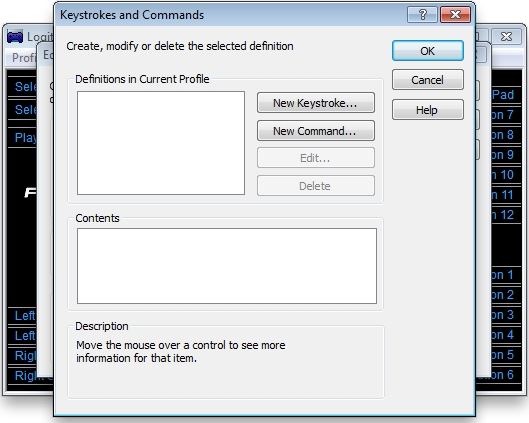
-
In the new window that displays, click Record and then press the button that would function as forward/up in the game. If "W" would move your character forward, the screen should now look like this:
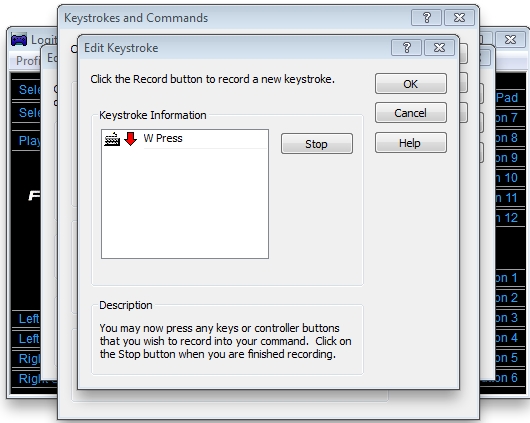
-
Press Stop after the correct key has been pressed and then click OK to confirm.
-
Repeat the above steps to enter the keystroke for down/backwards, left, and right. After these steps, the window should now look like this (assuming W is forward/up, S is backward/down, A is Left, and D is Right):
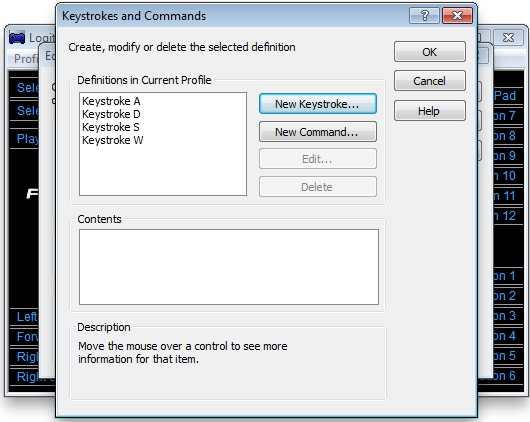
-
Click OK.
-
Assign the relative movement to the D-Pad. For example, if you use "W" to move up/forward, assign that to the forward D-Pad press, which is labeled "N" for north. Repeat with all of the other directions
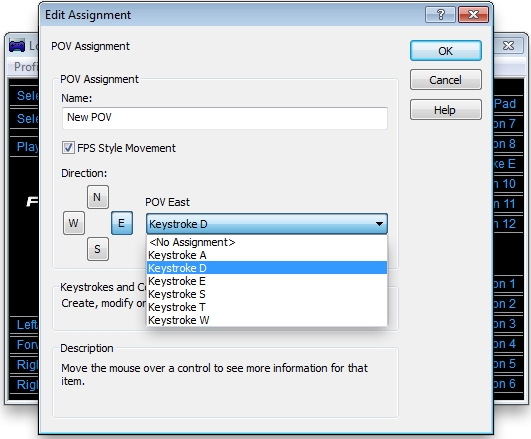
NOTE: The icon of the D-Pad will continue to show the compass directional text of N/W/S/E regardless of the keystroke assignment. If you want to verify the assignment of the D-Pad's direction, click the direction of movement and verify you've selected the correct keystroke. In the above example, movement Right/East has been assigned to "Keystroke D."
-
Once you've assigned all the directions to the keystrokes in this window, click OK to save your settings and then test your assignments in-game.
Contact information
Please see Knowledge Base article 21368 for instructions on contacting Logitech Technical Support.
Remarque importante : L’outil de mise à jour du micrologiciel n’est plus pris en charge ni maintenu par Logitech. Nous recommandons vivement d’utiliser Logi Options+ pour les dispositifs Logitech pris en charge. Nous sommes là pour vous aider pendant cette transition.
Remarque importante : Logitech Preference Manager n’est plus pris en charge ni maintenu par Logitech. Nous recommandons vivement d’utiliser Logi Options+ pour les dispositifs Logitech pris en charge. Nous sommes là pour vous aider pendant cette transition.
Remarque importante : Logitech Control Center n’est plus pris en charge ni maintenu par Logitech. Nous recommandons vivement d’utiliser Logi Options+ pour les dispositifs Logitech pris en charge. Nous sommes là pour vous aider pendant cette transition.
Remarque importante : L’utilitaire de connexion Logitech n’est plus pris en charge ni maintenu par Logitech. Nous recommandons vivement d’utiliser Logi Options+ pour les dispositifs Logitech pris en charge. Nous sommes là pour vous aider pendant cette transition.
Remarque importante : Le logiciel Unifying n’est plus pris en charge ni maintenu par Logitech. Nous recommandons vivement d’utiliser Logi Options+ pour les dispositifs Logitech pris en charge. Nous sommes là pour vous aider pendant cette transition.
Remarque importante : Le logiciel SetPoint n’est plus pris en charge ni géré par Logitech. Nous recommandons vivement d’utiliser Logi Options+ pour les dispositifs Logitech pris en charge. Nous sommes là pour vous aider pendant cette transition.
Questions fréquentes
Aucun produit n'est disponible pour cette section
