- Programmation des touches de fonction
- Désactivation des touches
- Utilisation du logiciel Unifying
- Démarrage des paramètres de la Solar App
Programmation des touches de fonction
Les touches de fonction, également appelées touches F, sont les touches F1 à F12 situées au-dessus des touches de chiffres sur votre clavier K750. Comme les touches programmables, ces touches peuvent être programmées pour effectuer certaines fonctions.
REMARQUE: pour utiliser une touche de fonction, appuyez sur la touche FN (à droite de la barre d'espace et de la touche Alt) en même temps que sur la touche de fonction que vous souhaitez programmer.
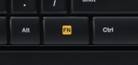
Pour programmer une touche de fonction:
-
Lancez SetPoint (Démarrer > Programmes > Logitech > Souris et clavier > Paramètres de la souris et du clavier).
REMARQUE: si vous n'avez pas encore installé SetPoint, vous pouvez le télécharger à partir de la page de téléchargement K750.
-
Cliquez sur l'onglet Mon clavier en haut de la fenêtre Paramètres SetPoint.
REMARQUE: si vous disposez de plusieurs claviers Logitech et que le clavier K750 n'est pas affiché, cliquez sur l'icône représentant une flèche descendante en regard du nom de produit actuel et sélectionnez Wireless Solar Keyboard K750 dans le menu déroulant qui apparaît.
-
Cliquez sur l'icône "F" sur la barre d'outils de gauche pour afficher l'écran Paramètres des touches F.
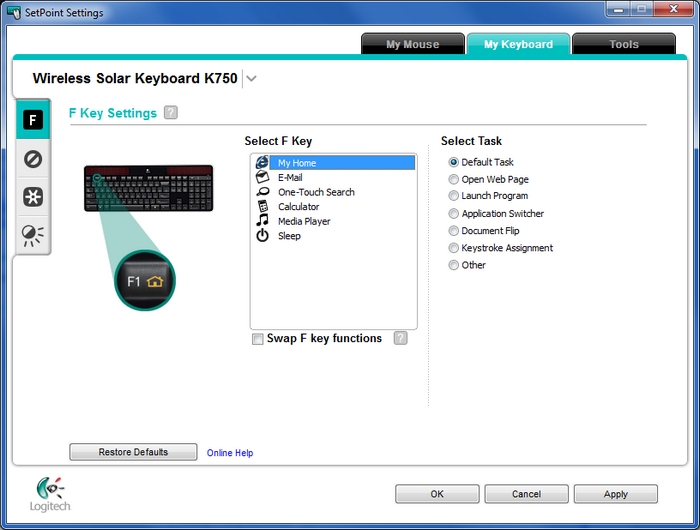
-
Dans le champ Sélection Touche F, sélectionnez la touche de fonction à personnaliser.
REMARQUE: les images contenues dans la liste correspondent à celles affichées au-dessus des chiffres sur les touches de fonction. Par exemple: Accueil correspond à la touche F1.
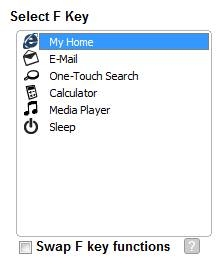
-
Choisissez la tâche que vous souhaitez affecter à la touche de fonction sélectionnée dans la liste Sélection Tâche.
REMARQUE: vous pouvez cliquer sur l'icône "?" en regard des Paramètres de touches F en haut de l'écran pour obtenir des descriptions détaillées de ces options.
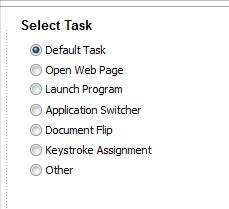
-
Cliquez sur Appliquer pour enregistrer vos paramètres, puis sur OK pour quitter SetPoint.
Vous pouvez également régler ces fonctions programmées sans avoir à maintenir la touche FN enfoncée lorsque vous appuyez sur une touche F. (Il vous suffit alors de maintenir enfoncée la touche FN pour accéder aux fonctions de touches F par défaut.) Pour effectuer cette modification, cochez la case Basculer les fonctions des touches F figurant au-dessus.
Pour désactiver les touches que vous n'utilisez pas:
-
Lancez SetPoint (Démarrer > Programmes > Logitech > Souris et clavier > Paramètres de la souris et du clavier).
REMARQUE: si vous n'avez pas encore installé SetPoint, vous pouvez le télécharger à partir de la page de téléchargement K750.
-
Cliquez sur l'onglet Mon clavier en haut de la fenêtre Paramètres SetPoint.
REMARQUE: si vous disposez de plusieurs claviers Logitech et que le clavier K750 n'est pas affiché, cliquez sur l'icône représentant une flèche descendante en regard du nom de produit actuel et sélectionnez Wireless Solar Keyboard K750 dans le menu déroulant qui apparaît.
-
Cliquez sur l'icône de désactivation dans la barre d'outils de gauche pour afficher l'écran Touches désactivées du clavier.
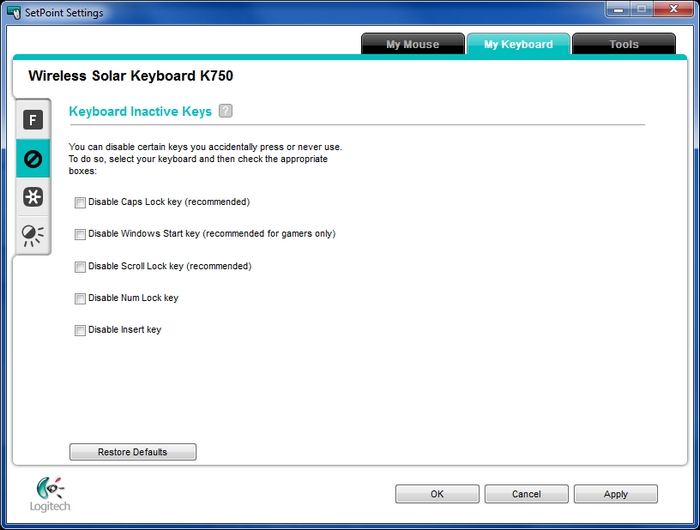
-
Sélectionnez la case en regard de chaque touche que vous souhaitez désactiver.
REMARQUE: vous pouvez cliquer sur l'icône "?" en regard de Touches désactivées du clavier en haut de l'écran pour obtenir une description détaillée de ces options.
-
Cliquez sur Appliquer pour enregistrer vos paramètres, puis sur OK pour quitter SetPoint.
Utilisation du logiciel Unifying
Le logiciel Logitech Unifying vous permet d'utiliser jusqu'à six produits Logitech compatibles avec un même récepteur Unifying. Avec le logiciel Unifying, vous pouvez:
-
coupler des dispositifs Unifying et les séparer
-
Mettre à jour le logiciel et le micrologiciel
-
Créer des journaux de rapport
Pour lancer le logiciel Unifying:
-
Lancez SetPoint (Démarrer > Programmes > Logitech > Souris et clavier > Paramètres de la souris et du clavier).
REMARQUE: si vous n'avez pas encore installé SetPoint, vous pouvez le télécharger à partir de la page de téléchargement K750.
-
Cliquez sur l'onglet Mon clavier en haut de la fenêtre Paramètres SetPoint.
REMARQUE: si vous disposez de plusieurs claviers Logitech et que le clavier K750 n'est pas affiché, cliquez sur l'icône représentant une flèche descendante en regard du nom de produit actuel et sélectionnez Wireless Solar Keyboard K750 dans le menu déroulant qui apparaît.
-
Cliquez sur l'icône Unifying dans la barre d'outils de gauche pour afficher l'onglet Unifying.
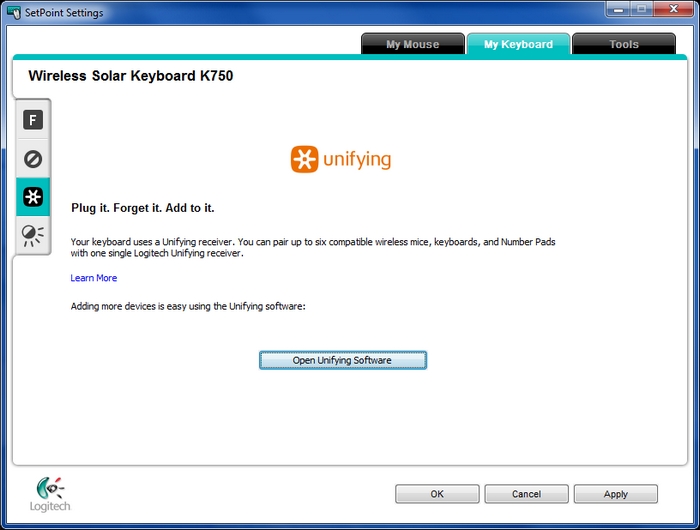
-
Cliquez sur le bouton Ouvrir le logiciel pour lancer le logiciel Unifying.
Pour coupler votre récepteur Unifying avec plusieurs dispositifs Unifying, suivez les instructions à l'écran indiquées dans la fenêtre du logiciel Logitech Unifying. Pour utiliser d'autres fonctionnalités du logiciel Unifying, cliquez sur le bouton Avancé.
/////////////////////////
Démarrage des paramètres de la Solar App
Pour lancer les paramètres de la Solar App:
-
Lancez SetPoint (Démarrer > Programmes > Logitech > Souris et clavier > Paramètres de la souris et du clavier).
REMARQUE: si vous n'avez pas encore installé SetPoint, vous pouvez le télécharger à partir de la page de téléchargement K750.
-
Cliquez sur l'onglet Mon clavier en haut de la fenêtre Paramètres SetPoint.
REMARQUE: si vous disposez de plusieurs claviers Logitech et que le clavier K750 n'est pas affiché, cliquez sur l'icône représentant une flèche descendante en regard du nom de produit actuel et sélectionnez Wireless Solar Keyboard K750 dans le menu déroulant qui apparaît.
-
Cliquez sur l'icône Solar App sur la barre d'outils de gauche pour afficher l'écran Solar App Logitech.
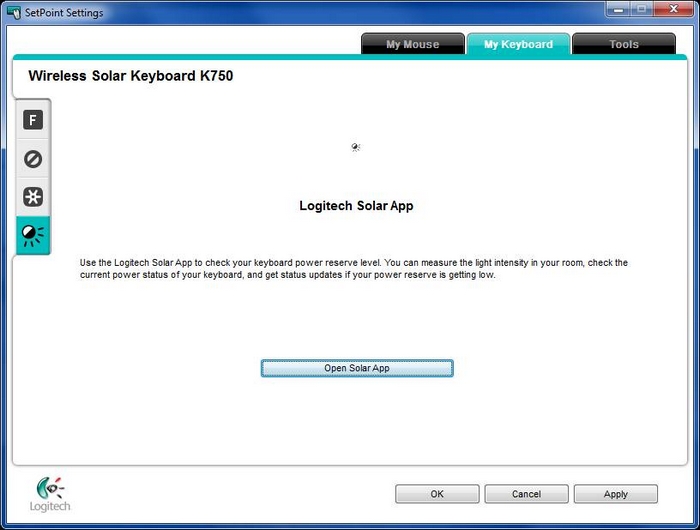
-
Cliquez sur le bouton Ouvrir Solar App pour lancer la Solar App qui vous permet de vérifier la luminosité de l'environnement et l'état de la batterie.
-
Cliquez sur OK pour quitter SetPoint.
Pour plus d'informations à propos de la Solar App Logitech, consultez l'article 360023218574 de la base de connaissances.
Remarque importante : L’outil de mise à jour du micrologiciel n’est plus pris en charge ni maintenu par Logitech. Nous recommandons vivement d’utiliser Logi Options+ pour les dispositifs Logitech pris en charge. Nous sommes là pour vous aider pendant cette transition.
Remarque importante : Logitech Preference Manager n’est plus pris en charge ni maintenu par Logitech. Nous recommandons vivement d’utiliser Logi Options+ pour les dispositifs Logitech pris en charge. Nous sommes là pour vous aider pendant cette transition.
Remarque importante : Logitech Control Center n’est plus pris en charge ni maintenu par Logitech. Nous recommandons vivement d’utiliser Logi Options+ pour les dispositifs Logitech pris en charge. Nous sommes là pour vous aider pendant cette transition.
Remarque importante : L’utilitaire de connexion Logitech n’est plus pris en charge ni maintenu par Logitech. Nous recommandons vivement d’utiliser Logi Options+ pour les dispositifs Logitech pris en charge. Nous sommes là pour vous aider pendant cette transition.
Remarque importante : Le logiciel Unifying n’est plus pris en charge ni maintenu par Logitech. Nous recommandons vivement d’utiliser Logi Options+ pour les dispositifs Logitech pris en charge. Nous sommes là pour vous aider pendant cette transition.
Remarque importante : Le logiciel SetPoint n’est plus pris en charge ni géré par Logitech. Nous recommandons vivement d’utiliser Logi Options+ pour les dispositifs Logitech pris en charge. Nous sommes là pour vous aider pendant cette transition.
Questions fréquentes
Aucun produit n'est disponible pour cette section
