Sélectionnez la version de Windows Live Messenger installée sur votre ordinateur:
-
Vérifiez que la caméra Web Logitech fonctionne
-
Lancement du logiciel de la caméra Web Logitech (LWS):
-
LWS 1.x: Démarrer > Programmes > Logitech > Logitech Webcam Software > Logitech Webcam Software
-
LWS 2.x: Démarrer > Programmes > Logitech > Logitech Webcam Software
-
-
Cliquez sur l'option Quick Capture.
LWS 1.x LWS 2.x 

-
Vérifiez que vous pouvez vous voir dans la fenêtre LWS.
LWS 1.x LWS 2.x 

-
Fermez la fenêtre LWS.
-
-
Vérifiez que votre caméra web Logitech est sélectionnée dans les paramètres de Windows Live Messenger
REMARQUE: Les captures d'écran suivantes montrent la caméra QuickCam Pro 9000 comme exemple. Windows Live Messenger utilisera votre caméra Web Logitech.
-
Lancez Windows Live Messenger (Démarrer > Tous les programmes > Windows Live Messenger).
-
Dans votre liste de contacts, cliquez deux fois sur le nom de la personne à laquelle vous souhaitez passer un appel vidéo.

-
Sous "Appel vidéo", cliquez sur la flèche du menu déroulant.

-
Sélectionnez "Configurer les paramètres audio/vidéo".
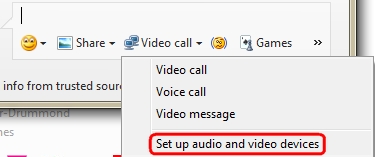
-
Sélectionnez l'option Personnalisé dans le menu déroulant.
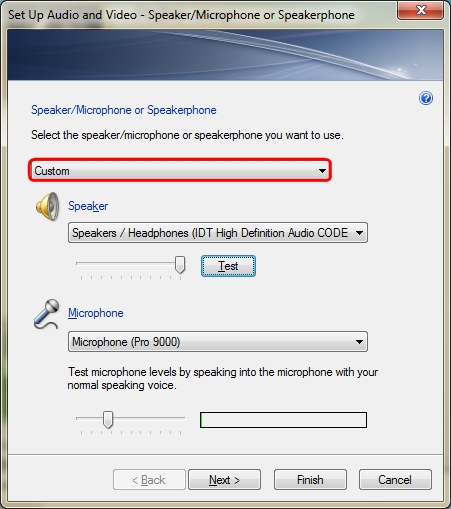
-
Sélectionnez les écouteurs ou les haut-parleurs que vous souhaitez utiliser sous Haut-parleur et cliquez sur le bouton Tester pour vérifier que les haut-parleurs produisent du son.
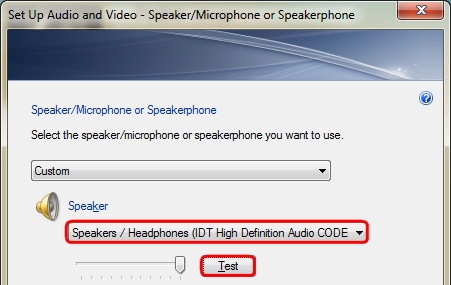
-
Si votre caméra Web Logitech est équipée d'un microphone, vérifiez qu'il est bien sélectionné dans le menu déroulant Microphone et cliquez sur Suivant.
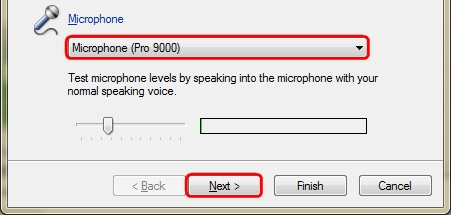
REMARQUE: La barre verte indique le volume du son. Pour tester le volume, parlez dans le microphone et vérifiez les mouvements de la barre verte.
-
Vérifiez que la caméra Web Logitech est sélectionnée dans le menu déroulant Webcam et cliquez sur Terminer.
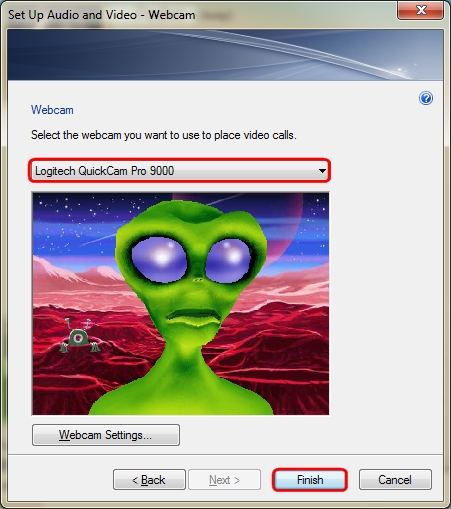
-
-
Vérifiez que la caméra Web Logitech fonctionne
-
Lancement du logiciel de la caméra Web Logitech (LWS):
-
LWS 1.x: Démarrer > Programmes > Logitech > Logitech Webcam Software > Logitech Webcam Software
-
LWS 2.x: Démarrer > Programmes > Logitech > Logitech Webcam Software
-
-
Cliquez sur l'option Quick Capture.
LWS 1.x LWS 2.x 

-
Vérifiez que vous pouvez vous voir dans la fenêtre LWS.
LWS 1.x LWS 2.x 

-
Fermez la fenêtre LWS.
-
-
Vérifiez que votre caméra web Logitech est sélectionnée dans les paramètres de Windows Live Messenger
REMARQUE: Les captures d'écran suivantes montrent la caméra QuickCam Pro 9000 comme exemple. Windows Live Messenger utilisera votre caméra Web Logitech.
-
Lancez Windows Live Messenger (Démarrer > Programmes > Windows Live > Windows Live Messenger).
-
Dans le menu Outils, sélectionnez "Configuration audio et vidéo".
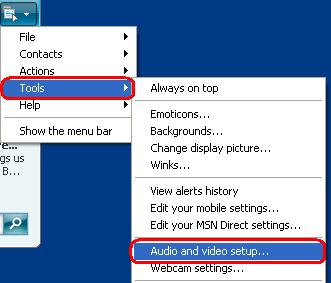
-
Lorsque l'assistant démarre, cliquez sur Suivant.
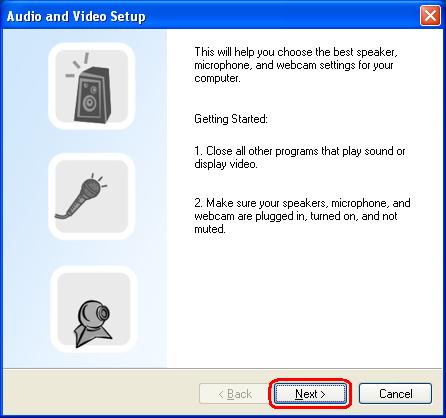
-
Sélectionnez les écouteurs ou les haut-parleurs que vous souhaitez utiliser.
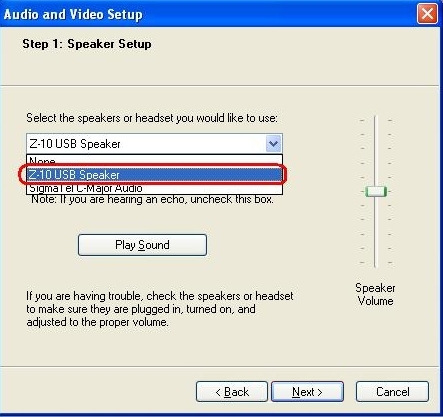
-
Si un haut-parleur est sélectionné, décochez la case d'utilisation des écouteurs en cliquant dessus.
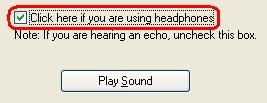
-
Cliquez sur le bouton de lecture du son pour vérifier que vos haut-parleurs émettent du son et cliquez sur Suivant.
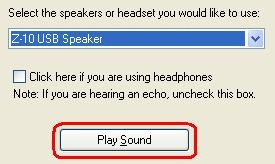
-
Si votre caméra Web Logitech est équipée d'un microphone, vérifiez qu'il est sélectionné et cliquez sur Suivant.
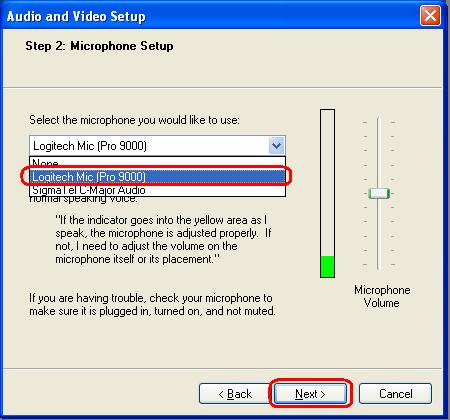
REMARQUE: La barre verte indique le volume du son. Pour tester le volume, parlez dans le microphone et vérifiez les mouvements de la barre verte.
-
Vérifiez que la caméra Web Logitech est sélectionnée dans le menu déroulant Webcam et cliquez sur Terminer.
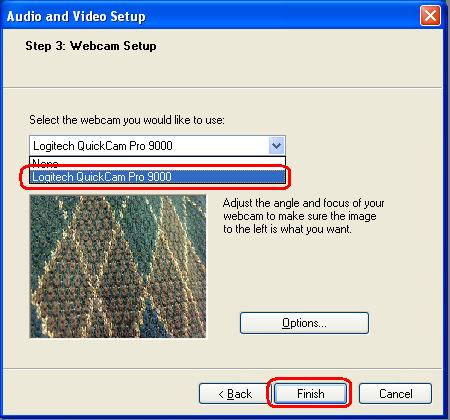
-
Informations supplémentaires
Si vous ne pouvez toujours pas voir ou entendre votre interlocuteur, plusieurs causes sont possibles, notamment:
-
Paramètres des pare-feux Windows ou tiers.
-
Votre fournisseur d’accès Internet (AT&T, Comcast, etc.) pourrait bloquer certains services.
-
Composants système Windows manquants.
Pour obtenir de l'aide, consultez la page Logiciels et services vidéo Logitech qui vous donne accès à un didacticiel vidéo. Vous pouvez également consulter la page d'aide de Windows Live Messenger.
Remarque importante : L’outil de mise à jour du micrologiciel n’est plus pris en charge ni maintenu par Logitech. Nous recommandons vivement d’utiliser Logi Options+ pour les dispositifs Logitech pris en charge. Nous sommes là pour vous aider pendant cette transition.
Remarque importante : Logitech Preference Manager n’est plus pris en charge ni maintenu par Logitech. Nous recommandons vivement d’utiliser Logi Options+ pour les dispositifs Logitech pris en charge. Nous sommes là pour vous aider pendant cette transition.
Remarque importante : Logitech Control Center n’est plus pris en charge ni maintenu par Logitech. Nous recommandons vivement d’utiliser Logi Options+ pour les dispositifs Logitech pris en charge. Nous sommes là pour vous aider pendant cette transition.
Remarque importante : L’utilitaire de connexion Logitech n’est plus pris en charge ni maintenu par Logitech. Nous recommandons vivement d’utiliser Logi Options+ pour les dispositifs Logitech pris en charge. Nous sommes là pour vous aider pendant cette transition.
Remarque importante : Le logiciel Unifying n’est plus pris en charge ni maintenu par Logitech. Nous recommandons vivement d’utiliser Logi Options+ pour les dispositifs Logitech pris en charge. Nous sommes là pour vous aider pendant cette transition.
Remarque importante : Le logiciel SetPoint n’est plus pris en charge ni géré par Logitech. Nous recommandons vivement d’utiliser Logi Options+ pour les dispositifs Logitech pris en charge. Nous sommes là pour vous aider pendant cette transition.
Questions fréquentes
Aucun produit n'est disponible pour cette section
