Cet article décrit de quelle façon ajouter des événements à une macro existante. Il est divisé comme suit:
- Ajout d'un délai à une macro.
- Ajout d'un clic de souris à une macro.
- Ajout ou suppression de frappes de touches dans une macro.
REMARQUE: pour obtenir de l'aide pour la création de macros, consultez l'article 22737 de la base de connaissances.
-
Lancez l'Assistant pour jeux vidéo (Démarrer > Logitech > Logitech Gaming Software 7.x).
-
Ouvrez le volet de configuration des touches G en cliquant sur l'icône Touche G située dans la partie inférieure de la fenêtre.
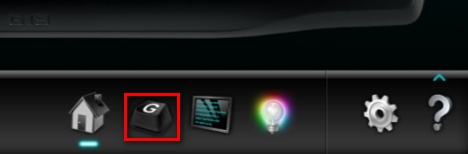
-
Sélectionnez le jeu contenant la macro que vous voulez modifier. Nous prendrons ici l'exemple d'un profil pour Team Fortress 2.

REMARQUE: le jeu de profils sélectionné présente une barre bleue indiquant qu'il est actuellement sélectionné.
-
Trouvez la macro que vous voulez modifier dans le volet Commandes situé à gauche, cliquez dessus à l'aide du bouton droit de la souris et sélectionnez ensuite Modifier.
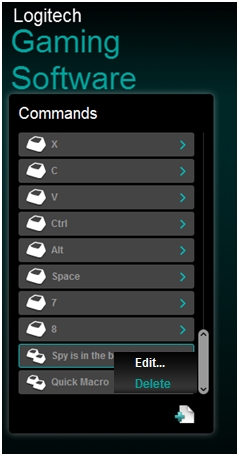
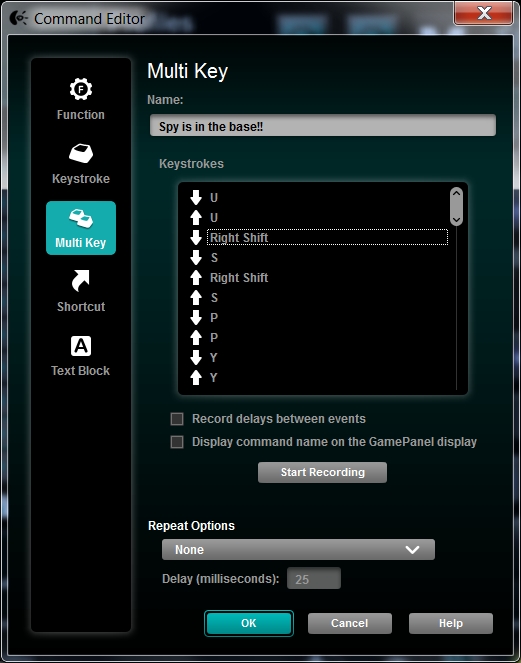
-
Trouvez l'emplacement où vous voulez ajouter le délai ou un autre événement et cliquez ensuite dessus à l'aide du bouton droit de la souris. Pour cette macro, il nous faut insérer un délai de 20 ms entre les frappes des touches "U" et "Right-Shift" (Maj droit). Cliquez donc à l'aide du bouton droit de la souris entre ces deux frappes et sélectionnez ensuite Insérer un délai.
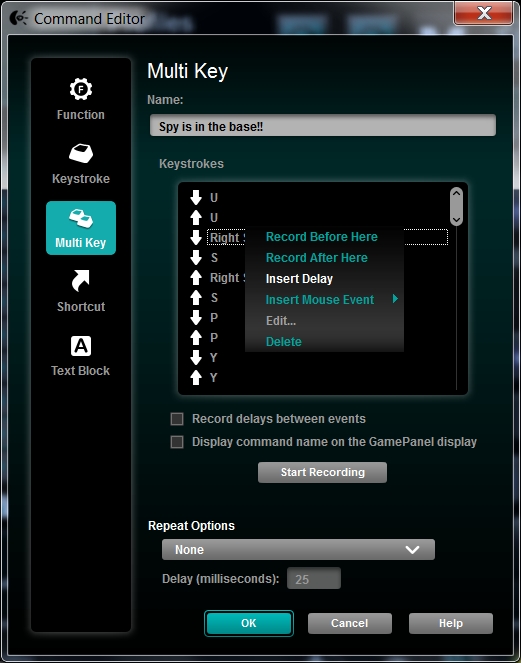
Le logiciel va automatiquement insérer un délai de 500 ms qu'il affiche en secondes.
-
Pour modifier le délai, cliquez deux fois sur la valeur, indiquez le nouveau délai en millisecondes et appuyez ensuite sur Entrée. Dans cet exemple, un délai de 20 ms a été utilisé.
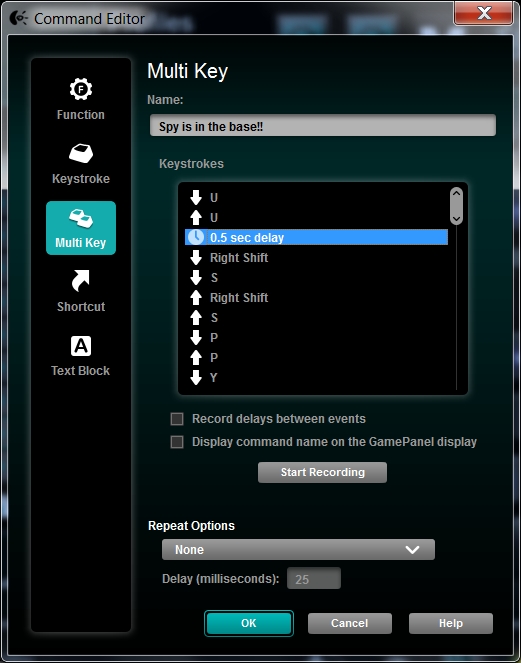
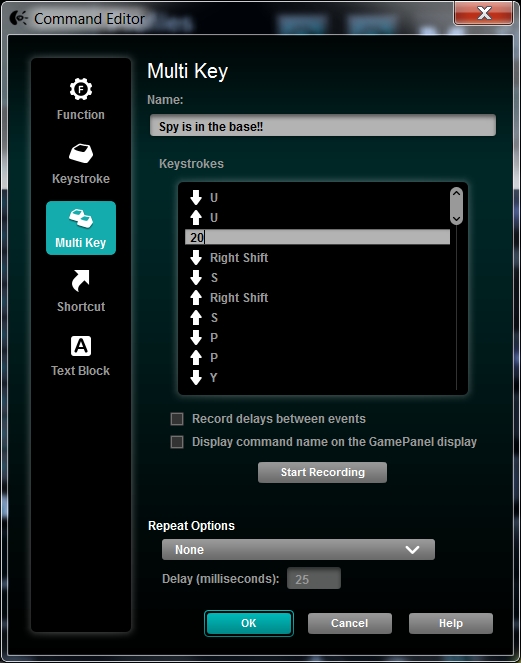
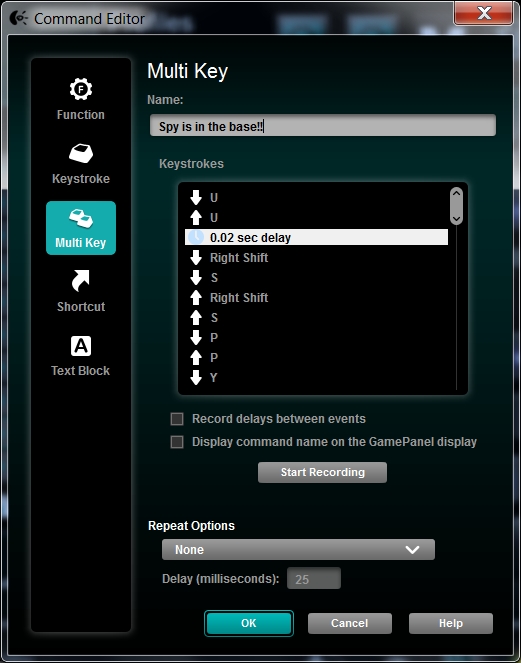
La macro va maintenant s'exécuter dans le jeu en respectant le délai spécifié dans le logiciel.
Ajout d'un clic de souris à une macro
-
Lancez l'Assistant pour jeux vidéo (Démarrer > Logitech > Logitech Gaming Software 7.x).
-
Ouvrez le volet de configuration des touches G en cliquant sur l'icône Touche G située dans la partie inférieure de la fenêtre.
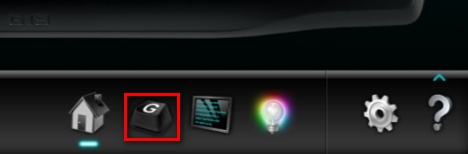
-
Sélectionnez le profil de jeu contenant la macro que vous voulez modifier. Nous prendrons ici l'exemple d'un profil pour Team Fortress 2.

REMARQUE: le jeu de profils sélectionné présente une barre bleue indiquant qu'il est actuellement sélectionné.
-
Trouvez la macro que vous voulez modifier dans le volet Commandes situé à gauche, cliquez dessus à l'aide du bouton droit de la souris et sélectionnez ensuite Modifier.
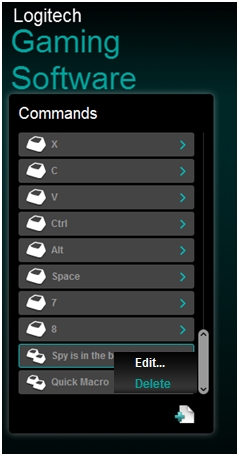
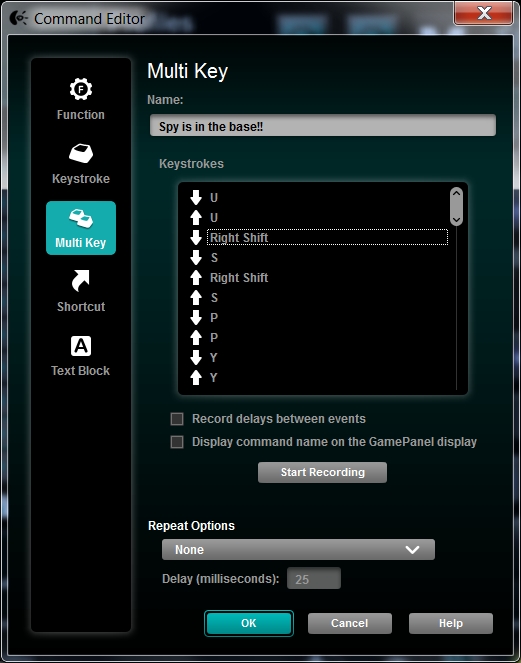
-
Trouvez l'emplacement où vous voulez ajouter le clic de souris, cliquez à l'aide du bouton droit de la souris entre les frappes de touches et survolez ensuite la commande Insérer action de souris avec le curseur de façon à afficher les options.
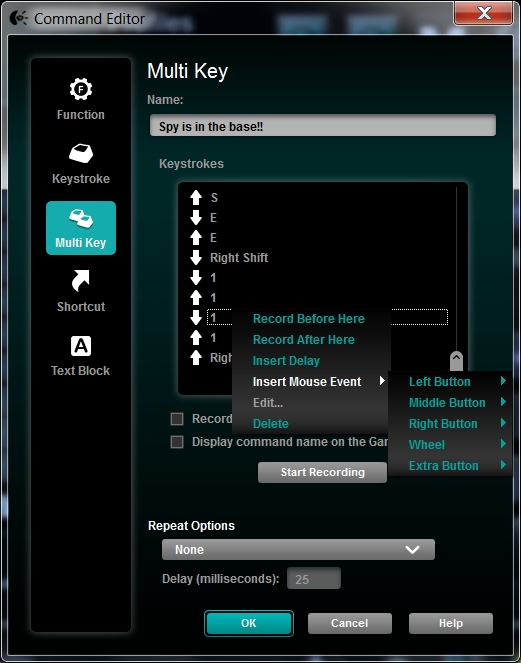
-
Choisissez parmi les options suivantes:
- Bouton gauche
- Bouton du milieu
- Bouton droit
- Roulette de défilement
-
Bouton supplémentaire (bouton pour le pouce)
-
Pour chaque pression de bouton, vous pouvez sélectionnez un événement de pression, un événement de relâchement et un clic. Dans le cas où vous sélectionnez Clic, le système place une combinaison d'un événement de pression et d'un événement de relâchement de la souris.
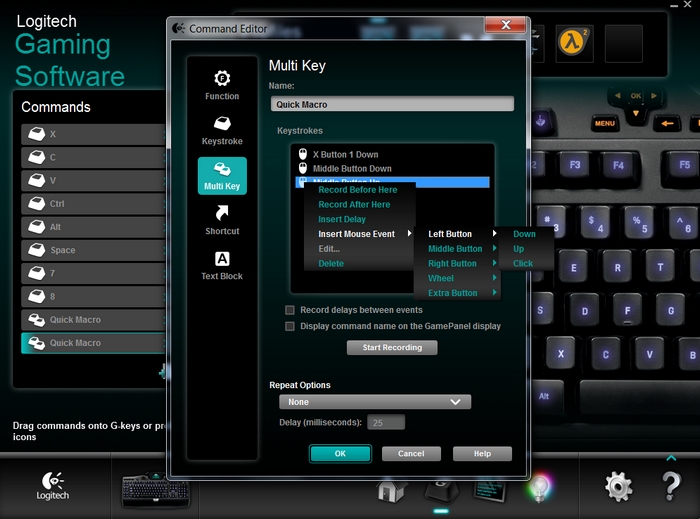
-
Les commandes de pression et de relâchement peuvent être programmées séparément, mais si vous insérez une commande de pression dans une macro, cette commande doit être suivie d'un relâchement. Dans le cas contraire, la macro va s'exécuter à l'infini comme si la pression était maintenue en permanence sur le bouton.
-
Cliquez sur OK pour enregistrer les modifications.
Ajout ou suppression de frappes de touches dans une macro
-
Lancez l'Assistant pour jeux vidéo (Démarrer > Logitech > Logitech Gaming Software 7.x).
-
Ouvrez le volet de configuration des touches G en cliquant sur l'icône Touche G située dans la partie inférieure de la fenêtre.
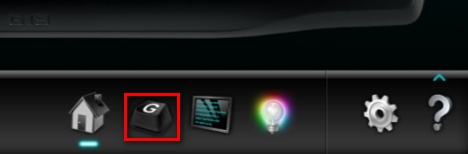
-
Sélectionnez le jeu contenant la macro que vous voulez modifier. Nous prendrons ici l'exemple d'un profil pour Team Fortress 2.

REMARQUE: le jeu de profils sélectionné présente une barre bleue indiquant qu'il est actuellement sélectionné.
-
Trouvez la macro que vous voulez modifier dans le volet Commandes situé à gauche, cliquez dessus à l'aide du bouton droit de la souris et sélectionnez ensuite Modifier.
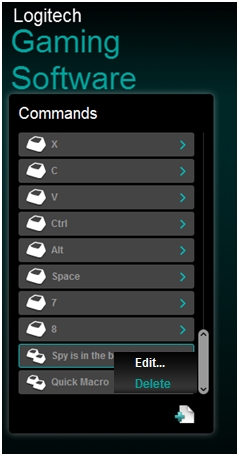
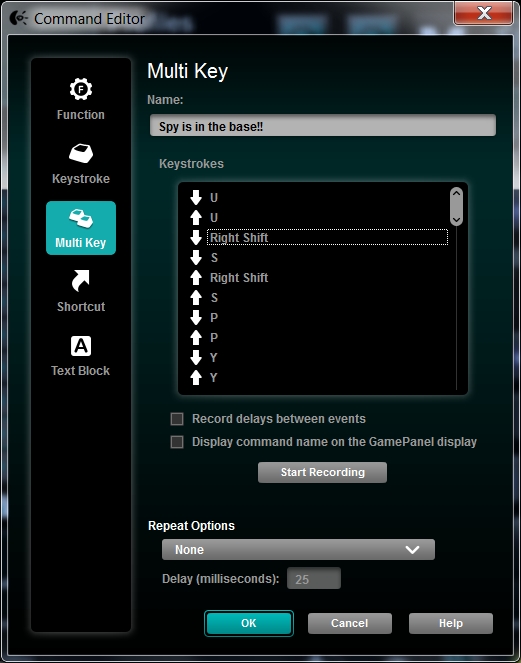
-
Trouvez l'emplacement dans la macro où vous voulez ajouter ou supprimer des frappes de touches. Pour supprimer des frappes de touches ou d'autres événements, cliquez à l'aide du bouton droit de la souris sur la frappe de touche que vous voulez supprimer et sélectionnez Supprimer.
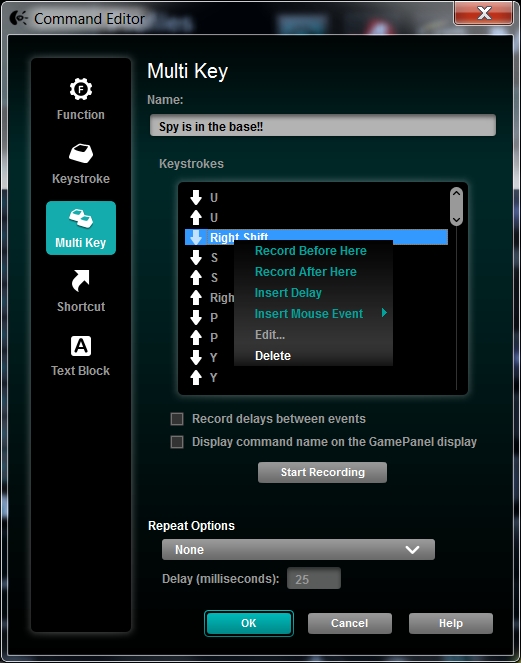
IMPORTANT: si vous supprimez une frappe de touche complète d'une macro, veillez à bien supprimer la pression ainsi que le relâchement de la touche (indiqués par les flèches haut et bas à gauche de la colonne).
-
Pour ajouter des frappes de touches, cliquez à l'aide du bouton droit de la souris sur une frappe de touche existante et sélectionnez Enregistrer avant ce point ou Enregistrer après ce point. Selon l'option d'enregistrement choisie, les nouvelles frappes de touches sont enregistrées avant ou après l'élément sélectionné.
-
Cliquez sur le bouton Arrêter l'enregistrement une fois que vous avez ajouté les frappes de touches voulues et cliquez ensuite sur OK pour enregistrer les modifications.
Remarque importante : L’outil de mise à jour du micrologiciel n’est plus pris en charge ni maintenu par Logitech. Nous recommandons vivement d’utiliser Logi Options+ pour les dispositifs Logitech pris en charge. Nous sommes là pour vous aider pendant cette transition.
Remarque importante : Logitech Preference Manager n’est plus pris en charge ni maintenu par Logitech. Nous recommandons vivement d’utiliser Logi Options+ pour les dispositifs Logitech pris en charge. Nous sommes là pour vous aider pendant cette transition.
Remarque importante : Logitech Control Center n’est plus pris en charge ni maintenu par Logitech. Nous recommandons vivement d’utiliser Logi Options+ pour les dispositifs Logitech pris en charge. Nous sommes là pour vous aider pendant cette transition.
Remarque importante : L’utilitaire de connexion Logitech n’est plus pris en charge ni maintenu par Logitech. Nous recommandons vivement d’utiliser Logi Options+ pour les dispositifs Logitech pris en charge. Nous sommes là pour vous aider pendant cette transition.
Remarque importante : Le logiciel Unifying n’est plus pris en charge ni maintenu par Logitech. Nous recommandons vivement d’utiliser Logi Options+ pour les dispositifs Logitech pris en charge. Nous sommes là pour vous aider pendant cette transition.
Remarque importante : Le logiciel SetPoint n’est plus pris en charge ni géré par Logitech. Nous recommandons vivement d’utiliser Logi Options+ pour les dispositifs Logitech pris en charge. Nous sommes là pour vous aider pendant cette transition.
Questions fréquentes
Aucun produit n'est disponible pour cette section
