Si votre clavier G-Series prend en charge plusieurs couleurs de rétroéclairage, vous pouvez utiliser l'Assistant pour jeux vidéos de Logitech pour définir une couleur de rétroéclairage pour chaque touche M. Celle-ci peut être la même pour tous les profils ou différente pour chaque profil.
REMARQUE: certains claviers prennent en charge le choix et le mélange de deux couleurs. D'autres vous permettent de choisir parmi une sélection complète de couleurs. L'Assistant pour jeux vidéos détecte le modèle de votre clavier et vous permet de mélanger les couleurs selon les options prises en charge.
Pour configurer la couleur de rétroéclairage d'une touche M:
-
Ouvrez l'Assistant pour jeux vidéos de Logitech:
Démarrer > Tous les programmes > Logitech > Logitech - Assistant pour jeux vidéos
-
Cliquez sur l'icône en forme d'ampoule au bas de la fenêtre de l'Assistant pour jeux vidéos.

Suivant le modèle de votre clavier, la palette propose soit deux couleurs (A), soit une sélection complète de couleurs (B).
A B

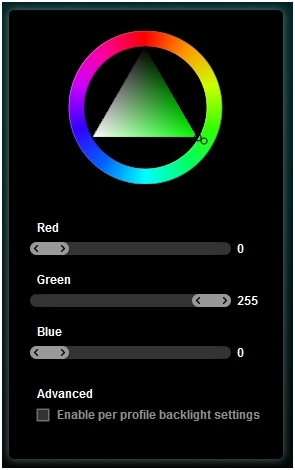
-
Sélectionnez la touche M à définir en appuyant dessus ou en cliquant sur la touche mise en surbrillance à l'écran.
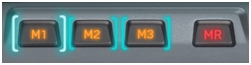
-
Cliquez sur une couleur de la palette ou, pour la sélection complète de couleurs, utilisez les curseurs RVB pour définir votre couleur.
REMARQUE: la couleur à l'écran peut ne pas correspondre exactement à la couleur du clavier. Lors de la personnalisation des couleurs, utilisez la couleur réelle du rétroéclairage du clavier comme référence.
-
Pour modifier la couleur d'une autre touche M, cliquez sur l'icône de touche M dans l'Assistant pour jeux vidéos ou appuyez sur la touche M souhaitée sur le clavier et répétez les étapes 3 et 4.
-
Pour définir une couleur de rétroéclairage par profil, sélectionnez Activer les paramètres d'éclairage par profil au bas de la palette. Les profils s'affichent alors en haut de l'écran pour vous permettre d'effectuer la configuration.
Remarque importante : L’outil de mise à jour du micrologiciel n’est plus pris en charge ni maintenu par Logitech. Nous recommandons vivement d’utiliser Logi Options+ pour les dispositifs Logitech pris en charge. Nous sommes là pour vous aider pendant cette transition.
Remarque importante : Logitech Preference Manager n’est plus pris en charge ni maintenu par Logitech. Nous recommandons vivement d’utiliser Logi Options+ pour les dispositifs Logitech pris en charge. Nous sommes là pour vous aider pendant cette transition.
Remarque importante : Logitech Control Center n’est plus pris en charge ni maintenu par Logitech. Nous recommandons vivement d’utiliser Logi Options+ pour les dispositifs Logitech pris en charge. Nous sommes là pour vous aider pendant cette transition.
Remarque importante : L’utilitaire de connexion Logitech n’est plus pris en charge ni maintenu par Logitech. Nous recommandons vivement d’utiliser Logi Options+ pour les dispositifs Logitech pris en charge. Nous sommes là pour vous aider pendant cette transition.
Remarque importante : Le logiciel Unifying n’est plus pris en charge ni maintenu par Logitech. Nous recommandons vivement d’utiliser Logi Options+ pour les dispositifs Logitech pris en charge. Nous sommes là pour vous aider pendant cette transition.
Remarque importante : Le logiciel SetPoint n’est plus pris en charge ni géré par Logitech. Nous recommandons vivement d’utiliser Logi Options+ pour les dispositifs Logitech pris en charge. Nous sommes là pour vous aider pendant cette transition.
Questions fréquentes
Aucun produit n'est disponible pour cette section
