Détection de jeu automatique
- Ouvrez l'Assistant pour jeux vidéo de Logitech.
- Dans la fenêtre d'accueil, assurez-vous que le marqueur bleu se trouve sur Détection de jeu automatique, puis cliquez sur l'icône en forme de pointeur lumineux.
La fenêtre Paramètres du pointeur s'affiche:
Votre souris gaming prend en charge les personnalisations suivantes pour les paramètres du pointeur en mode de détection de jeu automatique: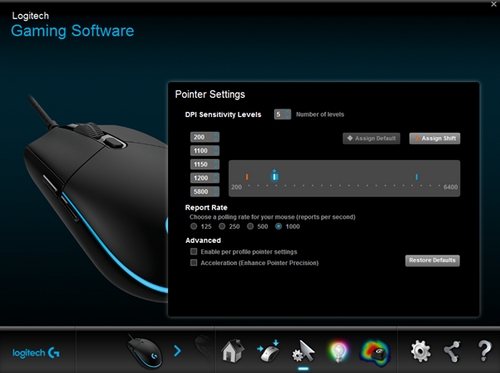
- Niveaux de sensibilité PPP: configurez jusqu'à cinq niveaux de 200 à 6 000 PPP par incrément de 50.
- Taux de rapport: définissez un taux compris entre 125/s (temps de réponse de 8 ms) et 1 000/s (temps de réponse de 1 ms).
- Autoriser les paramètres de pointeur par profil: affectez un comportement de pointeur différent à chaque profil.
- Accélération: améliorez la précision du pointeur. La vitesse du pointeur de la souris augmente quand vous la déplacez. Pour certains jeux, cette option peut être désactivée pour améliorer la précision.
- Dans la section Niveaux de sensibilité PPP, faites glissez la coche le long du graphique. Pour chaque niveau de résolution défini, une coche s'affichera. Vous pouvez configurer jusqu'à cinq niveaux de résolution.
REMARQUE: Selon vos préférences, il est possible de modifier les valeurs de résolution (comprises entre 200 et 6 000) dans la liste située à gauche du graphique. Pour chaque niveau de résolution défini, une coche s'affichera au niveau de la valeur, arrondie à 50 ppp près. Par exemple: Si vous saisissez 682, le logiciel arrondira à 700 ppp.-
Affecter le paramètre par défaut: (requis) un niveau de résolution par défaut est nécessaire. Pour changer la valeur par défaut, cliquez sur un niveau de résolution qui n'est associé à aucun losange bleu, puis cliquez sur Affecter le paramètre par défaut. La souris reviendra à ce niveau de résolution dans les cas suivants:
- vous appuyez sur le bouton de résolution par défaut;
- vous passez d'un profil à un autre;
- vous allumez l'ordinateur;
- vous sortez l'ordinateur du mode de veille.
-
Affecter un changement: (facultatif) vous pouvez rapidement activer un niveau de résolution en appuyant sur le bouton Changer la résolution. Vous pouvez par exemple programmer une valeur de résolution basse à Affecter un changement pour bénéficier temporairement d'une précision extrême. Lorsque vous relâchez le bouton, la souris retrouve le niveau de résolution actuel. Pour définir ce paramètre, sélectionnez un niveau de résolution qui n'apparaît pas en surbrillance orange, puis cliquez sur Affecter un changement.
CONSEIL: Les boutons que vous affectez comme Augmenter la résolution, Diminuer la résolution et Changer la résolution permettent de passer rapidement d'un niveau de résolution à un autre.
-
Affecter le paramètre par défaut: (requis) un niveau de résolution par défaut est nécessaire. Pour changer la valeur par défaut, cliquez sur un niveau de résolution qui n'est associé à aucun losange bleu, puis cliquez sur Affecter le paramètre par défaut. La souris reviendra à ce niveau de résolution dans les cas suivants:
- Si vous préférez utiliser une autre valeur que celle par défaut de 1 000 rapports/seconde (temps de réponse de 1 ms), modifiez le taux de rapport. Le taux de rapport permet de contrôler la fréquence à laquelle la position de la souris est mise à jour sur l'ordinateur.
REMARQUE: Les valeurs possibles vont de 125/s (temps de réponse de 8 ms) à 1000/s (temps de réponse de 1 ms). Vous pouvez:- diminuer l'utilisation du processeur en réduisant le taux de rapport;
- améliorer le taux de réponse de la souris en augmentant le taux de rapport.
- Indiquez vos préférences dans la section Avancé. Les options disponibles sont les suivantes:
-
Activer les paramètres du pointeur en fonction du profil: sélectionnez cette option pour associer à chaque profil un comportement de pointeur différent (voir Définition de résolutions différentes pour des profils de souris gaming à l'aide de l'Assistant pour jeux vidéo de Logitech pour obtenir de l'aide).
CONSEIL: Il est recommandé de conserver la case vide lors de la première configuration. -
Accélération (améliore la précision du pointeur): sélectionnez cette option pour utiliser l'accélération "Améliorer la précision du pointeur" de Windows.
CONSEIL: Pour plus de précision en jeu, il est recommandé de conserver cette case vide, mais vous pouvez l'activer si l'accélération Windows par défaut vous convient mieux.
-
Activer les paramètres du pointeur en fonction du profil: sélectionnez cette option pour associer à chaque profil un comportement de pointeur différent (voir Définition de résolutions différentes pour des profils de souris gaming à l'aide de l'Assistant pour jeux vidéo de Logitech pour obtenir de l'aide).
Mode de mémoire interne
La souris gaming G102 prend en charge les personnalisations suivantes pour les paramètres du pointeur en mode de mémoire interne:
- Niveaux de sensibilité PPP: configurez jusqu'à cinq niveaux de 200 à 6 000 PPP par incrément de 50.
- Taux de rapport: définissez un taux compris entre 125/s (temps de réponse de 8 ms) et 1 000/s (temps de réponse de 1 ms). En mode de mémoire interne, toutes les personnalisations que vous effectuez sont enregistrées directement dans la mémoire de la souris.
- Lancez l'assistant pour jeux vidéo de Logitech.
- Dans la fenêtre d'accueil, assurez-vous que le marqueur bleu se trouve sur Mémoire interne, puis cliquez sur l'icône en forme de pointeur lumineux.
La fenêtre Paramètres du pointeur s'affiche:
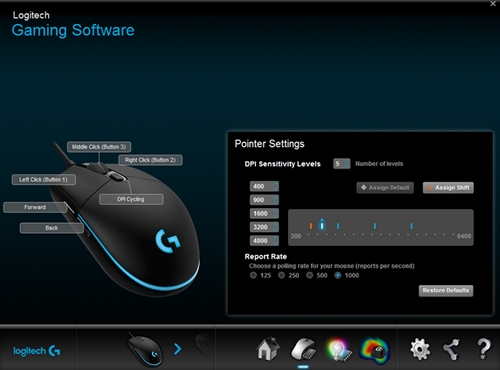
- Dans la section Niveaux de sensibilité PPP, faites glissez la coche le long du graphique. Pour chaque niveau de résolution défini, une coche s'affichera. Vous pouvez configurer jusqu'à cinq niveaux de résolution.
-
Affecter le paramètre par défaut: (requis) un niveau de résolution par défaut est nécessaire. Pour changer la valeur par défaut, cliquez sur un niveau de résolution qui n'est associé à aucun losange bleu, puis cliquez sur Affecter le paramètre par défaut. La souris reviendra à ce niveau de résolution dans les cas suivants:
- vous appuyez sur le bouton de résolution par défaut;
- vous passez d'un profil à un autre;
- vous allumez l'ordinateur;
- vous sortez l'ordinateur du mode de veille.
-
Affecter un changement: (facultatif) vous pouvez rapidement activer un niveau de résolution en appuyant sur le bouton Changer la résolution. Vous pouvez par exemple programmer une valeur de résolution basse à Affecter un changement pour bénéficier temporairement d'une précision extrême. Lorsque vous relâchez le bouton, la souris retrouve le niveau de résolution actuel. Pour définir ce paramètre, sélectionnez un niveau de résolution qui n'apparaît pas en surbrillance orange, puis cliquez sur Affecter un changement.
CONSEIL: Les boutons que vous affectez comme Augmenter la résolution, Diminuer la résolution et Changer la résolution permettent de passer rapidement d'un niveau de résolution à un autre.
-
Affecter le paramètre par défaut: (requis) un niveau de résolution par défaut est nécessaire. Pour changer la valeur par défaut, cliquez sur un niveau de résolution qui n'est associé à aucun losange bleu, puis cliquez sur Affecter le paramètre par défaut. La souris reviendra à ce niveau de résolution dans les cas suivants:
- Si vous préférez utiliser une autre valeur que celle par défaut de 1 000 rapports/seconde (temps de réponse de 1 ms), modifiez le taux de rapport. Le taux de rapport permet de contrôler la fréquence à laquelle la position de la souris est mise à jour sur l'ordinateur. Vous pouvez:
- diminuer l'utilisation du processeur en réduisant le taux de rapport;
- améliorer le taux de réponse de la souris en augmentant le taux de rapport.
CONSEIL: Sur la plupart des ordinateurs, un taux de rapport de 500 est conseillé.
- Pour personnaliser les fonctionnalités des boutons de votre souris, cliquez avec le bouton droit sur le bouton que vous souhaitez personnaliser puis sélectionnez l'une des options suivantes:
- Affecter une nouvelle commande
- Modifier la commande
- Utiliser les paramètres génériques
- Supprimer l'affectation
Remarque importante : L’outil de mise à jour du micrologiciel n’est plus pris en charge ni maintenu par Logitech. Nous recommandons vivement d’utiliser Logi Options+ pour les dispositifs Logitech pris en charge. Nous sommes là pour vous aider pendant cette transition.
Remarque importante : Logitech Preference Manager n’est plus pris en charge ni maintenu par Logitech. Nous recommandons vivement d’utiliser Logi Options+ pour les dispositifs Logitech pris en charge. Nous sommes là pour vous aider pendant cette transition.
Remarque importante : Logitech Control Center n’est plus pris en charge ni maintenu par Logitech. Nous recommandons vivement d’utiliser Logi Options+ pour les dispositifs Logitech pris en charge. Nous sommes là pour vous aider pendant cette transition.
Remarque importante : L’utilitaire de connexion Logitech n’est plus pris en charge ni maintenu par Logitech. Nous recommandons vivement d’utiliser Logi Options+ pour les dispositifs Logitech pris en charge. Nous sommes là pour vous aider pendant cette transition.
Remarque importante : Le logiciel Unifying n’est plus pris en charge ni maintenu par Logitech. Nous recommandons vivement d’utiliser Logi Options+ pour les dispositifs Logitech pris en charge. Nous sommes là pour vous aider pendant cette transition.
Remarque importante : Le logiciel SetPoint n’est plus pris en charge ni géré par Logitech. Nous recommandons vivement d’utiliser Logi Options+ pour les dispositifs Logitech pris en charge. Nous sommes là pour vous aider pendant cette transition.
Questions fréquentes
Aucun produit n'est disponible pour cette section
