Ce didacticiel vous explique comment utiliser les fonctionnalités suivantes dans le logiciel pour claviers et souris Logitech (SetPoint):
- Personnalisation des touches programmables
- Programmation des touches de fonction
- Modification des paramètres de zoom
- Désactivation des touches
- Sécurisation du clavier
Personnalisation des touches programmables
Modifiez les affectations de touches, installez un outil de recherche sur disque dur, assignez des raccourcis à une touche et bien plus encore.
-
Ouvrez SetPoint (Démarrer > Programmes > Logitech > Souris et clavier > Paramètres de la souris et du clavier).
Si SetPoint n'est pas installé, vous pouvez le télécharger à partir de notre page de téléchargement pour l'ensemble MX 3200.
-
Dès que le logiciel SetPoint est ouvert, cliquez sur l'onglet Mon clavier situé en haut de l'écran. Le clavier MX 3200 s'affiche dans la liste déroulante Sélection du clavier (illustrée ci-dessous).
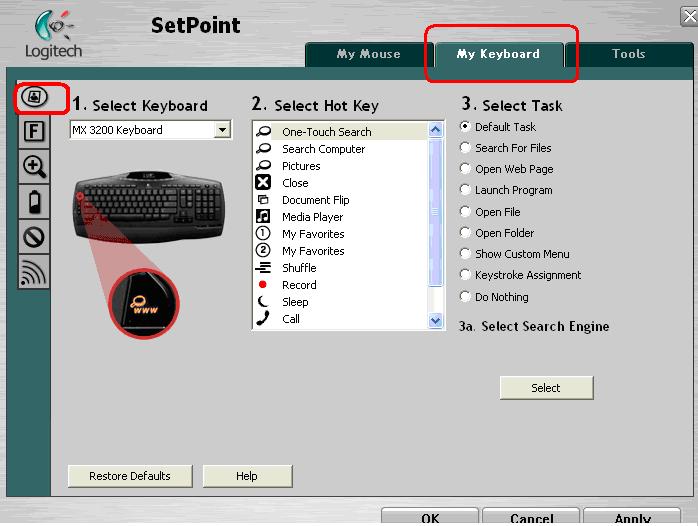
-
Sélectionnez la touche que vous souhaitez personnaliser dans le champ Sélection Raccourci.
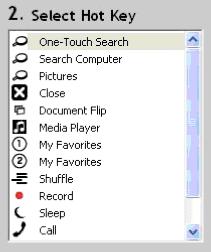
-
Sélectionnez ensuite la tâche que vous souhaitez lui assigner sous Sélection de la tâche. Vous pouvez également cliquer sur Aide afin d'afficher une description détaillée des options de votre dispositif.

Dans l'exemple ci-dessus, Recherche instantanée a été sélectionné. Une option est générée pour permettre de choisir la langue souhaitée.
-
Cliquez sur Sélectionner sous Moteur de recherche pour choisir le moteur de recherche et la région souhaités.
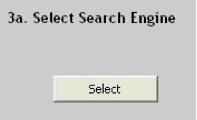
-
Cliquez sur Appliquer pour enregistrer les paramètres. Cliquez sur OK pour quitter SetPoint.
Programmation des touches de fonction
La rangée des touches de fonction F1 à F12, ou touches F, se trouve au-dessus de la rangée des touches de chiffres.
Semblables aux touches programmables (décrites ci-dessus), les touches F peuvent être programmées afin d'effectuer certaines fonctions lorsque vous appuyez simultanément sur l'une de ces touches et la touche FN située entre la touche droite CTRL et la touche ALT située près de la barre d'espace.
-
Ouvrez SetPoint, cliquez sur l'onglet Mon clavier en haut de l'écran et sélectionnez l'onglet latéral Paramètres des touches F du clavier (illustré ci-dessous).
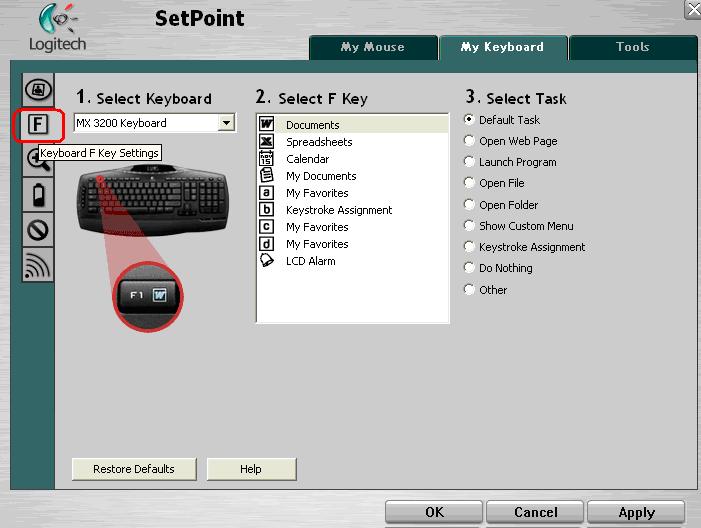
-
Sélectionnez la touche que vous souhaitez personnaliser dans le champ Sélection de la touche F.
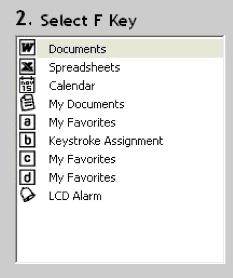
-
Sélectionnez ensuite la tâche que vous souhaitez lui assigner sous Sélection de la tâche. Vous pouvez également cliquer sur Aide afin d'afficher une description détaillée des options de votre dispositif.
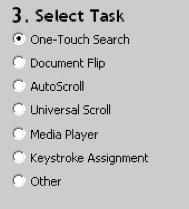
-
Cliquez sur Appliquer pour enregistrer les paramètres. Cliquez sur OK pour quitter SetPoint.
Modification des paramètres de zoom
SetPoint permet de régler la vitesse et l'accélération de la fonction de zoom.
-
Ouvrez SetPoint, cliquez sur l'onglet Mon clavier en haut de l'écran et sélectionnez l'onglet des paramètres du zoom situé à gauche (illustré ci-dessous).
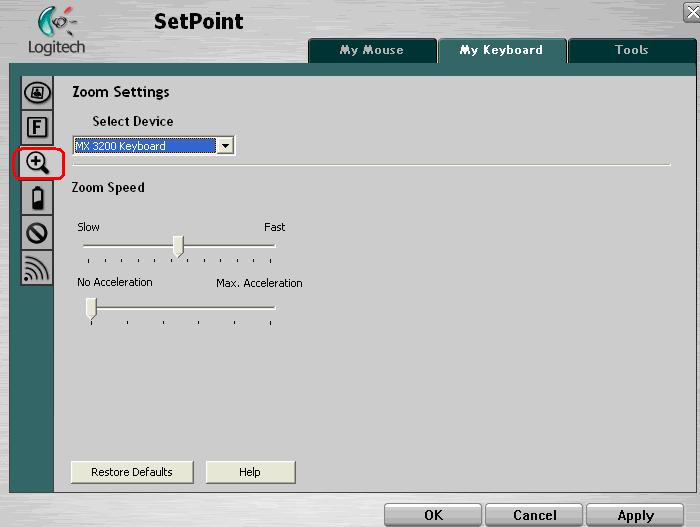
-
Faites glisser les curseurs pour régler la vitesse et l'accélération du zoom. Cliquez sur Aide pour obtenir une description détaillée de ces options.
-
Cliquez sur Appliquer pour enregistrer les paramètres. Cliquez sur OK pour quitter SetPoint.
Vous pouvez désactiver les touches que vous n'utilisez pas.
-
Ouvrez SetPoint, cliquez sur l'onglet Mon clavier en haut de la fenêtre et sélectionnez l'onglet latéral Paramètres des touches désactivées du clavier (illustré ci-dessous).
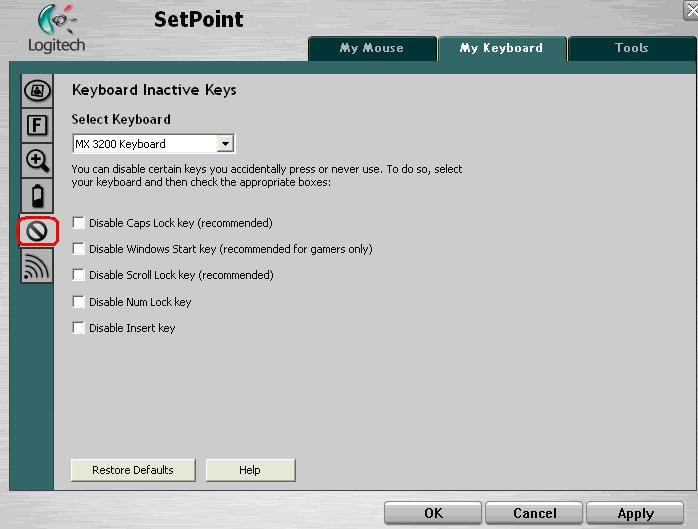
-
Désélectionnez les cases pour désactiver les options présentées. Cliquez sur le bouton Aide pour obtenir une définition de ces options.
-
Cliquez sur Appliquer pour enregistrer les paramètres. Cliquez sur OK pour quitter SetPoint.
Vous pouvez sécuriser votre ensemble Cordless Desktop pour protéger vos données confidentielles. Cela est conseillé si vous utilisez l'ensemble MX 3200 dans un environnement contenant d'autres dispositifs sans fil d'une fréquence de 27 MHz dans un rayon de deux mètres environ.
-
Ouvrez SetPoint, cliquez sur l'onglet Mon clavier en haut de la fenêtre et sélectionnez l'onglet de gauche intitulé Connexion clavier (illustré ci-dessous).
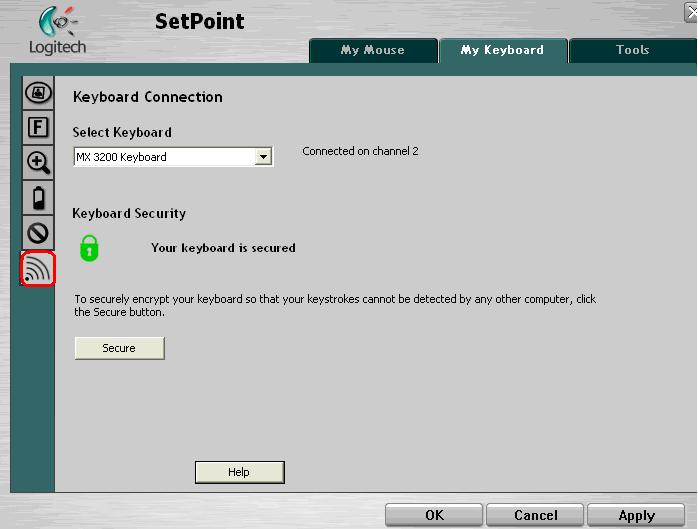
-
Cliquez sur le bouton Sécuriser pour sécuriser le clavier si le message "Votre clavier est sécurisé" n'apparaît pas comme illustré ci-dessus.
-
Cliquez sur Appliquer pour enregistrer les paramètres. Cliquez sur OK pour quitter SetPoint.
Remarque importante : L’outil de mise à jour du micrologiciel n’est plus pris en charge ni maintenu par Logitech. Nous recommandons vivement d’utiliser Logi Options+ pour les dispositifs Logitech pris en charge. Nous sommes là pour vous aider pendant cette transition.
Remarque importante : Logitech Preference Manager n’est plus pris en charge ni maintenu par Logitech. Nous recommandons vivement d’utiliser Logi Options+ pour les dispositifs Logitech pris en charge. Nous sommes là pour vous aider pendant cette transition.
Remarque importante : Logitech Control Center n’est plus pris en charge ni maintenu par Logitech. Nous recommandons vivement d’utiliser Logi Options+ pour les dispositifs Logitech pris en charge. Nous sommes là pour vous aider pendant cette transition.
Remarque importante : L’utilitaire de connexion Logitech n’est plus pris en charge ni maintenu par Logitech. Nous recommandons vivement d’utiliser Logi Options+ pour les dispositifs Logitech pris en charge. Nous sommes là pour vous aider pendant cette transition.
Remarque importante : Le logiciel Unifying n’est plus pris en charge ni maintenu par Logitech. Nous recommandons vivement d’utiliser Logi Options+ pour les dispositifs Logitech pris en charge. Nous sommes là pour vous aider pendant cette transition.
Remarque importante : Le logiciel SetPoint n’est plus pris en charge ni géré par Logitech. Nous recommandons vivement d’utiliser Logi Options+ pour les dispositifs Logitech pris en charge. Nous sommes là pour vous aider pendant cette transition.
Questions fréquentes
Aucun produit n'est disponible pour cette section
