Pour résoudre les problèmes de microphone de votre caméra C270, procédez comme suit:
- Vérifiez que le son des haut-parleurs est audible
- Testez le microphone à l’aide du Magnétophone de Windows
- Vérifiez que le microphone est sélectionné dans l'application LWS
- Déterminez si les pilotes du microphone sont chargés correctement dans le gestionnaire de périphériques Windows
1. Vérifiez que le son des haut-parleurs est audible:
Tout d'abord, contrôlez que vous pouvez entendre du son via votre dispositif de sortie audio (haut-parleurs/casque) en procédant comme suit:
-
Lisez un morceau de musique ou un son .wav ou .mp3.
REMARQUE: les échantillons sont disponibles dans le dossier Mes documents/Ma musique/Echantillons de musique de votre ordinateur.
-
Assurez-vous que votre dispositif de sortie audio fonctionne correctement et que la sourdine n'est activée ni sur le dispositif lui-même ni dans le système d'exploitation Windows.
Sourdine activée Sourdine désactivée 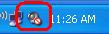
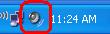
-
Si l'audio de votre ordinateur est désactivé, activez-le comme suit:
-
Cliquez sur l'icône audio illustrée ci-dessus
-
Désactivez le bouton de sourdine
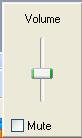
-
Fermez la boîte de dialogue Audio en cliquant en dehors de la fenêtre.
-
Avant d'exécuter les étapes suivantes, connectez votre caméra dans un autre port USB et assurez-vous qu'elle est détectée par le système d'exploitation. Pour obtenir des instructions relatives à la vérification de la détection de votre microphone par le système d'exploitation, passez à l'étape 4.
2. Testez le microphone à l'aide du Magnétophone de Windows:
-
Lancez le Magnétophone de Windows.
- Windows XP: Démarrer > Tous les programmes > Accessoires > Divertissement > Magnétophone
-
Windows Vista/Windows 7: Démarrer > Tous les programmes > Accessoires > Magnétophone
-
Cliquez sur le bouton Enregistrer et parlez dans le microphone de la caméra. Vous devriez voir la ligne verte bouger, ce qui indique que le microphone est activé.
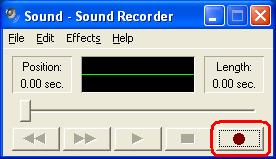
-
Cliquez sur le bouton Arrêter.
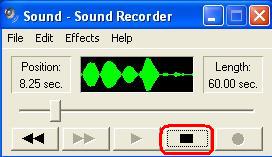
-
Cliquez sur le bouton Lecture:

-
Si vous n'entendez aucun son à la lecture, assurez-vous que le microphone C270 est sélectionné.
-
Cliquez sur Edition, puis sur Propriétés audio.

-
Assurez-vous que le microphone C270 est répertorié comme dispositif préféré pour l'enregistrement audio (le dispositif C510 est indiqué dans l'exemple):
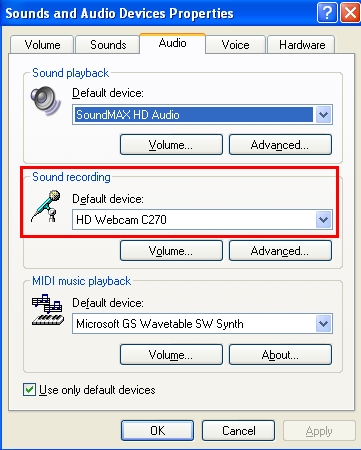
-
Si votre microphone n'est pas répertorié comme illustré ci-dessus, sélectionnez-le dans le menu déroulant et répétez les étapes 2 à 4 pour vérifier qu'il fonctionne correctement.
-
Si le microphone Logitech fonctionne et si vous pouvez entendre votre enregistrement audio, passez à l'étape 3.
-
Si le microphone Logitech ne fait pas partie des options disponibles, passez directement à l'étape 4.
-
Si le microphone Logitech fait partie des options disponibles mais si vous ne pouvez pas enregistrer de son, vérifiez que le microphone n'est pas mis en sourdine en procédant comme suit:
-
Ouvrez le panneau de contrôle du volume principal en sélectionnant "Démarrer > Tous les programmes > Accessoires > Divertissement > Contrôle du volume"

-
Cliquez sur Options > Propriétés

-
Dans la liste Périphérique mélangeur, sélectionnez le microphone Logitech (C270).
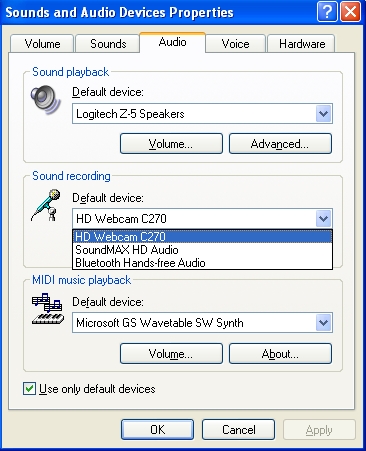
-
Dans la liste Afficher les contrôles de volume suivants, assurez-vous que la case Capture est cochée, puis cliquez sur OK.
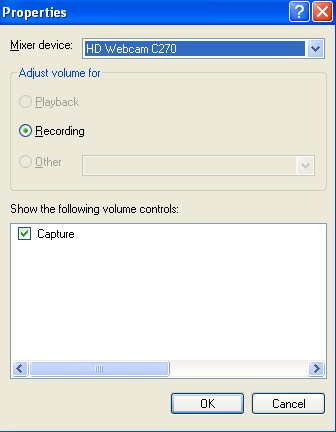
-
3. Vérifiez que le microphone est sélectionné dans l'application LWS:
-
Lancez le logiciel LWS (Démarrer > Programmes > Logitech > Logitech Webcam Software)
-
Dans le menu LWS, cliquez sur l'option Quick Capture comme illustré ci-dessous:
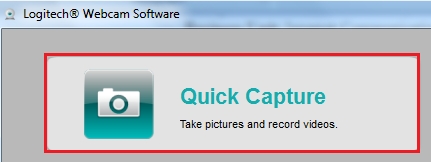
-
Sélectionnez Paramètres audio:
REMARQUE: vous devez être en mode vidéo pour régler les paramètres audio du dispositif. Reportez-vous à l'illustration ci-dessous:
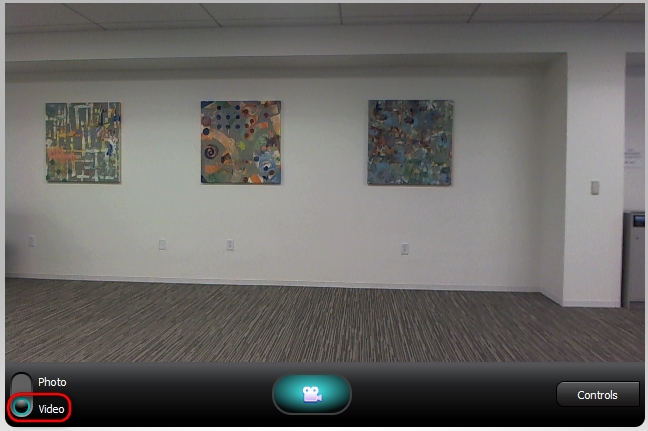
-
Vérifiez que le microphone C270 figure dans la liste déroulante de sélection du microphone:
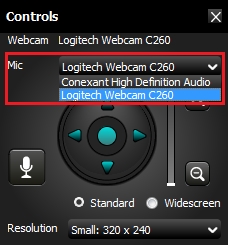
REMARQUE: si le microphone de votre caméra Web fonctionne dans le logiciel LWS et si le problème est dû à une application tierce de messagerie instantanée, consultez les liens suivants:
- l'article 360023384213 de la base de connaissances (AOL Instant Messenger)
- l'article 360023384213 de la base de connaissances (Skype)
- l'article 360023384213 de la base de connaissances (Windows Live Messenger)
- l'article 360023384213 de la base de connaissances (Yahoo! Messenger).
Si le microphone Logitech ne faisait pas partie des options disponibles dans l'Assistant de réglage audio, passez à l'étape 4 ci-dessous.
4. Déterminez si les pilotes du microphone sont chargés correctement dans le gestionnaire de périphériques Windows:
Utilisateurs Windows XP:
-
Cliquez sur Démarrer > Panneau de configuration
-
Cliquez deux fois sur l'icône Système
-
Cliquez sur l'onglet Matériel
-
Cliquez sur le bouton Gestionnaire de périphériques
-
Dans le gestionnaire de périphériques, développez l'option Contrôleurs audio, vidéo et jeu
-
Vérifiez que l'entrée du microphone Logitech est répertoriée sans afficher un point d'exclamation jaune ou un X rouge.
Utilisateurs de Windows Vista/Windows 7:
-
Cliquez sur Démarrer > Panneau de configuration
-
Assurez-vous d'utiliser l'affichage classique. Vous pouvez sélectionner cette option dans l'angle supérieur gauche du panneau.
-
Cliquez deux fois sur l'icône Système
-
Dans l'option Tâche située dans la colonne de gauche, cliquez sur l'option Gestionnaire de périphériques
-
Dans le gestionnaire de périphériques, développez l'option Contrôleurs audio, vidéo et jeu
-
Vérifiez que l'entrée du microphone Logitech est répertoriée sans afficher un point d'exclamation jaune ou un X rouge.
REMARQUE: si aucun microphone Logitech n'est répertorié ou si son entrée apparaît doublée d'un point d'exclamation jaune ou d'un X rouge, vous devez à nouveau charger les pilotes. Pour obtenir les pilotes, téléchargez et installez la version la plus récente du logiciel Logitech Webcam compatible avec votre dispositif.
Pour obtenir des instructions sur l'utilisation du logiciel Logitech Webcam Software, consultez l'article 20229 de la base de connaissances.
Une fois l'installation du logiciel/des pilotes terminée, répétez l'étape 3.
Informations supplémentaires:
Si les solutions ci-dessus ne permettent pas de résoudre le problème, consultez l'article 20228 de la base de connaissances
Remarque importante : L’outil de mise à jour du micrologiciel n’est plus pris en charge ni maintenu par Logitech. Nous recommandons vivement d’utiliser Logi Options+ pour les dispositifs Logitech pris en charge. Nous sommes là pour vous aider pendant cette transition.
Remarque importante : Logitech Preference Manager n’est plus pris en charge ni maintenu par Logitech. Nous recommandons vivement d’utiliser Logi Options+ pour les dispositifs Logitech pris en charge. Nous sommes là pour vous aider pendant cette transition.
Remarque importante : Logitech Control Center n’est plus pris en charge ni maintenu par Logitech. Nous recommandons vivement d’utiliser Logi Options+ pour les dispositifs Logitech pris en charge. Nous sommes là pour vous aider pendant cette transition.
Remarque importante : L’utilitaire de connexion Logitech n’est plus pris en charge ni maintenu par Logitech. Nous recommandons vivement d’utiliser Logi Options+ pour les dispositifs Logitech pris en charge. Nous sommes là pour vous aider pendant cette transition.
Remarque importante : Le logiciel Unifying n’est plus pris en charge ni maintenu par Logitech. Nous recommandons vivement d’utiliser Logi Options+ pour les dispositifs Logitech pris en charge. Nous sommes là pour vous aider pendant cette transition.
Remarque importante : Le logiciel SetPoint n’est plus pris en charge ni géré par Logitech. Nous recommandons vivement d’utiliser Logi Options+ pour les dispositifs Logitech pris en charge. Nous sommes là pour vous aider pendant cette transition.
Questions fréquentes
Aucun produit n'est disponible pour cette section
