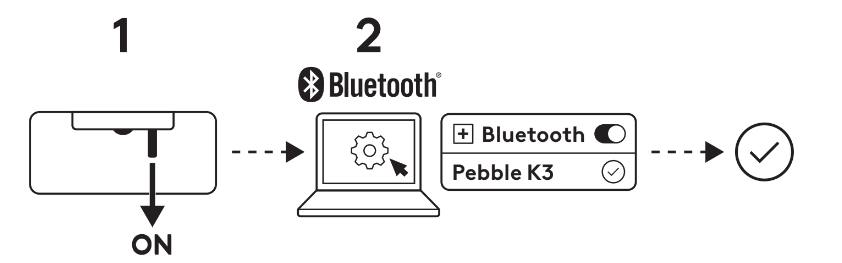Pebble Keys 2 K380s |
A billentyűzet csatlakoztatása |
|
Logi Options+
Pebble Keys 2 K380s billentyűzet áttekintése
1 – A csatlakoztatás állapotát jelző LED-ek
2 – Easy-Switch / csatlakozás gomb
3 – A testre szabható 10 billentyű: Gyorsbillentyűk és médiavezérlő billentyűk
4 – Megosztott billentyűk (módosító a billentyűzethez csatlakoztatott eszköz típusa alapján)
5 – Elemrekesz
6 – Be-/kikapcsológomb
7 – Töltöttségiállapot-jelző
Csatlakoztassa a billentyűzetet az eszközhöz.
Billentyűzetét a Bluetooth Low Energy-kapcsolat használatával párosíthatja az eszközével.
Párosítás Bluetooth használatával:
- Távolítsa el a kihúzható fület a billentyűzetből. Az egér automatikusan bekapcsol. Az 1. csatorna készen áll a párosításra.
- Nyissa meg eszközén a Bluetooth beállításait. (A beállítás adott számítógépen való végrehajtásával kapcsolatos részletes tudnivalókért kattintson ide.) Új periféria hozzáadásához válassza ki a billentyűzetet az eszközlistából (ügyeljen arra, hogy ugyanazt a modellszámot válassza ki, mint ami az billentyűzet alján található), és a billentyűzet készen áll a használatra.
- Ha problémákat észlel a Bluetooth használata során, kattintson ide a Bluetooth-hibakereséshez.
A billentyűzet akár három különböző eszközzel is párosítható, amelyek között az Easy-Switch gombbal válthat.
Ha szeretne további eszközöket párosítani a billentyűzethez:
- Az Easy-Switch gombbal válassza ki a használni kívánt csatornát, majd nyomja le 3 másodpercig ugyanazt a gombot. Ez felderíthető üzemmódra állítja a billentyűzetet, hogy láthassa azt a számítógép. A LED gyorsan kezd villogni.
- A párosítás végrehajtásához nyissa meg a számítógép Bluetooth-beállításait. További tudnivalókat itt talál.
- A párosítást követően az Easy-Switch gombot röviden megnyomva tud váltani az eszközei között.
A Logi Bolt vevőegység opcionális csatlakozási módja
A Pebble Keys 2 M380s kompatibilis a Logi Bolt vevőegységgel, így a Keys 2 M380s a Logi Bolt vevőegységen keresztül is csatlakoztatható (a vevőegységet külön kell megvásárolni):
- Töltse le és telepítse a Logi Options+ alkalmazást innen, vagy használhatja a Logi Web Connect rendszert is.
- Csatlakoztassa a Logi Bolt vevőegységet a számítógép egyik USB-portjához.
- Kövesse a szoftver utasításait a készülék és a vevőegység párosításához.
- Használja a Logi Options+ alkalmazást, a billentyűzet összes lehetőségének felfedezésére. A letöltéshez és további információkért látogasson el ide.
Egy eszköz újbóli párosítása
Amennyiben egy eszköz és a billentyűzet csatlakozása megszűnik, könnyen újrapárosíthatja őket. Ennek módja:
A billentyűzeten
-
Nyomja meg és tartsa lenyomva az Easy-Switch gombot, amíg az állapotjelző lámpa gyorsan villogni nem kezd.
A billentyűzet párosítási üzemmódban marad az elkövetkezendő 3 percig.
Az eszközön
- Lépjen be a készülék Bluetooth-beállításaihoz, és válassza ki a Pebble K380s/Pebble K3 készüléket, amikor megjelenik az elérhető Bluetooth-eszközök listáján.
- Kövesse a képernyőn megjelenő utasításokat a párosítás befejezéséhez.
- A párosítás után az állapotjelző LED a billentyűzeten nem villog tovább, hanem 10 másodpercig folyamatosan világít.
A LOGI OPTIONS+ TELEPÍTÉSE
Töltse le a Logi Options+ szoftvert, amellyel kihasználhatja egerének valamennyi képességét. A Pebble Keys 2 K380s operációs rendszerhez való optimalizálásán túl a Logi Options+ lehetővé teszi, hogy a billentyűzetet az Ön igényeihez és személyes stílusához igazítsa – parancsikonokat hozzon létre, billentyűfunkciókat osszon újra, az akkumulátorra vonatkozó figyelmeztetéseket jelenítsen meg és még sok mást. A letöltéshez és további információkért látogasson el ide.
Kattintson ide a Logi Options+ által támogatott operációsrendszer-verziók listájáért.
Töltse le és futtassa a Logi Options+ alkalmazást. A szoftver letöltéséhez kattintson ide.
A képernyőjén egy telepítőablak fog megjelenni – kattintson az Options+ telepítése (Install Options+) gombra.
- Amint a Logitech Options+ telepítése megtörtént, egy ablak jelenik meg, amelyben a billentyűzet képét láthatja. Kattintson rá.
- Egy gyorsbetanítási oldalra kerül, ahol láthatja, hogy miként szabhatja testre billentyűzetét. Javasoljuk, hogy ne hagyja ki ezeket a lépéseket.
JELLEMZŐK
Fedezze fel az új billentyűzet által kínált fejlett funkciókat:
- Testre szabható 10 billentyű: Gyorsbillentyűk és médiavezérlő billentyűk
- A 10 billentyű testreszabása
- Alkalmazásfüggő beállítások
- Billentyűparancsok
- Funkcióbillentyűk a billentyűparancsok helyett
- Operációs rendszerhez igazodó billentyűzet
- Átlépés egyik számítógépről a másikra
Testre szabható 10 billentyű: Gyorsbillentyűk és médiavezérlő billentyűk
* A Logi Options+ telepítését igényli
A 10 billentyű testreszabása
- A Logi Options+ programban válassza ki a Pebble Keys 2 K380s eszközt, és lépjen a billentyűzetbeállítások menübe.
- Kattintson a „BILLENTYŰK” (Keys) pontra, majd a „billentyűparancsok” (shortcut keys) menüpontban válassza ki a testre szabni kívánt parancsikont (pl. keresés).
- Görgesse végig az ajánlásokat, a Smart Actions és egyéb műveletek részt, majd válassza ki a kedvencét.
Alkalmazásfüggő beállítások
A Logi Options+ telepítése után előre meghatározott, alkalmazásfüggő beállításokat vehet használatba, amelyek a kiválasztott alkalmazásokhoz igazítják a billentyű viselkedését.
A 10 billentyűparancsot különböző alkalmazásokban különféle funkciók végrehajtásához lehet hozzárendelni.
Bármilyen funkciót hozzárendelhet olyan alkalmazásokhoz, mint a Chrome, Spotify, Wechat, WhatsApp, Zoom stb.
- A Logi Options+ programban válassza ki a Pebble Keys 2 K380s eszközt, és lépjen a billentyűzetbeállítások menübe.
- Kattintson a „BILLENTYŰK„ (keys) pontra, majd az „ALKALMAZÁS HOZZÁADÁSA” (add application) pontra, és adja hozzá kedvenc alkalmazásait (pl. Chrome, Spotify, Wechat, WhatsApp, Zoom stb.).
- Válasszon ki egy alkalmazást (pl. Spotify), válassza ki azokat a billentyűparancsokat (pl.: előző), amelyeket kifejezetten testre szeretne szabni, és rendelje hozzá a kívánt billentyűparancsot.
Billentyűparancsok
Egy billentyűparancs eléréséhez nyomja meg az fn (funkció) gombot és a művelethez társított billentyűt.
|
Billentyűk |
Windows 10 Windows 11 |
macOS Big Sur macOS Monterey macOS Ventura |
iPadOS 14+ iOS 14+ |
Android |
ChromeOS |
| Fn + balra nyílbillentyű | Főképernyő (szövegszerkesztésben) | Főképernyő (Görgetés a dokumentum elejére) | Semmit nem csinál | Főképernyő (szövegszerkesztésben) | Főképernyő (szövegszerkesztésben) |
| Fn + jobbra nyílbillentyű | Vége (szövegszerkesztésben) | Vége (szövegszerkesztésben) | Semmit nem csinál | Vége (szövegszerkesztésben) | Vége (szövegszerkesztésben) |
| Fn + fel nyílbillentyű | Lapozás felfelé | Lapozás felfelé | Lapozás felfelé | Lapozás felfelé | Lapozás felfelé |
| Fn + le nyílbillentyű | Lapozás lefelé | Lapozás lefelé | Lapozás lefelé | Lapozás lefelé | Lapozás lefelé |
A funkciósor billentyűinek használata funkcióbillentyűként média-/billentyűparancsok helyett
A funkciósor billentyűinek használata funkcióbillentyűként billentyűparancsok helyett
1. lehetőség Fn Lock használata
Az FN + Esc billentyűkombinációval közvetlenül válthat a médiabillentyűk és a funkcióbillentyűk között.
2. lehetőség A Logi Options+ használata
A Logi Options+ szoftverben a „BEÁLLÍTÁSOK” (Settings) menüpontban kiválaszthatja, hogy az funkcióbillentyűket hagyományos funkcióbillentyűként használja-e anélkül, hogy az Fn-billentyűt lenyomva kellene tartania.
MEGJEGYZÉS: Alapértelmezés szerint a billentyűzet a médiavezérlő billentyűket éri el közvetlenül.
Operációs rendszerhez igazodó billentyűzet
A Logitech Pebble Keys 2 K380s operációs rendszerhez alkalmazkodó billentyűkiosztással rendelkezik, amely a használt operációs rendszertől függően eltérő funkciókat biztosít.
Bluetooth-kapcsolat esetén a billentyűzet automatikusan felismeri az aktuálisan kiválasztott eszköz operációs rendszerét, és a billentyűket úgy rendezi át, hogy a funkciók és billentyűparancsok ott legyenek, ahol Ön számít rájuk.
Kézi kiválasztás
Ha a billentyűzet Logi Boltvevőegységgel van csatlakoztatva, vagy nem érzékeli helyesen az eszköz operációs rendszerét, akkor manuálisan is kiválaszthatja az operációs rendszert egy funkcióbillentyű-kombináció hosszú (3 másodperces) lenyomásával.
| Operációs rendszer kiválasztása | Nyomja le a billentyűkombinációt 3 másodpercig |
| macOS | FN+O |
| iOS | FN+I |
| Windows / Android | FN+P |
| Chrome | FN+C |
Átlépés egyik számítógépről a másikra
Több számítógépen is dolgozhat a Logi Flow használatával.
A Logitech Flow segítségével a Logitech egérkurzorral egyik számítógépről a másikra léphet, a Logitech billentyűzet pedig követi az egeret, és ezzel egyidejűleg számítógépet vált.
Át is másolhat dolgokat egyik számítógépről a másikra.
- A Logi Options+ alkalmazásban válassza ki a Logitech egeret (például a Pebble Mouse 2 M350s-t), és lépjen az egér Flow-menüjébe.
Telepítse a Logi Options+ alkalmazást mindkét számítógépre, és kövesse az alábbi utasításokat.
A Logi Options+ letöltéséhez és további információkért látogasson el ide.
ENERGIAGAZDÁLKODÁS
- Az elem állapotának ellenőrzése
- Az elem üzemideje és cseréje
- Új elem behelyezése
Az elem állapotának ellenőrzése
A Logitech Options+ szoftvert telepítve értesülhet az akkumulátor állapotáról, így alacsony töltöttségéről is. A Logi Options+ alkalmazás letöltéséhez és további információkért látogasson el ide.
Vagy a billentyűzet oldalán található állapotjelző LED alacsony töltöttségnél pirosra vált, így jelezve az elemcsere esedékességét.
Az elem üzemideje és cseréje
Az elemmel kapcsolatos információk:
- 2 db AAA méretű alkáli elem szükséges
- Várható üzemidő: akár 36 hónap
Új elem behelyezése
Vegye le az elemtartó fedelét a burkolatról. Vegye ki a régi elemeket, és helyezzen be 2 új AAA méretű alkáli elemet, ügyelve arra, hogy a megfelelő irányba nézzenek, majd tegye vissza az elemtartó fedelét.
Kompatibilitás
BLUETOOTH VEZETÉK NÉLKÜLI TECHNOLÓGIÁVAL RENDELKEZŐ ESZKÖZÖK:
- Windows 10, 11 vagy újabb
- macOS 11 vagy újabb
- iPadOS 14 vagy újabb
- iOS 14 vagy újabb
- Android 9.0 vagy újabb
- ChromeOS
- Linux
Kompatibilis a Logi Bolt USB-s vevőegységgel (csak a Pebble 2 Combo esetén tartozék).
Fontos figyelmeztetés: A Logitech már nem támogatja a Firmware Update Tool alkalmazást, és frissítéseket sem ad ki hozzá. Erősen javasoljuk a Logi Options+ használatát atámogatott Logitech-eszközeihez Szívesen segítünk Önnek az átmenet során.
Fontos figyelmeztetés: A Logitech már nem támogatja a Preference Manager alkalmazást, és frissítéseket sem ad ki hozzá. Erősen javasoljuk a Logi Options+ használatát atámogatott Logitech-eszközeihez Szívesen segítünk Önnek az átmenet során.
Fontos figyelmeztetés: A Logitech már nem támogatja a Control Center alkalmazást, és frissítéseket sem ad ki hozzá. Erősen javasoljuk a Logi Options+ használatát atámogatott Logitech-eszközeihez Szívesen segítünk Önnek az átmenet során.
Fontos figyelmeztetés: A Logitech már nem támogatja a Connection Utility alkalmazást, és frissítéseket sem ad ki hozzá. Erősen javasoljuk a Logi Options+ használatát atámogatott Logitech-eszközeihez Szívesen segítünk Önnek az átmenet során.
Fontos figyelmeztetés: A Logitech már nem támogatja a Unifying szoftvert, és frissítéseket sem ad ki hozzá. Erősen javasoljuk a Logi Options+ használatát atámogatott Logitech-eszközeihez Szívesen segítünk Önnek az átmenet során.
Fontos figyelmeztetés: A Logitech már nem támogatja és nem tartja karban a SetPoint szoftvert. Erősen javasoljuk a Logi Options+ használatát atámogatott Logitech-eszközeihez Szívesen segítünk Önnek az átmenet során.
Gyakori kérdések
Ehhez a szakaszhoz nincsenek elérhető termékek