Pebble Mouse 2 M350s |
Az egér csatlakoztatása |
|
Logi Options+
A Pebble Mouse 2 M350s áttekintése

1 – Görgetőkerék / Testre szabható középső gombos kattintás
2 – Elem- (és vevőegység)tartó rekesz
3 – Be/ki váltókapcsoló
4 – A csatlakoztatás állapotát jelző LED-ek
5 – Easy-Switch / Csatlakozás gomb
6 – Nagy pontosságú érzékelő
Az egér csatlakoztatása az eszközhöz
Egerét a Bluetooth Low Energy használatával párosíthatja az eszközével.
Párosítás Bluetooth használatával: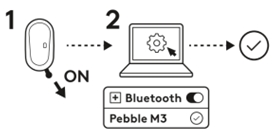
- Távolítsa el a kihúzható fület. Az egér automatikusan bekapcsol. Az 1. csatorna készen áll a párosításra.
- Nyissa meg eszközén a Bluetooth beállításait. (A beállítás adott számítógépen való végrehajtásával kapcsolatos részletes tudnivalókért kattintson ide.) Új periféria hozzáadásához válassza ki az egeret az eszközlistából (ügyeljen arra, hogy ugyanazt a modellszámot válassza ki, mint ami az egér alján található), és az egér készen áll a használatra.
- Ha problémákat észlel a Bluetooth használata során, kattintson ide a Bluetooth-hibakereséshez.
Az egér akár három különböző eszközzel is párosítható, és az Easy-Switch gombbal válthat közöttük.
Ha szeretne további eszközöket párosítani az egérhez:
- Az Easy-Switch gombbal válassza ki a használni kívánt csatornát, majd nyomja le 3 másodpercig ugyanazt a gombot. Ez felderíthető üzemmódra állítja az egeret, hogy látható legyen a számítógép számára. A LED gyorsan kezd villogni.
- A párosítás végrehajtásához nyissa meg a számítógép Bluetooth-beállításait. További tudnivalókat itt talál.
- A párosítást követően az Easy-Switch gombot röviden megnyomva tud váltani az eszközei között.
A Logi Bolt vevőegység opcionális csatlakozási módja
A Pebble Mouse 2 M350s kompatibilis a Logi Bolt vevőegységgel, így a Pebble Mouse 2 M350s a Logi Bolt vevőegységen keresztül is csatlakoztatható (a vevőegységet külön kell megvásárolni):
- Töltse le és telepítse a Logi Options+ alkalmazást innen, vagy használhatja a Logi Web Connect rendszert is.
- Csatlakoztassa a Logi Bolt vevőegységet a számítógép egyik USB-portjához.
- Kövesse a szoftver utasításait a készülék és a vevőegység párosításához.
- Használja a Logi Options+ alkalmazást, az egér összes lehetőségének felfedezésére. A letöltéshez és további információkért látogasson el ide.
Egy eszköz újbóli párosítása
Amennyiben egy eszköz és az egér csatlakozása megszűnik, könnyen újrapárosíthatja őket. Ennek módja:
Az egéren
- Nyomja meg és tartsa lenyomva az Easy-Switch gombot, amíg az állapotjelző lámpa gyorsan villogni nem kezd.
Az egér párosítási üzemmódban marad 3 percig.
Az eszközön
- Lépjen be a készülék Bluetooth-beállításaihoz, és válassza ki a Pebble M350s/Pebble M3 készüléket, amikor megjelenik az elérhető Bluetooth-eszközök listáján.
- Kövesse a képernyőn megjelenő utasításokat a párosítás befejezéséhez.
- A párosítás után az állapotjelző LED az egéren nem villog tovább, hanem 10 másodpercig folyamatosan világít.
A LOGI OPTIONS+ TELEPÍTÉSE
Töltse le a Logi Options+ szoftvert, amellyel kihasználhatja egerének valamennyi képességét. A Pebble Mouse 2 M350s operációs rendszerhez való optimalizálásán túl a Logi Options+ lehetővé teszi, hogy az egeret az Ön igényeihez és személyes stílusához igazítsa – parancsikonokat hozzon létre, billentyűfunkciókat osszon újra, az akkumulátorra vonatkozó figyelmeztetéseket jelenítsen meg és még sok mást. Kattintson ide a Logi Options+ által támogatott operációs rendszerek listájáért.
-
Töltse le és futtassa a Logi Options+ alkalmazást.
-
A képernyőjén egy telepítőablak fog megjelenni – kattintson az Options+ telepítése (Install Options+) gombra.
-
Amint a Logi Options+ telepítése megtörtént, egy ablak jelenik meg, amelyben az egere képét láthatja. Kattintson rá.
-
Egy gyors betanító oldalra kerül, ahol láthatja, hogy miként szabhatja testre egerét. Javasoljuk, hogy ne hagyja ki ezeket a lépéseket.

JELLEMZŐK
Fedezze fel az új egér által kínált fejlett funkciókat:
- A középső gomb testreszabása
- Alkalmazásfüggő beállítások
- Kézmozdulatok hozzárendelése a középső gombhoz
- A görgetőkerék testreszabása
- Az egérmutató sebességének beállítása
- Átlépés egyik számítógépről a másikra
A középső gomb testreszabása
- A Logi Options+ alkalmazásban válassza ki a Pebble Mouse 2 M350s egeret, majd lépjen be annak Beállítások (Settings) menüjébe.

- Kattintson a GOMBOK (Buttons) menüpontra, majd a Középső gombra (Middle button).

- Válassza ki vagy adja hozzá azt az alkalmazást, amelyben a beállításokat alkalmazni szeretné, és rendelje a műveletet a gombhoz.

Alkalmazásfüggő beállítások
A Logi Options+ telepítése után előre meghatározott, alkalmazásfüggő beállításokat vehet használatba, amelyek a kiválasztott alkalmazásokhoz igazítják a középső gomb viselkedését.
A középső gombot különböző alkalmazásokban különféle funkciók végrehajtásához lehet hozzárendelni.
Bármilyen funkciót hozzárendelhet olyan alkalmazásokhoz, mint a Chrome, Spotify, Wechat, WhatsApp, Zoom stb.
- Válasszon ki egy alkalmazást (pl. Spotify), válassza ki azt a műveletet, amelyet kifejezetten az adott alkalmazáshoz szeretne rendelni, amikor a középső gombra kattint.

Kézmozdulatok hozzárendelése a középső gombhoz
Ha fejlettebb funkciókra van szüksége, beállíthatja a középső gombot gesztusgombként. Ezzel a kiválasztott gomb hatékony többfunkciós gombbá válik, amely lehetővé teszi a kézmozdulatok használatát az asztalon való mozgás, az alkalmazások kezelése, a pásztázás, a nagyítás és egyéb tevékenységek során.
- Az Egér (Mouse) lapon válassza ki a gombot, és kattintson a Gesztusgomb lehetőségre.
- Alapértelmezés szerint a gesztusgombok az ablakok és az asztalok közti mozgásra adnak lehetőséget.
- A kézmozdulatok végrehajtásához lenyomva kell tartania a gombot az egér mozgatása közben.

A görgetőkerék testreszabása
- A Logi Options+ alkalmazásban válassza ki a Pebble Mouse 2 M350s egeret, majd lépjen be annak Beállítások (Settings) menüjébe.
- Kattintson a MUTATÓ ÉS GÖRGETÉS (Point and scroll) menüpontra, majd a Görgetőkerék (Scroll wheel) pontra.

- Válassza ki a görgetés sebességét és természetes vagy fordított irányát.

- Aktiválhatja a finomgörgetést is (csak Windows-ban).
A mutatósebesség testreszabása
- A Logi Options+ alkalmazásban válassza ki a Pebble Mouse 2 M350s egeret, majd lépjen be annak Beállítások (Settings) menüjébe.

- Kattintson a MUTATÓ ÉS GÖRGETÉS (Point and scroll) menüpontra, majd a Mutatósebesség (Pointer Speed) pontra.
Átlépés egyik számítógépről a másikra
Több számítógépen is dolgozhat egyetlen egérrel.
A Logitech Flow segítségével az egérmutatóval átléphet egyik számítógépről a másikra. Adatokat is másolhat egyik számítógépről a másikra másolás és beillesztés segítségével, és ha kompatibilis Logitech billentyűzete van, a billentyűzet követi az egeret, és ugyanakkor vált a számítógépek között.
- A Logi Options+ alkalmazásban válassza ki a Pebble Mouse 2 M350s egeret, és lépjen annak Flow menüjébe.
Ehhez mindkét számítógépen telepítenie kell a Logi Options+ alkalmazást, és követnie kell ezeket az utasításokat.
A Logi Options+ letöltéséhez és további információkért látogasson el ide.
ENERGIAGAZDÁLKODÁS
- Az elem állapotának ellenőrzése
- Az elem üzemideje és cseréje
- Új elem behelyezése
Az elem állapotának ellenőrzése
A Logi Options+ alkalmazást telepítve értesülhet az elem állapotáról, így alacsony töltöttségéről is.
A Logi Options+ letöltéséhez és további információkért látogasson el ide.
Az elem üzemideje és cseréje
Az elemmel kapcsolatos információk:
- 1 db AA méretű alkáli (ceruza)elemmel működik
- Várható üzemidő: akár 24 hónap
Új elem behelyezése
Emelje le az egér felső burkolatát. Vegye ki a régi elemet, és helyezze be az újat, ügyelve arra, hogy az a megfelelő irányba nézzen, majd helyezze vissza a felső burkolatot.

KOMPATIBILITÁS
BLUETOOTH VEZETÉK NÉLKÜLI TECHNOLÓGIÁVAL RENDELKEZŐ ESZKÖZÖK:
- Windows 10, 11 vagy újabb
- macOS 11 vagy újabb
- iPadOS 14 vagy újabb
- iOS 14 vagy újabb
- Android 9.0 vagy újabb
- ChromeOS
- Linux
Kompatibilis a Logi Bolt vevőegységgel (csak a több operációs rendszerhez készült Pebble 2 Combo Multi-OS esetében tartozék).
Gyakori kérdések
Ehhez a szakaszhoz nincsenek elérhető termékek



