A POP Icon Keys áttekintése

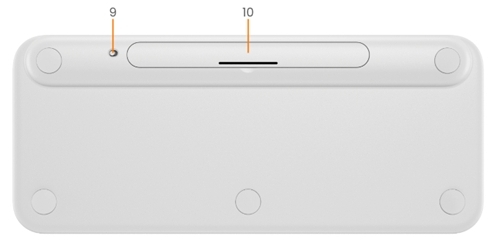
- Fn-kapcsolóbillentyű (az Fn + Esc lenyomásával)
- Easy-Switch / csatlakozás gomb
- 11 testre szabható billentyű: Gyorsbillentyűk és médiavezérlő billentyűk
- Töltöttségiállapot-jelző
- Számítógép-zároló billentyű (az Fn + Del lenyomásával)
- 4 testre szabható műveletbillentyű
- Fn billentyű
- Megosztott billentyűk (módosító a billentyűzethez csatlakoztatott eszköz típusa alapján)
- Bekapcsológomb
- Elemtartó rekesz
Csatlakoztassa a billentyűzetet az eszközhöz.
Billentyűzetét a Bluetooth Low Energy-kapcsolat használatával párosíthatja az eszközével.
Párosítás Bluetooth használatával:
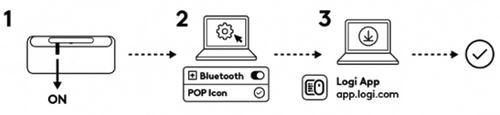
- Távolítsa el a kihúzható fület a billentyűzetből. Az egér automatikusan bekapcsol. Az 1. csatorna készen áll a párosításra.
- Nyissa meg eszközén a Bluetooth beállításait. (A beállítás adott számítógépen való végrehajtásával kapcsolatos részletes tudnivalókért kattintson ide.)
- Új periféria hozzáadásához válassza ki a billentyűzetet az eszközlistából (ügyeljen arra, hogy ugyanazt a modellszámot válassza ki, mint ami a billentyűzet alján található), és a billentyűzet készen is fog állni a használatra.
Ha problémákat észlel a Bluetooth használata során, kattintson ide a Bluetooth-hibakereséshez.
A billentyűzet akár három különböző eszközzel is párosítható, amelyek között az Easy-Switch gombbal válthat.
További eszközök párosítása
Ha szeretne további eszközöket párosítani a billentyűzethez:
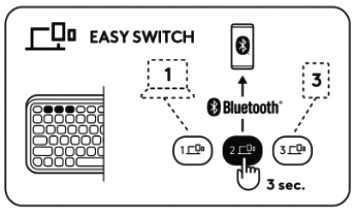
- Az Easy-Switch gombbal válassza ki a használni kívánt csatornát, majd nyomja le 3 másodpercig ugyanazt a gombot. Ez felderíthető üzemmódra állítja a billentyűzetet, hogy láthassa azt a számítógép. A LED gyorsan kezd villogni.
- A párosítás végrehajtásához nyissa meg a számítógép Bluetooth-beállításait. További tudnivalókat itt talál.
- A párosítást követően az Easy-Switch gombot röviden megnyomva tud váltani az eszközei között.
Opcionális Logi Bolt vevőegység útján történő kapcsolódás
Ha rendelkezik Logi Bolt vevőegységgel, POP Icon Keys billentyűzetét is csatlakoztathatja vele. Ezt a Logi Bolt szoftverrel vagy a webes alkalmazással teheti meg. Ide kattintva a Logi Bolt szoftvert, ide kattintva pedig a webes alkalmazást töltheti le.
MEGJEGYZÉS: A Logi Bolt vevőegység nincs mellékelve a POP Icon Keys billentyűzethez, külön vásárolható meg.
Kapcsolódás Logi Bolt vevőegységgel:
- Csatlakoztassa a Logi Bolt vevőegységet a számítógép egyik USB-portjához.
- Az eszköz és a vevőegység párosításához kövesse a szoftver utasításait.
- A Logi Options+ alkalmazás telepítése. Töltse le és telepítse a Logi Options+ alkalmazást. A Logi Options+ alkalmazás letöltéséhez és megismeréséhez kattintson ide.
Az eszköz javítása
Amennyiben egy eszköz és a billentyűzet csatlakozása megszűnik, könnyen újrapárosíthatja őket. Ennek módja:
A billentyűzeten
- Nyomja meg és tartsa lenyomva az Easy-Switch gombot, amíg az állapotjelző fény gyorsan villogni nem kezd. Ezzel a billentyűzet párosítási üzemmódba kerül a következő 3 perc erejéig.
Az eszközön
- Lépjen az eszköz Bluetooth-beállításaihoz, és válassza ki a POP Icon billentyűzetet, amikor megjelenik az elérhető Bluetooth-eszközök listáján.
- Kövesse a képernyőn megjelenő utasításokat a párosítás befejezéséhez.
- A párosítás után az állapotjelző LED a billentyűzeten nem villog tovább, hanem 10 másodpercig folyamatosan világít.
A LOGI OPTIONS+ TELEPÍTÉSE
Töltse le a Logi Options+ szoftvert, amellyel kihasználhatja egerének valamennyi képességét. A POP Icon Keys billentyűzet operációs rendszerhez való optimalizálásán túl a Logi Options+ lehetővé teszi, hogy a billentyűzetet a saját igényeihez és személyes stílusához igazítsa – billentyűparancsokat hozhat létre, újraoszthat billentyűfunkciókat, megjelenítheti az akkumulátorra vonatkozó figyelmeztetéseket és még sok mást. További információkért kattintson ide.
- Töltse le és futtassa a Logi Options+ alkalmazást.
- A képernyőjén egy telepítőablak fog megjelenni – kattintson az Options+ telepítése (Install Options+) gombra.
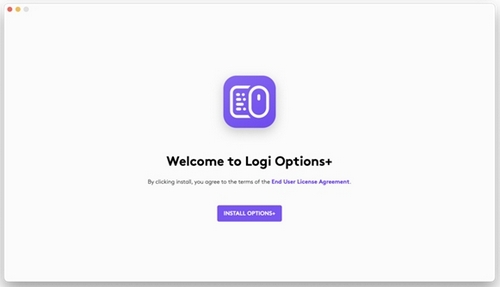
- Amint a Logitech Options+ telepítése megtörtént, egy ablak jelenik meg, amelyben a billentyűzet képét láthatja. Kattintson rá.
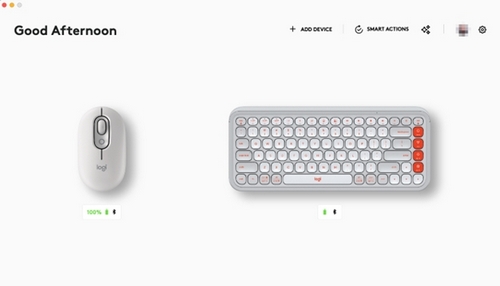
- Egy gyorsbetanítási oldalra kerül, ahol láthatja, hogy miként szabhatja testre billentyűzetét. Javasoljuk, hogy ne hagyja ki ezeket a lépéseket.
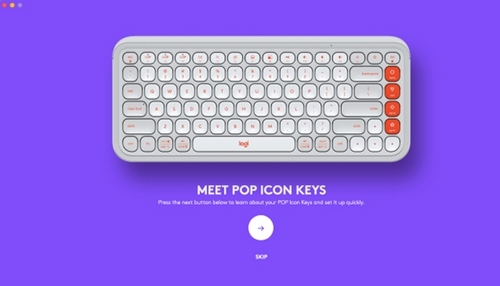
Kattintson ide a Logi Options+ által támogatott operációsrendszer-verziók listájának megtekintéséhez.
JELLEMZŐK
Fedezze fel az új billentyűzete által kínált fejlett funkciókat:
- Funkcióbillentyű-sor áttekintése
- A műveletbillentyűk áttekintése
- Gyorsbillentyűk, médiavezérlő billentyűk és műveletbillentyűk testreszabása
- Alkalmazásfüggő beállítások
- Funkcióbillentyűk használata a billentyűparancsok helyett
- Operációs rendszerhez igazodó billentyűzet
- Átlépés egyik számítógépről a másikra
Funkcióbillentyű-sor áttekintése
| Billentyűk | Windows 10 Windows 11 |
macOS Big Sur macOS Monterey macOS Ventura |
iPadOS 14+ iOS 14+ |
Android | Chrome OS |
|
(Fn-nel) |
Fn retesz | Fn retesz | Fn retesz | Fn retesz | Fn retesz |
 |
Az asztal megjelenítése | Az asztal megjelenítése | Kezdőlap | Semmit nem csinál | Nem csinál semmit, vagy „d” betűt ír ki (vagy „Diktálást”, ha engedélyezve van) |
 |
Keresés | Keresés | Keresés | Keresés | Keresés |
 |
Diktálás | Diktálás vagy semmit sem csinál (Mac diktálás-gombbal) | Diktálás | Semmit nem csinál | Nem csinál semmit, vagy „h” betűt ír ki |
 |
Hangulatjel | Hangulatjel | Emoji az iPadOS-en; semmit sem csinál az iOS-en | Semmit nem csinál | Nem csinál semmit, vagy „.” karaktert ír ki |
 |
Metszet és vázlat | Képernyőkép (kiválasztott rész) | Képernyőkép (teljes képernyő) | Semmit nem csinál | Nem csinál semmit, vagy „S” betűt ír ki |
 |
Lejátszás / Szünet | Lejátszás / Szünet | Lejátszás / Szünet | Lejátszás / Szünet | Lejátszás / Szünet |
 |
Némítás | Némítás | Némítás | Némítás | Némítás |
 |
Hangerő csökkentése | Hangerő csökkentése | Hangerő csökkentése | Hangerő csökkentése | Hangerő csökkentése |
 |
Hangerő növelése | Hangerő növelése | Hangerő növelése | Hangerő növelése | Hangerő növelése |
 |
Fényerő csökkentése | Fényerő csökkentése | Fényerő csökkentése | Fényerő csökkentése | Fényerő csökkentése |
 |
Fényerő növelése | Fényerő növelése | Fényerő növelése | Fényerő növelése | Fényerő növelése |
|
(Fn-nel) |
Képernyőzár | Képernyőzár | Képernyőzár | Naptár alkalmazás | Képernyőzár |
A műveletbillentyűk áttekintése
 |
Elsődleges funkció | Home (konfigurálás nélkül működik) (Az Options+ segítségével testre szabható) |
| Másodlagos funkció | Home (konfigurálás nélkül működik) (Nem szabható testre, az Fn nyomva tartásával mindig elérhető) |
|
 |
Elsődleges funkció | End (konfigurálás nélkül működik) (Az Options+ segítségével testre szabható) |
| Másodlagos funkció | End (konfigurálás nélkül működik) (Nem szabható testre, az Fn nyomva tartásával mindig elérhető) |
|
 |
Elsődleges funkció | Page Up (konfigurálás nélkül működik) (Az Options+ segítségével testre szabható) |
| Másodlagos funkció | Page Up (konfigurálás nélkül működik) (Nem szabható testre, az Fn nyomva tartásával mindig elérhető) |
|
 |
Elsődleges funkció | Page Down (konfigurálás nélkül működik) (Az Options+ segítségével testre szabható) |
| Másodlagos funkció | Page Down (konfigurálás nélkül működik) (Nem szabható testre, az Fn nyomva tartásával mindig elérhető) |
Gyorsbillentyűk, médiavezérlő billentyűk és műveletbillentyűk testreszabása
MEGJEGYZÉS: A testreszabáshoz a Logi Options+ telepítése szükséges
Összesen 15 ilyen billentyű van: 11 gyorsbillentyű/médiavezérlő billentyű és 4 műveletbillentyű. A billentyűket a Logi Options+ segítségével testre szabhatja. Íme a lépések:
- A Logi Options+ alkalmazásban válassza a POP Icon Keys eszközt, és lépjen a billentyűzet beállításainak menüjébe.
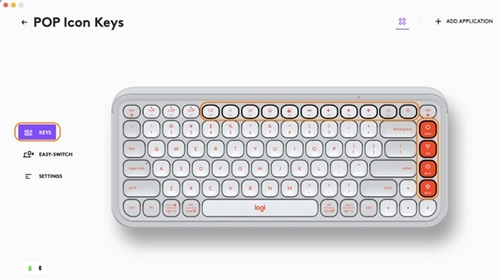
- Kattintson a BILLENTYŰK (KEYS) elemre, majd a Műveletek (Actions) alatt válassza ki a testre szabni kívánt billentyűparancsot (pl. keresés).
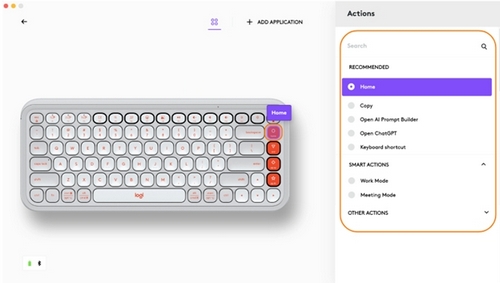
- Tekintse át az ajánlásokat, a Smart Actions típusú és az egyéb műveleteket, majd válassza ki a kedvencét.
Alkalmazásfüggő beállítások
A Logi Options+ telepítése után előre meghatározott, alkalmazásfüggő beállításokat vehet igénybe, amelyek a kiválasztott alkalmazásokhoz igazítják a billentyűk viselkedését.
Mind a 15 billentyű úgy szabható testre, hogy a különböző alkalmazásokban különböző funkciókat hajtsanak végre.
Bármilyen funkciót hozzárendelhet olyan alkalmazásokhoz, mint például a Chrome, a Spotify, a WeChat, a WhatsApp, a Zoom stb.
- A Logi Options+ alkalmazásban válassza a POP Icon Keys eszközt, és lépjen a billentyűzet beállításainak menüjébe.
- Kattintson a BILLENTYŰK (KEYS) elemre, majd az ALKALMAZÁS HOZZÁADÁSA (ADD APPLICATION) lehetőségre kedvenc alkalmazásainak hozzáadásához (pl. Chrome, Spotify, WeChat, WhatsApp, Zoom stb.)
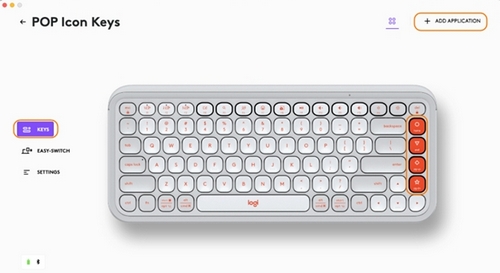

- Válassza ki és hagyja jóvá az alkalmazást (ebben a példában a Spotify-t), majd válassza ki a billentyűparancsokat (pl. Fényerő csökkentése), amelyeket testre szeretne szabni, végül pedig rendelje hozzá a preferált billentyűparancsát (pl. Előző).
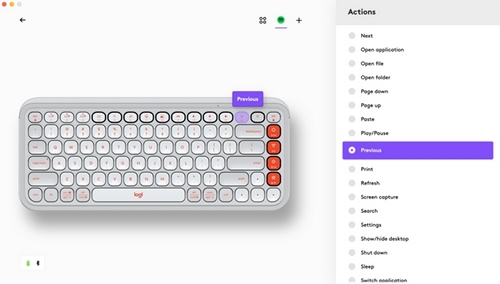
Funkcióbillentyűk használata a billentyűparancsok helyett
A funkcióbillentyűk kétféleképpen használhatók a billentyűparancsok helyett:
-
Fn Lock használata
A gyorsbillentyűk, a médiavezérlő billentyűk és a funkcióbillentyűk között az Fn + Esc billentyűkombinációval válthat. -
A Logi Options+ használata
A Logi Options+ szoftver használatával a BEÁLLÍTÁSOK (SETTINGS) menüpontban kiválaszthatja, hogy a funkcióbillentyűket hagyományos funkcióbillentyűként használja-e, anélkül, hogy az Fn-billentyűt lenyomva kellene tartania.
MEGJEGYZÉS: Alapértelmezés szerint a billentyűzet a médiavezérlő billentyűket éri el közvetlenül.
Operációs rendszerhez igazodó billentyűzet
A Logitech POP Icon Keys operációs rendszerhez alkalmazkodó billentyűkiosztással rendelkezik, amely a használt operációs rendszertől függően eltérő funkciókat biztosít.
Bluetooth-kapcsolat esetén a billentyűzet automatikusan felismeri az aktuálisan kiválasztott eszköz operációs rendszerét, és a billentyűket úgy rendezi át, hogy a funkciók és billentyűparancsok ott legyenek, ahol Ön számít rájuk.
Ha a billentyűzet a Logi Bolt használatával van csatlakoztatva, vagy nem észleli megfelelően az eszköz operációs rendszerét, manuálisan is kiválaszthatja az operációs rendszert a megfelelő funkcióbillentyű-kombináció használatával:
| Operációs rendszer | Tartsa lenyomva 3 másodpercig |
| Mac OS | FN+O |
| iOS | FN+I |
| Windows / Android | FN+P |
| Chrome | FN+C |
Átlépés egyik számítógépről a másikra
A Logi Flow lehetővé teszi, hogy több számítógépen dolgozzon. Például a Logitech egér kurzorával egyik számítógépről a másikra léphet, a Logitech billentyűzet pedig követni fogja az egeret, és ezzel egyidejűleg számítógépet vált.
Át is másolhat dolgokat egyik számítógépről a másikra:
- A Logi Options+ alkalmazásban válassza ki a Logitech egeret (például a POP Mouse-t), és lépjen az egér Flow menüjébe.
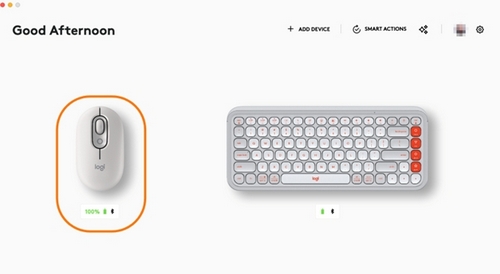
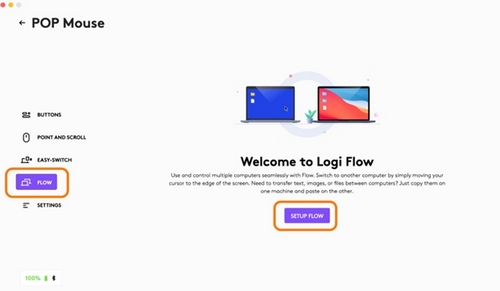
- Mindkét számítógépen telepítenie kell a Logi Options+ alkalmazást. A Logi Options+ alkalmazás letöltéséhez és további információk megtekintéséhez kattintson ide.
ENERGIAGAZDÁLKODÁS
- Az elem állapotának ellenőrzése
- Az elem üzemideje és cseréje
- Új elem behelyezése
Az elem állapotának ellenőrzése
- A Logi Options+ alkalmazást telepítve értesülhet az elem állapotáról, így alacsony töltöttségéről is. A Logi Options+ alkalmazás letöltéséhez és további információk megtekintéséhez látogasson ide.
- A billentyűzet oldalán található állapotjelző LED szintén segíthet: alacsony töltöttségnél pirosra vált, így jelezve az elemcsere esedékességét.
Az elem üzemideje és cseréje
Az elemmel kapcsolatos információk:
- 2 db AAA méretű alkáli elem szükséges
- Várható üzemidő: akár 36 hónap
Új elem behelyezése
Vegye le az elemtartó rekesz fedelét a burkolatról. Vegye ki a használt elemeket, és helyezze be az új elemeket a megfelelő irányban, majd helyezze vissza az elemtartó rekesz fedelét.

KOMPATIBILITÁS
Bluetooth vezeték nélküli technológiával kompatibilis eszközök:
- Windows 10, 11 vagy újabb
- macOS 11 vagy újabb
- iPadOS 14 vagy újabb
- iOS 14 vagy újabb
- Android 9.0 vagy újabb
- ChromeOS
- Linux
Kompatibilis a Logi Bolt USB-s vevőegységgel (csak a Pebble 2 Combo esetén tartozék).
Fontos figyelmeztetés: A Logitech már nem támogatja a Firmware Update Tool alkalmazást, és frissítéseket sem ad ki hozzá. Erősen javasoljuk a Logi Options+ használatát atámogatott Logitech-eszközeihez Szívesen segítünk Önnek az átmenet során.
Fontos figyelmeztetés: A Logitech már nem támogatja a Preference Manager alkalmazást, és frissítéseket sem ad ki hozzá. Erősen javasoljuk a Logi Options+ használatát atámogatott Logitech-eszközeihez Szívesen segítünk Önnek az átmenet során.
Fontos figyelmeztetés: A Logitech már nem támogatja a Control Center alkalmazást, és frissítéseket sem ad ki hozzá. Erősen javasoljuk a Logi Options+ használatát atámogatott Logitech-eszközeihez Szívesen segítünk Önnek az átmenet során.
Fontos figyelmeztetés: A Logitech már nem támogatja a Connection Utility alkalmazást, és frissítéseket sem ad ki hozzá. Erősen javasoljuk a Logi Options+ használatát atámogatott Logitech-eszközeihez Szívesen segítünk Önnek az átmenet során.
Fontos figyelmeztetés: A Logitech már nem támogatja a Unifying szoftvert, és frissítéseket sem ad ki hozzá. Erősen javasoljuk a Logi Options+ használatát atámogatott Logitech-eszközeihez Szívesen segítünk Önnek az átmenet során.
Fontos figyelmeztetés: A Logitech már nem támogatja és nem tartja karban a SetPoint szoftvert. Erősen javasoljuk a Logi Options+ használatát atámogatott Logitech-eszközeihez Szívesen segítünk Önnek az átmenet során.
Gyakori kérdések
Ehhez a szakaszhoz nincsenek elérhető termékek


