Ebben a cikkben:
- Photoshop
- Adobe Premiere Pro
- Adobe Lightroom Classic
- Adobe Illustrator
- Adobe After Effects
- Adobe Audition
Photoshop
Hogyan csatlakoztathatom az MX Creative Console-t a Photoshop-bővítményhez?
Miután telepítette a bővítményt a Marketplace-ről, nyissa meg újra a Photoshopot, és a bővítmény automatikusan csatlakozni fog az alkalmazáshoz. Az ellenőrzéshez kattintson a Photoshop Plugin menüjére, válassza a „Logitech” elemet, majd a Photoshop Plugin lehetőséget. A megnyíló kis panelen megjelenik a Connected felirat és a verziószám.
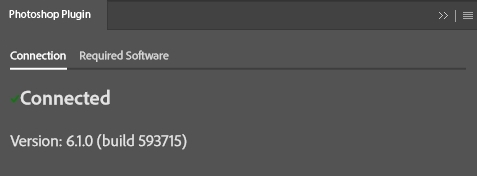
Adobe Premiere Pro
Hogyan csatlakoztathatom az MX Creative Console-t a Premiere Pro-bővítményhez?
Először aktiválnia kell az MX Creative Console-t vezérlőfelületként (eszközként) a Premiere Próban. Ezt csak egyszer kell elvégezni.
Aktiválás:
-
Nyissa meg a vezérlőfelület menüjét:
-
- Mac: PREMIERE PRO > SETTINGS > CONTROL SURFACE
- Windows: EDIT > PREFERENCES > CONTROL SURFACE
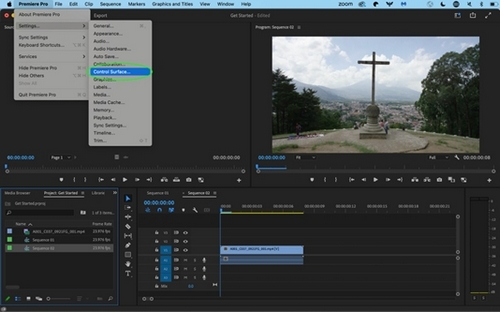
-
-
Kattintson az ADDgombra, válassza a „LogiPlugin” elemet, majd kattintson az OK gombra.
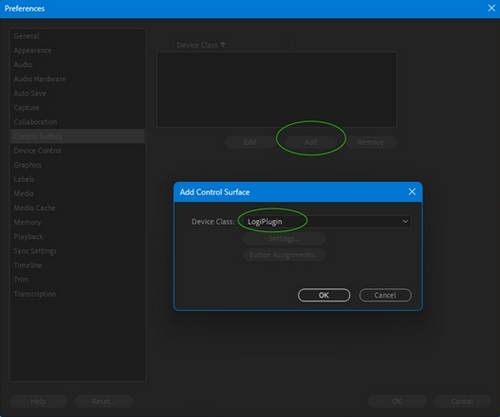
Adobe Lightroom Classic
Hogyan csatlakoztathatom az MX Creative Console-t a Lightroom Classic-bővítményhez?
Miután telepítette a bővítményt a Marketplace-ről, nyissa meg újra a Lightroom Classicot, és a bővítmény automatikusan csatlakozni fog az alkalmazáshoz.
A bővítmény telepítésének megfelelőségének ellenőrzéséhez nyissa meg a Lightroom Classicot, és válassza a File > Plugin Manager menüpontot. A bővítménynek aktívként kell megjelennie a listában.
Melyek a Lightroom Classicon belüli módok, és hogyan használhatom őket?
Egyes alkalmazásoknak magán az alkalmazáson belül különböző módjai vannak, ahol a hasznos hozzárendelések halmaza eltérő lesz. Gondoljon úgy rájuk, mint egy adott alkalmazás több profiljára.
A Lightroom Classicban már lehetőségünk van különböző hozzárendelésekre az alábbi módokhoz:
-
Amikor a Lightroom Classic a Library módban van:
- Default Library mode
-
Amikor a Lightroom Classic a Develop módban van:
- Default Develop mode
- Crop Overlay
- Spot removal
- Red Eye correction
- Masking
A módot a Lightroom Classic műveletlistájának tetején lévő módválasztóval választhatja ki. Vegye figyelembe, hogy az egyes módokhoz más-más műveletsor tartozhat, mivel egyesek nem lehetségesek, a választott módtól függően.
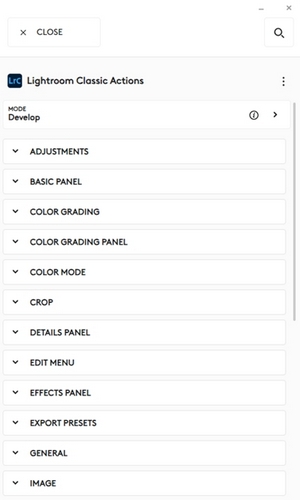
Az egyes módokhoz ennek megfelelően kiválaszthatja és beállíthatja a hozzárendelést vagy az eszköz(öke)t.
Hol találom a „Develop presets” (Kidolgozási előbeállítások) mappámat?
Működési elv:
A Lightroom Classic develop presetjeit a Logi Options+ három esetben kéri le:
- Ha elindul a Lightroom Classic (a Logi Options+ folyamatának futnia kell, de a Logi Options+ felhasználói felületének nem kell láthatónak lennie)
- Ha elindul a Logi Options+, és a Lightroom Classic már fut
- Ha aktiválja a „Develop presets frissítése” (Update Develop Presets) funkciót a Lightroom Classicban (amikor a Logi Options+ fut)
A develop presetek a Lightroom Classic beépülő modulja alatt láthatók a Logi Options+ felhasználói felületén. A műveletek listáját lefelé görgetve keresse meg a „Develop Presets” csoportot. A „Develop Preset” csoporton belül a Lightroom develop presetjeinek egyes készletei új alcsoportokat alkotnak, amelyek tartalmazzák az összes hozzájuk tartozó develop presetet.
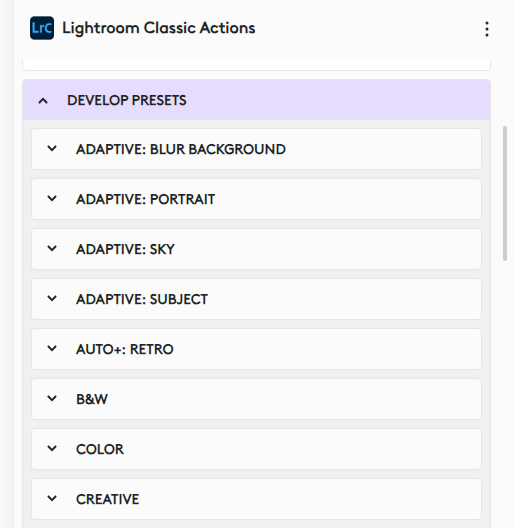
Bármelyik alcsoport bármelyik develop presetjét önállóan hozzárendelheti eszközéhez.
Megjegyzés: A Lightroom Classic alkalmazásban csak a Develop Module-on (Kidolgozási modul) keresztül érhetők el a develop presetek, de a Logitech MX Creative Console segítségével a Library Module-ban (Könyvtármodul) is használhatja a develop preseteket.
A presetek javasolt mennyisége a Logi Options+ alkalmazásban
A Lightroom Classic akár több ezer develop presetet is tartalmazhat. Megközelítőleg 1000 preset kérhető le és jeleníthető meg a Logi Options+ felhasználói felületén, ezután pedig a presetek műveletként hozzárendelhetők az MX Creative Console eszközökhöz.
Ha a develop presetek száma meghaladja az ezret, javasoljuk a nem használt develop presetek elrejtését. A develop presetek elrejtése csökkenti az elérhető presetek teljes számát a Logi Options+-ban, ezért a korábban le nem kérhető presetek láthatóvá válnak a Logi Options+ felhasználói felületén.
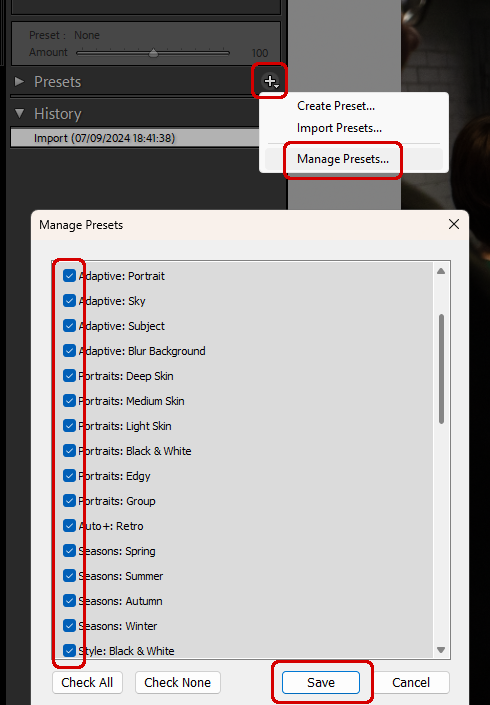
A develop presetek elrejtése a Lightroom Classic alkalmazásban:
- Lépjen a Develop Module-ba
- Kattintson a (+) szimbólumra a „Develop Preset” panelen
- Válassza a „Manage Presets...” (Presetek kezelése) lehetőséget
- Szüntesse meg a kijelölését a develop presetek összes olyan csoportjának, amelyekre nincs szüksége
- Nyomja meg a „Save” (Mentés) gombot
Miért nem láthatók az újonnan létrehozott develop presetjeim a Logi Options+ alkalmazásban?
A „Develop Preset” listát a Logi Options+ nem kéri le automatikusan.
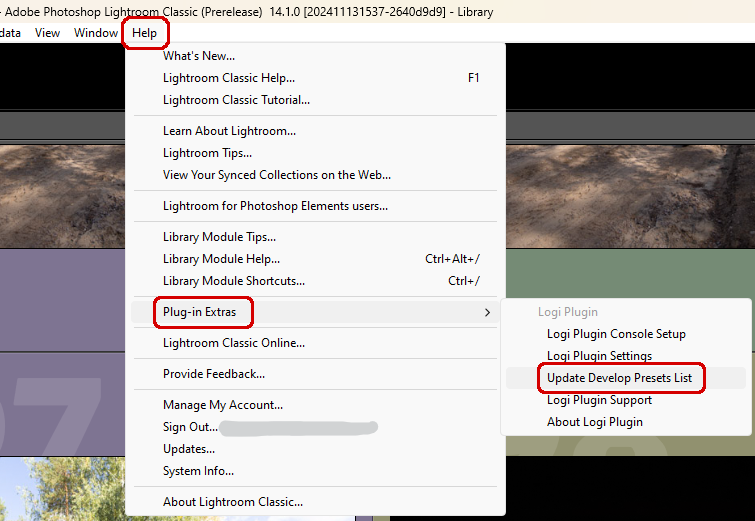
Ha létrehozásukat követően az új develop preseteket műveletként szeretné hozzárendelni az eszközéhez, manuális frissítésre lesz szükség.
- Nyissa meg a „Help” (Súgó) menüt a Lightroom Classic alkalmazásban
- Válassza a „Plug-in Extras” (Beépülő modulos kiegészítők) lehetőséget
- Válassza az „Update Develop Presets List” („Develop Presets” lista frissítése) lehetőséget
- Nyissa meg a Logi Options+ alkalmazást, és rendelje hozzá az új develop preseteket az eszközéhez
Adobe Illustrator
Hogyan csatlakoztathatom az MX Creative Console-t az Illustrator-bővítményhez?
Miután telepítette a bővítményt a Marketplace-ről, nyissa meg újra az Illustratort, és a bővítmény automatikusan csatlakozni fog az alkalmazáshoz.
Adobe After Effects
Hogyan csatlakoztathatom az MX Creative Console-t az After Effects-bővítményhez?
Miután telepítette a bővítményt a Marketplace-ről, nyissa meg újra az After Effects alkalmazást, és a bővítmény automatikusan csatlakozni fog az alkalmazáshoz.
Adobe Audition
Hogyan csatlakoztathatom az MX Creative Console-t az Audition-bővítményhez?
Miután telepítette a bővítményt a Marketplace-ről, nyissa meg az Auditiont, és aktiválja vezérlőfelületként az Audition beállításai között:
Ugrás az Auditionre: Preferences > Control Surface > Add Logi Plugin
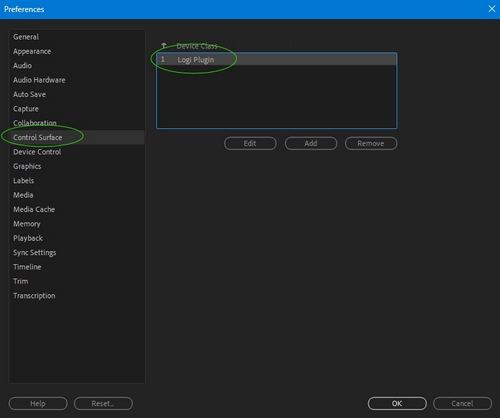
Gyakori kérdések
Ehhez a szakaszhoz nincsenek elérhető termékek
