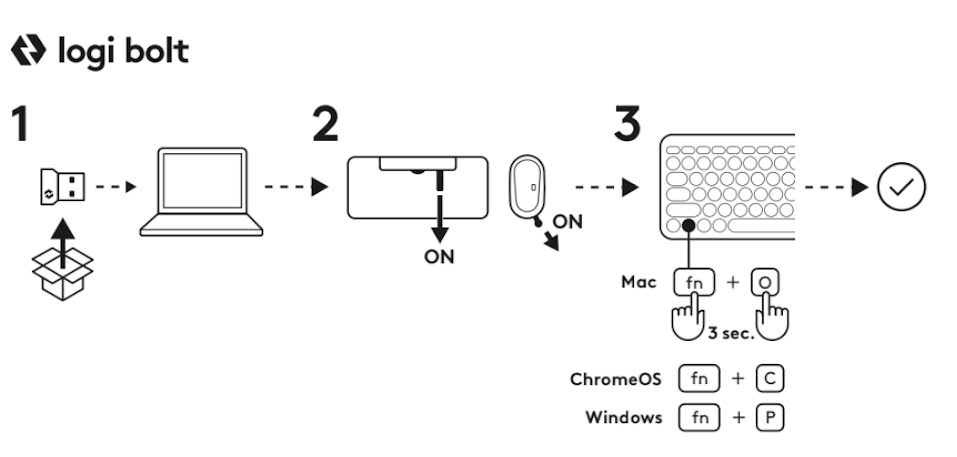Pebble 2 Combo |
Menghubungkan Combo |
|
Logi Options+
Sekilas tentang Pebble Keys 2 K380s
1 - LED status koneksi
2 - Tombol Easy-switch/Koneksi
3 - 10 tombol yang dapat dikustomisasi: Hot Key & Tombol Media
4 - Tombol split (modifier berdasarkan jenis perangkat yang terhubung ke keyboard)
5 - Kompartemen baterai
6 - Tombol On/Off
7 - Lampu status baterai
Ikhtisar Pebble Mouse 2 M350s

1 - Scroll Wheel/Klik tengah yang dapat dikustomisasi
2 - Kompartemen baterai (dan receiver)
3 - Switch toggle on/off
4 - LED status koneksi
5 - Tombol Easy-switch/Koneksi
6 - Sensor presisi tinggi
Menghubungkan produk ke perangkat Anda
Ada dua opsi untuk menghubungkan keyboard dan mouse ke perangkat Anda:
OPSI 1) Anda dapat pairing produk dengan menggunakan receiver Logi Bolt
- Pasangkan receiver Logi Bolt yang disertakan di perangkat Anda.
- Lepaskan pull-tab dari keyboard dan mouse. Keduanya akan secara otomatis menyala dan pairing ke receiver.
- Pilih OS Anda dengan menekan tombol FN + O (untuk Mac) atau + C (untuk ChromeOS) atau + P (untuk Windows)
OPSI 2) Anda dapat pairing produk dengan menggunakan koneksi Bluetooth® Low Energy.
- Lepaskan pull-tab dari keyboard dan mouse. Kedua produk secara otomatis akan menyala. Channel 1 akan siap untuk pairing.
- Buka preferensi Bluetooth di perangkat Anda. (Klik di sini untuk informasi selengkapnya tentang cara melakukan hal ini di komputer Anda). Tambahkan periferal baru dengan memilih keyboard dan mouse dari daftar perangkat Anda (pastikan Anda memilih nomor model seperti yang terukir di bawah keyboard Anda) dan keyboard Anda akan siap untuk digunakan.
- Jika Anda mengalami masalah dengan Bluetooth, klik di sini untuk pemecahan masalah Bluetooth.
Keyboard dan mouse Anda dapat pairing dengan maksimum tiga perangkat yang berbeda dan Anda dapat menggunakan tombol Easy-Switch untuk berganti-ganti di antara ketiganya.
Jika Anda ingin pairing perangkat tambahan ke keyboard Anda:
- Pilih channel yang Anda inginkan dengan menggunakan tombol Easy-Switch, tekan kemudian tahan tombol yang sama selama tiga detik. Tindakan ini akan menempatkan keyboard dalam mode discovery sehingga bisa dilihat oleh komputer Anda. LED akan mulai berkedip dengan cepat.
- Bukalah pengaturan Bluetooth di komputer Anda untuk menyelesaikan pairing. Anda dapat menemukan informasi selengkapnya di sini.
- Setelah pairing, menekan sebentar tombol Easy-Switch memungkinkan Anda berganti-ganti antara perangkat Anda.
Jika Anda ingin pairing perangkat tambahan ke mouse Anda:
- Pilih channel yang Anda inginkan dengan menggunakan tombol Easy-Switch, tekan kemudian tahan tombol yang sama selama tiga detik. Tindakan ini akan menempatkan mouse dalam mode discovery sehingga bisa dilihat oleh komputer Anda. LED akan mulai berkedip dengan cepat.
- Bukalah pengaturan Bluetooth di komputer Anda untuk menyelesaikan pairing. Anda dapat menemukan informasi selengkapnya di sini.
- Setelah pairing, menekan sebentar tombol Easy-Switch memungkinkan Anda berganti-ganti antara perangkat Anda.
Pairing perangkat kembali
Jika koneksi sebuah perangkat terputus dari keyboard, Anda dapat dengan mudah melakukan pairing ulang perangkat dengan keyboard. Ini caranya:
Di keyboard
-
Tekan kemudian tahan tombol Easy-Switch hingga lampu status mulai berkedip cepat.
Keyboard kini berada dalam mode pairing selama tiga menit berikutnya.
Di perangkat
- Buka pengaturan Bluetooth di perangkat Anda kemudian pilih Pebble K380s/Pebble K3 ketika muncul di daftar perangkat Bluetooth yang tersedia.
- Ikuti petunjuk di layar untuk menyelesaikan proses pairing.
- Setelah pairing, LED status di keyboard berhenti berkedip dan tetap stabil selama 10 detik.
Di mouse
- Tekan kemudian tahan tombol Easy-Switch hingga lampu status mulai berkedip cepat.
Mouse kini berada dalam mode pairing selama tiga menit berikutnya.
Di perangkat
- Buka pengaturan Bluetooth di perangkat Anda kemudian pilih Pebble M350s/Pebble M3 ketika muncul di daftar perangkat Bluetooth yang tersedia.
- Ikuti petunjuk di layar untuk menyelesaikan proses pairing.
- Setelah pairing, LED status di mouse berhenti berkedip dan tetap stabil selama 10 detik.
INSTAL LOGI OPTIONS+
Download Logi Options+ untuk menggunakan semua kemungkinan yang ditawarkan keyboard dan mouse ini. Selain mengoptimalkan Pebble Keys 2 K380s dan Pebble Mouse 2 K350s untuk sistem operasi Anda, Logi Options+ memungkinkan Anda mengkustomisasi keduanya agar sesuai dengan kebutuhan dan gaya pribadi Anda, membuat shortcut, menetapkan kembali fungsi tombol, menampilkan peringatan baterai, dan masih banyak lagi. Untuk men-download dan mempelajari selengkapnya, buka di sini.
Klik di sini untuk daftar versi OS yang didukung untuk Logi Options+.
Download dan jalankan aplikasi Logi Options+. Klik di sini untuk men-download software.
Jendela installer akan muncul di layar Anda. Klik Install Options+.
- Setelah Logi Options+ terinstal, sebuah jendela akan terbuka dan Anda akan bisa melihat gambar keyboard dan mouse Anda. Klik gambar tersebut.
- Anda akan dibawa ke proses onboarding singkat yang menunjukkan cara mengkustomisasi keyboard dan mouse Anda. Kami sangat menyarankan agar Anda tidak melewatinya.

FITUR
Jelajahi fitur-fitur canggih yang ditawarkan keyboard baru Anda:
- 10 tombol yang dapat dikustomisasi: Hot Key & Tombol Media
- Kustomisasi 10 tombol
- Pengaturan Khusus Aplikasi
- Shortcut
- Tombol fungsi, bukan tombol shortcut
- Keyboard yang adaptif dengan OS
10 tombol yang dapat dikustomisasi: Hot Key & Tombol Media
*Memerlukan instalasi Logi Options+
Kustomisasi 10 tombol
- Di Logi Options+, pilih Pebble Keys 2 K380s kemudian buka menu pengaturan keyboard.
- Klik “KEYS” (TOMBOL), kemudian pada “shortcut keys” pilih shortcut yang ingin Anda kustomisasi (yaitu pencarian)
- Scroll melalui rekomendasi, Smart Actions, dan tindakan lainnya kemudian pilih favorit Anda.
Pengaturan Khusus Aplikasi
Setelah menginstal aplikasi Logi Options+, Anda dapat memiliki pengaturan khusus aplikasi yang telah ditetapkan sebelumnya yang akan mengadaptasikan perilaku tombol ke aplikasi yang dipilih.
10 tombol shortcut dapat dikustomisasi untuk melakukan fungsi yang berbeda untuk aplikasi yang berbeda.
Anda dapat menetapkan fungsi apa pun ke aplikasi seperti Chrome, Spotify, WeChat, WhatsApp, Zoom, dll.
- Di Logi Options+, pilih Pebble Keys 2 K380s kemudian buka menu pengaturan keyboard.
- Klik “KEYS” (TOMBOL), kemudian pada “ADD APPLICATION” (TAMBAHKAN APLIKASI) dan tambahkan aplikasi favorit Anda (yaitu Chrome, Spotify, Wechat, WhatsApp, Zoom, dll.)
- Pilih aplikasi (mis: Spotify), pilih tombol shortcut (misalnya: previous (sebelumnya)) yang ingin Anda kustomisasi secara khusus dan tetapkan shortcut yang diinginkan.
Shortcut
Untuk melakukan shortcut, tahan tombol fn (function) saat menekan tombol yang terkait dengan suatu tindakan.
|
Keys (Tombol) |
Windows 10 Windows 11 |
macOS Big Sur macOS Monterey macOS Ventura |
iPadOS 14+ iOS 14+ |
Android |
ChromeOS |
| Fn + Panah Kiri | Beranda (dalam pengeditan teks) | Beranda (Scroll ke awal dokumen) | Tidak melakukan apa-apa | Beranda (dalam pengeditan teks) | Beranda (dalam pengeditan teks) |
| Fn + Panah Kanan | Akhir (dalam pengeditan teks) | Akhir (dalam pengeditan teks) | Tidak melakukan apa-apa | Akhir (dalam pengeditan teks) | Akhir (dalam pengeditan teks) |
| Fn + Panah Atas | Page Up | Page Up | Page Up | Page Up | Page Up |
| Fn + Panah Bawah | Page Down | Page Down | Page Down | Page Down | Page Down |
Gunakan tombol di baris F sebagai tombol Function, bukan tombol media/shortcut
Untuk menggunakan tombol di baris F sebagai tombol Function, bukan tombol Shortcut
Opsi 1. Gunakan Fn Lock
Anda dapat langsung menukar antara tombol Media dan Tombol F dengan menekan FN + Esc.
Opsi 2. Gunakan Logi Options+
Di software Logi Options+, Anda dapat memilih apakah akan menggunakan tombol F sebagai tombol fungsi standar di “SETTINGS” (PENGATURAN) tanpa harus menahan tombol Fn.
CATATAN: Secara default, keyboard memiliki akses langsung pada Tombol Media.
Keyboard yang adaptif dengan OS
Logitech Pebble Keys 2 K380s dilengkapi tombol adaptif OS yang memiliki fungsi berbeda, tergantung pada sistem operasi perangkat yang Anda gunakan untuk mengetik.
Ketika terhubung dengan bluetooth, keyboard secara otomatis mendeteksi sistem operasi pada perangkat yang dipilih saat ini dan memetakan ulang tombol untuk menyediakan fungsi dan shortcut di tempat yang Anda harapkan.
Pemilihan manual
Jika keyboard terhubungkan melalui dongle Logi Bolt atau gagal mendeteksi sistem operasi perangkat Anda dengan benar, Anda dapat memilih sistem operasi secara manual dengan menekan kombinasi tombol fungsi agak lama (3 detik).
| Untuk memilih OS | Tahan kombinasi tombol berikut ini selama 3 detik |
| MacOS | FN+O |
| iOS | FN+I |
| Windows/Android | FN+P |
| Chrome | FN+C |
Jelajahi fitur-fitur canggih yang ditawarkan mouse baru Anda:
- Mengkustomisasi tombol tengah
- Pengaturan khusus aplikasi
- Menetapkan gerakan ke tombol tengah
- Mengkustomisasi scroll wheel
- Mengkustomisasi kecepatan pointer
- Alur antara dua komputer
Mengkustomisasi tombol tengah
- Di Logi Options+, pilih Pebble Mouse 2 M350s kemudian buka menu Settings (pengaturan).

- Klik BUTTONS (TOMBOL), kemudian klik tombol Tengah.

- Pilih atau tambahkan aplikasi yang pengaturannya ingin Anda terapkan, dan tetapkan tindakan ke tombol

Pengaturan khusus aplikasi
Setelah menginstal aplikasi Logi Options+, Anda dapat memiliki pengaturan khusus aplikasi yang telah ditetapkan sebelumnya yang akan mengadaptasikan perilaku tombol tengah ke aplikasi yang dipilih.
Tombol mouse tengah dapat dikustomisasi untuk melakukan fungsi yang berbeda untuk aplikasi yang berbeda.
Anda dapat menetapkan fungsi apa pun ke aplikasi seperti Chrome, Spotify, WeChat, WhatsApp, Zoom, dan seterusnya
- Pilih aplikasi (mis. Spotify), pilih tindakan yang ingin Anda tetapkan secara khusus ke aplikasi itu ketika Anda mengeklik tombol tengah.

Menetapkan gerakan ke tombol tengah
Jika Anda menginginkan fungsi yang lebih canggih, Anda dapat menetapkan tombol tengah untuk menjadi “Gesture Button”. Hal ini akan mengubah tombol yang Anda pilih menjadi tombol multifungsi yang serbabisa sehingga memungkinkan Anda menggunakan gerakan untuk menavigasi desktop, manajemen aplikasi, pan, zoom, dan masih banyak lagi.
- Di tab Mouse, pilih tombol dan klik Gesture Button (Tombol Gerakan).
- Secara default, tombol gerakan akan memungkinkan Anda untuk menavigasi antara jendela dan desktop.
- Agar dapat melakukan gerakan, Anda perlu menahan tombol saat menggerakkan mouse.

Kustomisasi Scroll wheel
- Di Logi Options+, pilih Pebble Mouse 2 M350s kemudian buka menu pengaturan mouse.
- Klik POINT AND SCROLL (TUNJUK DAN SCROLL), kemudian klik Scroll wheel.

- Pilih kecepatan scrolling, arah alami atau terbalik.

- Anda juga dapat mengaktifkan smooth scrolling (khusus Windows).
Mengkustomisasi Kecepatan Pointer
- Di Logi Options+, pilih Pebble Mouse 2 M350s kemudian buka menu Settings (pengaturan).

- Klik POINT AND SCROLL (TUNJUK DAN SCROLL), kemudian klik Pointer Speed (Kecepatan Pointer).
Alur antara dua komputer
Anda dapat bekerja di beberapa komputer dengan Logi Flow.
Dengan Logitech Flow, Anda dapat menggunakan kursor mouse Logitech untuk berpindah dari satu komputer ke komputer lain dan keyboard Logitech akan mengikuti mouse dan berganti komputer pada saat yang bersamaan.
Anda bahkan dapat menyalin dan rekat antara komputer.
- Di Logi Options+, pilih Pebble Mouse 2 M350s kemudian buka menu Flow.
Anda harus menginstal aplikasi Logi Options+ di kedua komputer kemudian mengikuti petunjuk ini.
Untuk men-download aplikasi Logi Options+ dan mempelajari selengkapnya, buka di sini.
POWER MANAGEMENT
- Memeriksa status baterai
- Daya tahan baterai dan penggantinya
- Memasang baterai baru
Memeriksa status baterai
Anda dapat menginstal aplikasi Logi Options+ untuk menerima notifikasi status baterai, termasuk peringatan daya hampir habis. Untuk men-download aplikasi Logi Options+ dan mempelajari selengkapnya, buka di sini.
Atau LED status di samping keyboard akan berubah merah untuk menunjukkan daya baterai rendah dan sudah waktunya untuk mengganti baterai.
Daya tahan baterai dan penggantinya
Informasi baterai:
Keyboard:
- Memerlukan 2 baterai AAA alkaline
- Daya tahan baterai diperkirakan mencapai hingga 36 bulan
Mouse:
- Memerlukan 1 baterai AA alkaline
- Daya tahan baterai diperkirakan mencapai hingga 24 bulan
Memasang baterai baru
Keyboard:
Lepaskan tutup kompartemen baterai dari alas komputer. Keluarkan baterai lama kemudian masukkan 2 baterai alkaline AAA baru, pastikan baterai menghadap ke arah yang benar, kemudian pasang kembali tutup kompartemen baterai.
Mouse:
Angkat top case mouse. Keluarkan baterai lama kemudian masukkan baterai baru, pastikan baterai menghadap ke arah yang benar, kemudian pasang kembali top case.

Kompatibilitas
PERANGKAT BERKEMAMPUAN TEKNOLOGI WIRELESS BLUETOOTH:
- Windows 10, 11 atau versi yang lebih baru
- macOS 11 atau versi yang lebih baru
- iPadOS 14 atau versi terbaru
- iOS 14 atau versi terbaru
- Android 9.0 atau versi terbaru
- OS Chrome
- Linux
Kompatibel dengan receiver USB Logi Bolt (disertakan hanya dengan Pebble 2 Combo).
Pemberitahuan Penting: Alat Pembaruan Firmware tidak lagi didukung atau dikelola oleh Logitech. Kami sangat merekomendasikan penggunaan Logi Options+ untuk perangkat Logitech yang didukung. Kami siap membantu Anda selama masa transisi ini.
Pemberitahuan Penting: Manajer Preferensi Logitech tidak lagi didukung atau dikelola oleh Logitech. Kami sangat merekomendasikan penggunaan Logi Options+ untuk perangkat Logitech yang didukung. Kami siap membantu Anda selama masa transisi ini.
Pemberitahuan Penting: Logitech Control Center tidak lagi didukung atau dikelola oleh Logitech. Kami sangat merekomendasikan penggunaan Logi Options+ untuk perangkat Logitech yang didukung. Kami siap membantu Anda selama masa transisi ini.
Pemberitahuan Penting: Utilitas Koneksi Logitech tidak lagi didukung atau dikelola oleh Logitech. Kami sangat merekomendasikan penggunaan Logi Options+ untuk perangkat Logitech yang didukung. Kami siap membantu Anda selama masa transisi ini.
Pemberitahuan Penting: Perangkat Lunak Unifying tidak lagi didukung atau dipelihara oleh Logitech. Kami sangat merekomendasikan penggunaan Logi Options+ untuk perangkat Logitech yang didukung. Kami siap membantu Anda selama masa transisi ini.
Pemberitahuan Penting: Perangkat lunak SetPoint tidak lagi didukung atau dipelihara oleh Logitech. Kami sangat merekomendasikan penggunaan Logi Options+ untuk perangkat Logitech yang didukung. Kami siap membantu Anda selama masa transisi ini.
Frequently Asked Questions
Tidak ada produk yang tersedia untuk bagian ini