- Pastikan kamera C920 terhubungkan dengan komputer Anda.
- Jalankan LGS, dan pilih HD Pro Webcam C920.
- Klik ikon Webcam Settings (Pengaturan Webcam).
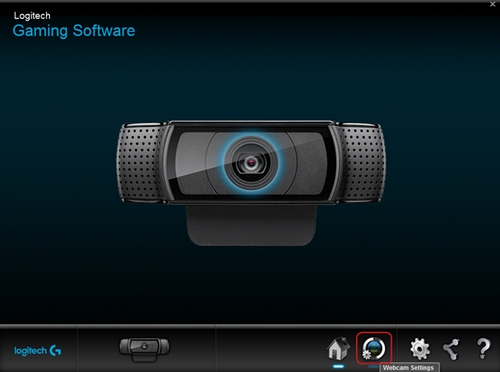
- Webcam Settings (Pengaturan Webcam)
- Logitech Webcam Properties (Advanced)
- Camera Preview (Pratinjau Kamera)
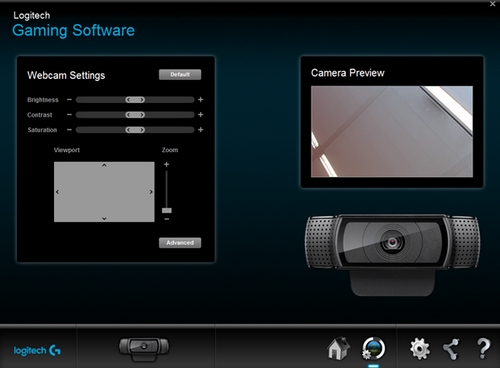
Webcam Settings (Pengaturan Webcam)
Panel Pengaturan Webcam memungkinkan Anda menyesuaikan tingkat kecerahan, kontras, keburaman, zoom, dan pengaturan advanced kamera yang lainnya.
Untuk mengkustomisasi pengaturan webcam Anda:
- Brightness (Kecerahan) — Klik dan geser slider ke kanan untuk menambah dan ke kiri untuk mengurangkan.
- Contract (Kontas) — Klik dan geser slider ke kanan untuk menambah dan ke kiri untuk mengurangkan.
- Saturation (Keburaman) — Klik dan geser slider ke kanan untuk menambah dan ke kiri untuk mengurangkan.
- Zoom — Klik dan geser slider ke atas untuk zoom in dan ke bawah untuk zoom out.
-
Viewport — Saat zoom in, klik dan geser kotak segi empat abu-abu untuk menggerakkan kamera ke atas, bawah, kiri, atau kanan.
CATATAN: Klik Default untuk mengembalikan semua pengaturan ke nilai awalnya. - Advanced — Anda dapat mengkustomisasi pengaturan tambahan untuk kamera Anda dengan mengeklik Advanced.
Logitech Webcam Properties
Jendela Logitech Webcam Properties (Advanced) memiliki 3 tab:
- Webcam Control (Kontrol Webcam)
- Advanced Settings (Pengaturan Advanced)
- Device Info (Informasi Perangkat)

Pan/Tilt controls (Kontrol Geser/Miring) — Gunakan panah ke kiri, kanan, atas, dan bawah untuk memperbaiki bidang pandang.
Follow my face (Ikuti wajah saya) — Klik kotak centang sehingga lensa kamera secara otomatis akan bergeser dan miring saat mengikuti wajah Anda.
RightSound — RightSound diaktifkan secara default pada HD Pro Webcam C920. Teknologi RightSound mengenali dan menghilangkan gelombang suara yang berulang sebelum direproduksi menjadi feedback atau echo. Untuk menonaktifkan opsi ini, klik kotak centang RightSound.
Auto-focus — Auto-focus diaktifkan secara default pada HD Pro Webcam C920 Anda pun dapat menyesuaikan depth of field kamera Anda secara manual. Klik kotak centang di samping Auto-focus, kemudian geser slider ke kanan untuk menambah dan ke kiri untuk mengurangkan.
Advanced Settings (Pengaturan Advanced):

- RightLight — RightLight diaktifkan secara default, yang secara otomatis meningkatkan kualitas gambar dalam beraneka ragam kondisi pencahayaan. Untuk menonaktifkan RightLight, klik kotak centang.
- Exposure — Anda dapat menyesuaikan jumlah cahaya yang mencapai sensor kamera. Klik dan geser slider ke kanan untuk menambah dan ke kiri untuk mengurangkan.
- Gain — Gain secara otomatis disesuaikan pada HD Pro Webcam C920 secara default. Anda dapat menggunakan gain untuk memperkuat intensitas gambar atau piksel video dan membuat gambar Anda lebih terang. Untuk menyesuaikan gain kamera secara manual, pertama-tama klik kotak centang, kemudian klik dan geser slider ke kanan untuk menambah dan ke kiri untuk mengurangkan.
- Brightness, Contrast, Color Intensity (Kecerahan, Kontas, Intensitas Warna) — Ketiga slider ini meniru slider yang terdapat di panel Pengaturan Webcam LGS. Klik dan geser slider ke kanan untuk menambah dan ke kiri untuk mengurangkan.
- White Balance — Pengaturan ini secara otomatis disesuaikan pada HD Pro Webcam C920 secara default. Untuk menyesuaikan white balance secara manual, klik kotak centang di samping White Balance.
- Anti-flicker — Pilih tingkat refresh untuk tampilan Anda yang tergantung pada cahaya di lingkungan Anda. Anda dapat menggunakan 60Hz, 50Hz, atau menonaktifkan pengaturan anti-flicker.
- Image Orientation (Orientasi Gambar) — Pilih antara orientasi normal atau mirrored, di mana kiri dan kanan akan dipertukarkan.
Menampilkan informasi tentang HD Pro Webcam C920 termasuk, tapi tidak terbatas pada ID Vendor USB, ID Produk USB, versi Firmware, dan Versi Driver.
Camera Preview (Pratinjau Kamera):
Panel Pratinjau Kamera menunjukkan bagaimana pengaturan webcam yang berbeda dapat memengaruhi video feed.
Pemberitahuan Penting: Alat Pembaruan Firmware tidak lagi didukung atau dikelola oleh Logitech. Kami sangat merekomendasikan penggunaan Logi Options+ untuk perangkat Logitech yang didukung. Kami siap membantu Anda selama masa transisi ini.
Pemberitahuan Penting: Manajer Preferensi Logitech tidak lagi didukung atau dikelola oleh Logitech. Kami sangat merekomendasikan penggunaan Logi Options+ untuk perangkat Logitech yang didukung. Kami siap membantu Anda selama masa transisi ini.
Pemberitahuan Penting: Logitech Control Center tidak lagi didukung atau dikelola oleh Logitech. Kami sangat merekomendasikan penggunaan Logi Options+ untuk perangkat Logitech yang didukung. Kami siap membantu Anda selama masa transisi ini.
Pemberitahuan Penting: Utilitas Koneksi Logitech tidak lagi didukung atau dikelola oleh Logitech. Kami sangat merekomendasikan penggunaan Logi Options+ untuk perangkat Logitech yang didukung. Kami siap membantu Anda selama masa transisi ini.
Pemberitahuan Penting: Perangkat Lunak Unifying tidak lagi didukung atau dipelihara oleh Logitech. Kami sangat merekomendasikan penggunaan Logi Options+ untuk perangkat Logitech yang didukung. Kami siap membantu Anda selama masa transisi ini.
Pemberitahuan Penting: Perangkat lunak SetPoint tidak lagi didukung atau dipelihara oleh Logitech. Kami sangat merekomendasikan penggunaan Logi Options+ untuk perangkat Logitech yang didukung. Kami siap membantu Anda selama masa transisi ini.
Frequently Asked Questions
Tidak ada produk yang tersedia untuk bagian ini
