CATATAN: Pastikan Anda menggunakan versi LGS terbaru sebelum menghubungkan kemudi balap pada komputer Anda. Anda dapat mengunduh versi LGS terbaru dari halaman Unduh dukungan kemudi balap Anda.
- Tata Letak Tombol Default
- Menyesuaikan Tombol
- Perintah Profil Khusus-Game
- Editor Perintah
- Mengatur Ulang Tombol
Tata Letak Tombol Default
Tata letak tombol default untuk G29 maupun G920 ditunjukkan di bawah:
Tombol default G29
Tombol default G920
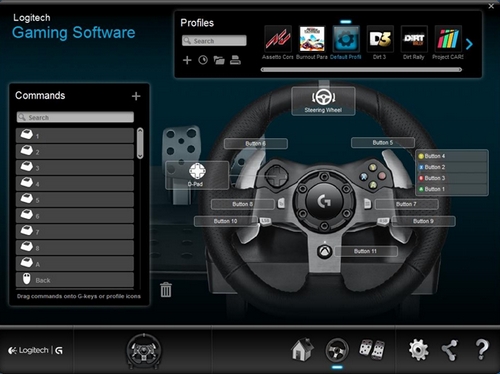
Menyesuaikan Tombol
- Pastikan kemudi balap terhubungkan dengan komputer Anda kemudian jalankan LGS.
- Pada layar Home (Beranda) LGS, navigasi ke pemilih perangkat di bagian bawah jendela LGS dan klik ikon kemudi balap.
- Navigasi ke layar Steering Wheel (Kemudi).
- Navigasi ke profil khusus untuk tombol yang ingin Anda sesuaikan.
CATATAN: Untuk informasi selengkapnya tentang menavigasi daftar profil yang tersedia di LGS, baca Lihat profil kemudi balap dengan menggunakan Logitech Gaming Software. - Tetapkan perintah pada tombol dengan menggunakan salah satu dari kedua metode berikut:
- Klik dua kali pada penetapan tombol yang terdaftar atau pada tombol itu sendiri untuk mulai menetapkan perintah baru.
CATATAN: Klik dua kali pada D-Pad untuk menetapkan hingga 8 perintah yang berbeda. - Tarik dan taruh perintah yang sudah ada dari daftar Commands (Perintah) di sisi kiri jendela LGS ke sebuah tombol. Ketika menarik perintah ke atas sebuah tombol, maka tombol itu akan berwarna.
CATATAN: D-Pad tidak bisa ditetapkan sebuah perintah dengan menyeret perintah dari Daftar Perintah.
- Klik dua kali pada penetapan tombol yang terdaftar atau pada tombol itu sendiri untuk mulai menetapkan perintah baru.
- Alternatif lain, Anda dapat mengeklik kanan sebuah tombol atau penetapannya untuk opsi tambahan:
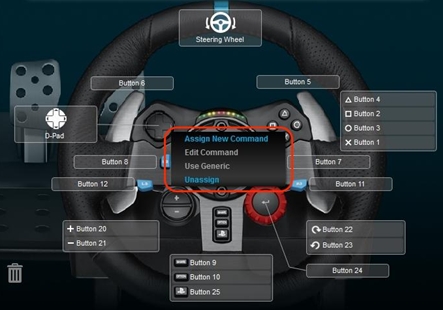
CATATAN: Item menu teks berwarna abu-abu tidak dapat diakses.
- Assign New Command (Menetapkan Perintah Baru) — Klik opsi ini untuk membuka jendela Command Editor (Editor Perintah).
- Edit Command (Edit Perintah) — Klik opsi ini untuk membuka jendela Command Editor (Editor Perintah).
- Use Generic (Menggunakan Generik) — Klik opsi ini untuk mengembalikan penetapan tombol yang dipilih pada fungsi generiknya.
- Unassign (Menghapus Penetapan) — Klik opsi ini untuk menghapus semua penetapan dari tombol yang dipilih.
Perintah Profil Khusus-Game
LGS dapat digunakan untuk membuat profil game bawaan LGS baru atau impor untuk kemudi balap Logitech yang kompatibel. Semua profil ini memperbolehkan Anda untuk membuat tata letak tombol khusus dan konfigurasi sensitivitas kemudi/pedal untuk game yang kompatibel pada komputer Anda.
- Untuk informasi selengkapnya tentang membuat dan mengedit profil, baca Membuat dan mengedit profil kemudi balap dengan menggunakan Logitech Gaming Software.
- Untuk informasi selengkapnya tentang mengimpor profil baaan LGS, baca Mengimpor profil kemudi balap dengan menggunakan Logitech Gaming Software.
Editor Perintah
Anda dapat menyesuaikan penetapan perintah tombol pada kemudi balap Anda dengan menggunakan Editor Perintah.
- Klik dua kali pada tombol yang belum ditetapkan atau sudah ditetapkan untuk membuka Editor Perintah. Anda dapat membuat atau mengedit perintah dengan menggunakan opsi khusus berikut:
- Keystroke — Menetapkan penekanan sebuah tombol atau penekanan tombol dengan pemodifikasi.
- Multi Key — Menetapkan rangkaian keystroke "makro" (baik dengan atau tanpa jeda waktu tercatat).
- Text Block — Membuat blok teks diketikkan ketika tombol ditekan (baik dengan atau tanpa dukungan Unicode).
- Mouse Function — Menetapkan tombol untuk menggunakan setiap fungsi tombol mouse yang tersedia.
- Media — Atur tombol untuk mengontrol media playback atau fungsi volume.
- Hotkeys — Menggunakan perintah keystroke yang sudah ditentukan.
- Shortcut — Menetapkan sebuah tombol untuk membuka file/folder/drive pada komputer Anda.
- Function — Menetapkan sebuah tombol untuk bertindak seperti tombol fungsi Microsoft (misalnya untuk membuka browser web Anda).
- Ventrilo — Menetapkan sebuah tombol agar memiliki fungsi di dalam Ventrilo, jika Ventrilo diinstal pada komputer Anda.
- Klik OK untuk menetapkan perintah yang diinginkan ke tombol. Nama perintah akan terlihat pada tombol itu di layar Steering Wheel (Kemudi).
Mengatur ulang tombol
Untuk mengatur ulang penetapan perintah sebuah tombol:
- Dari layar Steering Wheel (Kemudi), navigasi ke area Profiles (Profil) di sudut kanan atas jendela LGS.
- Navigasi ke profil khusus untuk tombol yang ingin Anda setel ulang.
- Klik kanan tombol yang ingin Anda atur ulang dan pilih satu dari beberapa opsi dari menu pop-up yang muncul:
- Use Generic (Menggunakan Generik) — Klik opsi ini untuk membalikkan pemilihan tombol yang dipilih pada fungsi generiknya.
-
Unassign (Menghapus Penetapan) — Klik opsi ini untuk menghapus semua penetapan dari tombol yang dipilih.
CATATAN: Anda pun dapat menghapus semua penetapan dengan menarik perintah yang digunakan saat ini dari tombol ke ikon tempat sampah (terletak di sudut kanan bawah pada daftar Perintah).
- Dari area Profiles (Profil) di sudut kanan atas jendela LGS, navigasi ke profil yang ingin Anda tetapkan ulang pada semua tombol.
- Klik kanan pada profil dan klik All G-keys (Semua tombol G) dari menu pop-up yang muncul.
- Pilih satu dari beberapa opsi berikut dari menu pop-up yang muncul:
CATATAN: Item menu teks berwarna abu-abu tidak dapat diakses.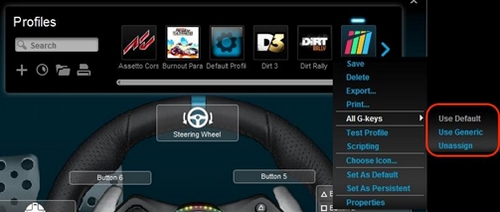
- Use Generic (Menggunakan Generik) — Klik opsi ini untuk membalikkan penetapan perintah pada semua tombol ke fungsi generiknya.
- Unassign (Menghapus Penetapan) — Klik opsi ini untuk menghapus semua penetapan perintah dari semua tombol.
Pemberitahuan Penting: Alat Pembaruan Firmware tidak lagi didukung atau dikelola oleh Logitech. Kami sangat merekomendasikan penggunaan Logi Options+ untuk perangkat Logitech yang didukung. Kami siap membantu Anda selama masa transisi ini.
Pemberitahuan Penting: Manajer Preferensi Logitech tidak lagi didukung atau dikelola oleh Logitech. Kami sangat merekomendasikan penggunaan Logi Options+ untuk perangkat Logitech yang didukung. Kami siap membantu Anda selama masa transisi ini.
Pemberitahuan Penting: Logitech Control Center tidak lagi didukung atau dikelola oleh Logitech. Kami sangat merekomendasikan penggunaan Logi Options+ untuk perangkat Logitech yang didukung. Kami siap membantu Anda selama masa transisi ini.
Pemberitahuan Penting: Utilitas Koneksi Logitech tidak lagi didukung atau dikelola oleh Logitech. Kami sangat merekomendasikan penggunaan Logi Options+ untuk perangkat Logitech yang didukung. Kami siap membantu Anda selama masa transisi ini.
Pemberitahuan Penting: Perangkat Lunak Unifying tidak lagi didukung atau dipelihara oleh Logitech. Kami sangat merekomendasikan penggunaan Logi Options+ untuk perangkat Logitech yang didukung. Kami siap membantu Anda selama masa transisi ini.
Pemberitahuan Penting: Perangkat lunak SetPoint tidak lagi didukung atau dipelihara oleh Logitech. Kami sangat merekomendasikan penggunaan Logi Options+ untuk perangkat Logitech yang didukung. Kami siap membantu Anda selama masa transisi ini.
Frequently Asked Questions
Tidak ada produk yang tersedia untuk bagian ini
