- Introduzione a Logitech Flow
- Configurazione di Logitech Flow
- Utilizzo di Logitech Flow
- Risoluzione dei problemi
Introduzione a Logitech Flow
Logitech Flow consente di passare automaticamente da un computer all'altro spostando il cursore del mouse verso il bordo dello schermo. Permette inoltre di copiare e incollare testo, immagini e file tra i computer. Se si ha una tastiera Logitech supportata, è possibile collegarla al mouse per disporre di un controllo totale.
Configurazione di Logitech Flow
La procedura di attivazione di Logitech Flow è semplice e rapida. Per configurare Logitech Flow:
- Scaricare e installare Logitech Options — Scaricare e installare Logitech Options sui computer.
- Associare il mouse ai computer — Logitech Flow impiega la tecnologia Logitech Easy-Switch™ per passare da un computer a un altro. L'associazione deve essere eseguita tramite Unifying o Bluetooth. Logitech Flow supporta due o tre diversi computer.
- Connettere i computer alla stessa rete — assicurarsi che tutti i computer siano connessi alla stessa rete wireless o cablata. Negli uffici, dove è possibile che le porte di rete siano bloccate, contattare l'amministratore di rete in caso di problemi di connessione con Logitech Flow.
- Attivare Logitech Flow — Quando si attiva Logitech Flow, il computer in uso rileva gli altri computer in rete associati allo stesso mouse. Attendere il termine della procedura di connessione prima di utilizzare Logitech Flow. Se il rilevamento automatico non trova altri computer sulla rete, può essere necessario attivare enable Logitech Flow sugli altri computer - assicurarsi di disporre di una connessione Internet funzionante per stabilire la connessione iniziale.
In caso di problemi durante il processo di installazione, consultare la sezione relativa alla risoluzione dei problemi in questo documento.
Utilizzo di Logitech Flow
Dopo la configurazione di Logitech Flow, è possibile passare automaticamente da un computer all'altro semplicemente spostando il cursore del mouse verso il bordo dello schermo. Per personalizzare le funzioni di Logitech Flow, accedere alle relative preferenze aprendo Logitech Options e selezionando la scheda Flow. È possibile accedere a tale scheda anche selezionando l'opzione "Apri preferenze" sull'icona di stato di Logitech Flow.
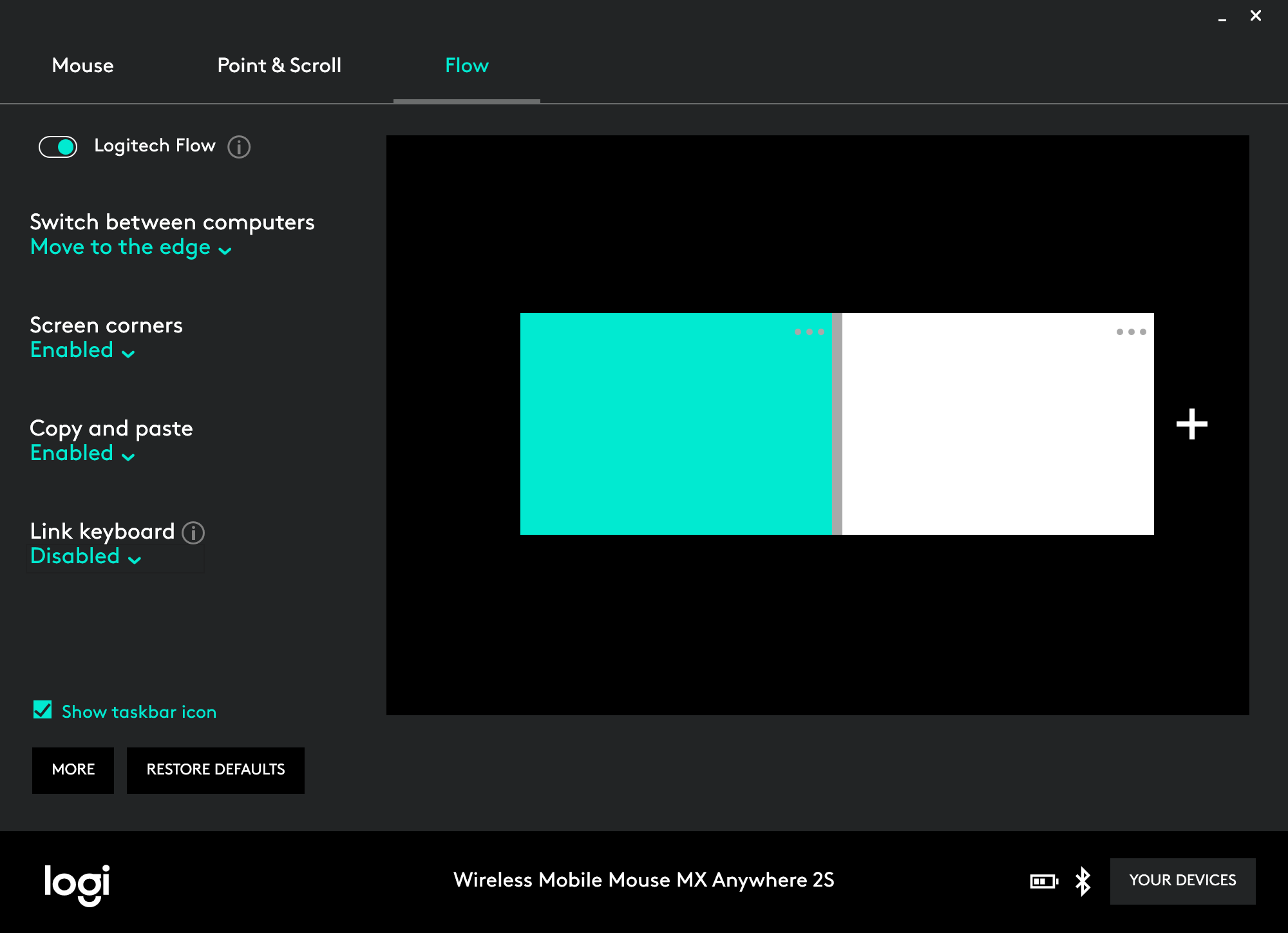
- Attiva/Disattiva switch — è possibile attivare o disattivare Logitech Flow in qualsiasi momento. L'operazione non modifica la configurazione e le preferenze dei computer. Questo è ideale per disattivare temporaneamente Logitech Flow.
Gestione dei computer
È possibile sistemare la configurazione del computer in modo che si adatti al layout dei desktop, trascinandolo e rilasciandolo nella posizione desiderata.
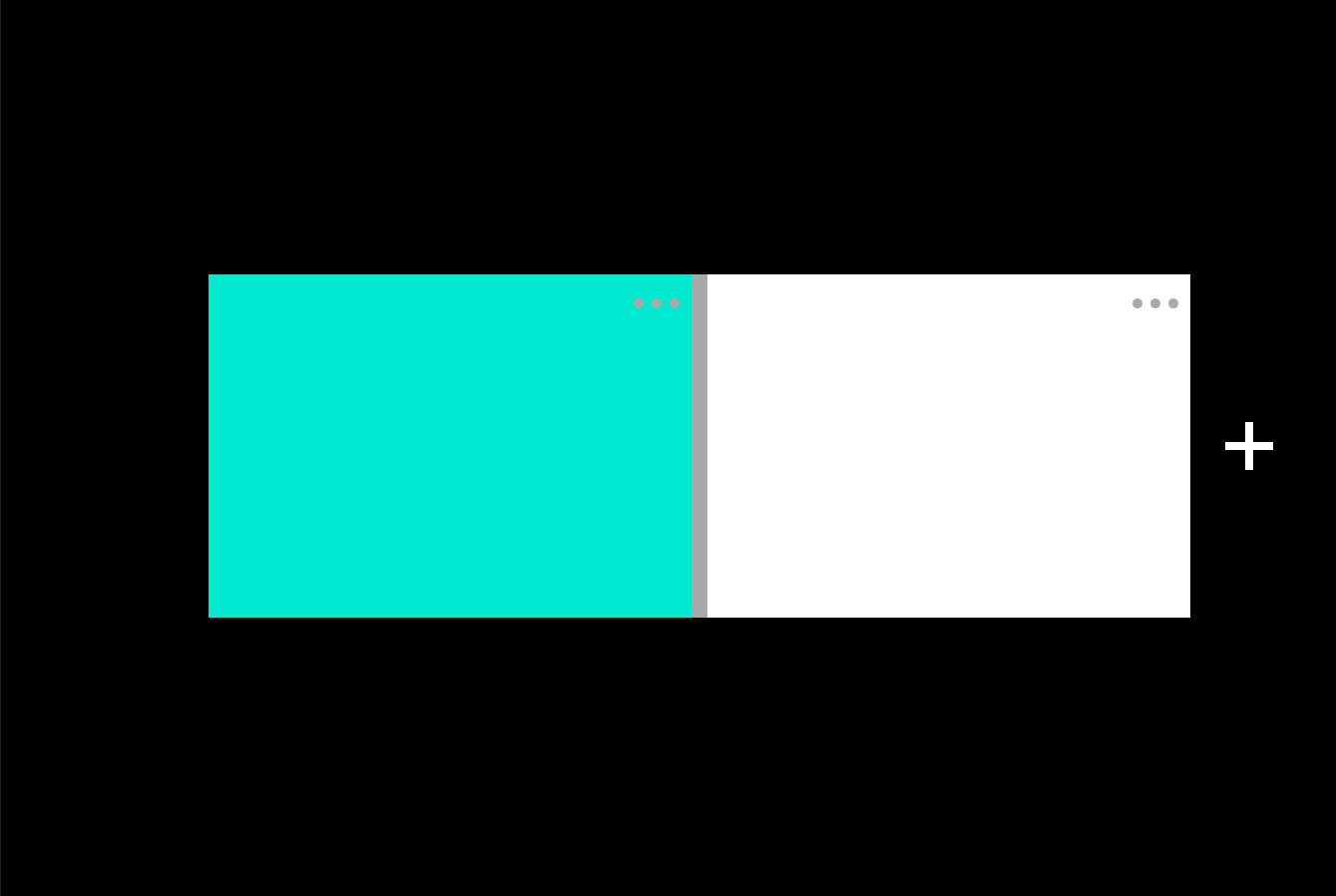
Logitech Flow supporta fino a tre computer a seconda del numero di dispositici Easy-Switch supportati dal mouse. È possibile aggiungere un ulteriore computer facendo clic sul pulsante aggiungi computer. Assicurarsi di seguire la procedura di installazione per ciascun computer prima di fare clic sul pulsante Aggiungi computer.
Per visualizzare ulteriori informazioni sui computer oppure per disattivarli e/o rimuoverli, fare clic sul pulsante  (altro).
(altro).
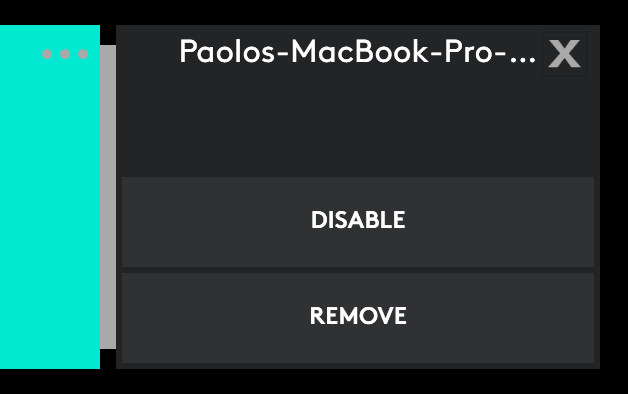
- Disattiva — consente di disattivare temporaneamente un computer nel caso non si intenda utilizzarlo.
- Rimuovi — consente di rimuovere definitivamente un computer da Logitech Flow. Non sarà quindi più possibile passare automaticamente a tale computer. L'associazione al mouse viene tuttavia mantenuta e sarà possibile passare manualmente al computer rimosso mediante il pulsante Easy-Switch™ del mouse.
Passaggio fra computer
- Spostarsi verso il bordo. Consente di passare da un computer all'altro semplicemente spostando il puntatore verso il bordo dello schermo.
- Tenere premuto il tasto Ctrl e spostarsi verso il bordo. È possibile passare da un computer all'altro tenendo premuto il tasto CTRL e spostando il cursore verso il bordo dello schermo.
Angoli schermo
- Attivato — consente di passare ad un altro computer direttamente dal bordo dello schermo inclusi i quattro angoli.
- Disattivato — non consente di passare ad un altro computer dagli angoli dello schermo. Questa impostazione è utile se in genere si utilizzano le finestre ingrandite o se l'opzione Angoli attivi è attivata in Mac.
Copia e incolla
Quando la funzione Copia e incolla è attivata, è possibile copiare e incollare testo, immagini e file da un computer all'altro. Copiare il contenuto desiderato in un computer, passare ad un altro computer mediante Logitech Flow e incollare il contenuto. La durata dell'operazione di trasferimento di contenuto e file dipende dalla velocità della rete. Per le immagini e i file di grandi dimensioni potrebbero essere necessari alcuni minuti. È possibile seguire l'avanzamento del trasferimento mediante l'icona di stato.
Nota: Se l'applicazione che lo supporta non è installata è possibile che alcuni tipi di file vengano aperti in un sistema ma non in un altro.
Nota: la funzione di trascinamento di file da un computer all'altro non è supportata da Logitech Flow.
Collegamento tastiera
Con una tastiera Logitech compatibile, è possibile ottenere l'esperienza migliore con Logitech Flow. Se si dispone di una tastiera supportata da Logitech Flow, sarà possibile collegarla al mouse di modo che, quando si passa automaticamente ad un altro computer, anche la tastiera potrà essere utilizzata con quel computer. La tastiera viene visualizzata nell'elenco a discesa se è associata ai computer Logitech Flow.
Nota: assicurarsi che la tastiera sia associata ed elencata come dispositivo in Logitech Options. Se non è elencata, provare a passare da un computer ad un altro e riavviare Logitech Options.
Tastiere supportate da Logitech Flow: È possibile trovare un elenco di tastiere supportate da Logitech Flow qui.
Icona di stato
L'icona di stato fornisce varie funzionalità e consente di conoscere rapidamente lo stato della configurazione di Logitech Flow e l'avanzamento delle operazioni di trasferimento. Consente inoltre di disattivare e riattivare rapidamente Logitech Flow. L'icona cambierà a seconda dello stato corrente:
 |
 |
 |
 |
|---|---|---|---|
Logitech Flow è attivato e il mouse è collegato a questo computer. |
Logitech Flow è attivato e il mouse è collegato a un altro computer. |
Logitech Flow è disattivato. Non sarà possibile passare automaticamente ad un altro computer o trasferire contenuto da un computer all'altro. |
Logitech Flow non funziona correttamente a causa di un problema. Verificare che i computer siano connessi alla stessa rete. |
Logitech Flow è attivato e il mouse è collegato a questo computer. |
Logitech Flow è attivato e il mouse è collegato a un altro computer. |
Logitech Flow è disattivato. Non sarà possibile passare automaticamente ad un altro computer o trasferire contenuto da un computer all'altro. |
Logitech Flow non funziona correttamente a causa di un problema. Verificare che i computer siano connessi alla stessa rete. |
Risoluzione dei problemi
Viene visualizzato un messaggio secondo il quale Logitech Flow non riesce a trovare o a stabilire una connessione con gli altri computer. Cosa bisogna fare?
La configurazione iniziale e il corretto funzionamento di Logitech Flow dipendono dalla rete in uso. Attenersi alla procedura seguente per iniziare a utilizzare Logitech Flow:
- Passaggio 1: Assicurarsi che il mouse sia visualizzato in Logitech Options su tutti i computer.
- Passaggio 2: Assicurarsi che i computer siano connessi alla stessa rete.
- Passaggio 3: Assicurarsi che il canale di comunicazione di Logitech Options non sia bloccato da firewall o antivirus.
- Passaggio 4: Assicurarsi che la connessione Internet funzioni correttamente.
- Passaggio 5: Assicurarsi di avere attivato Logitech Flow su tutti i computer.
Nota: Logitech Flow utilizza la rete per collegare fino a tre computer e consentire loro di condividere il mouse e la tastiera. A tal scopo, Flow utilizza alcune tecniche a seconda della configurazione di rete:
- Per i computer della stessa sottorete che sono in grado di eseguire il ping tra loro utilizzando le trasmissioni UDP, Flow utilizza una porta UDP fissa (59867) per l'ascolto e la rilevazione di altri peer.
- Per i computer che si trovano dietro i router o i firewall, Flow utilizza un servizio cloud Logitech per facilitare l'individuazione dei peer. Questa tecnica di rilevamento utilizza la porta TCP 443 per comunicare con il server e la porta UDP 59868 per ascoltare i ping dai peer.
Al server vengono inviate solo alcune informazioni sul dispositivo e la trasmissione e l'archiviazione avvengono in forma crittografata a fini di sicurezza. Dopo la rilevazione die peer, viene utilizzata la porta TCP 59866 per stabilire una rete peer sicura per inviare i dati di controllo. Inoltre, tutto il traffico inviato su questa rete è crittografato per motivi di sicurezza.
Come si associa il mouse a un altro computer?
Per associare il mouse a vari computer, visitare la pagina dell'assistenza Logitech per trovare informazioni sulla connessione specifiche per il dispositivo in uso.
Si continua a passare erroneamente all'altro computer quando raggiungo il bordo
Attivare l'opzione "Tenere premuto il tasto Ctrl e spostarsi verso il bordo" in Logitech Options. In questo modo si avrà un maggiore controllo e il passaggio ad un altro computer avverrà solo quando si preme il tasto CTRL e il cursore raggiunge il bordo designato.
Se è attivata la modalità di sospensione del computer o è visualizzata la schermata di accesso, Logitech Flow non funziona. Perché?
Logitech Flow utilizza la connessione di rete per il rilevamento automatico di altri computer durante la configurazione, il passaggio da un computer all'altro e il trasferimento di contenuti tra gli stessi. A seconda delle impostazioni del computer, la connessione di rete può essere disattivata quando il computer è in sospensione e Logitech Flow potrebbe non essere in funzione. Per utilizzare Logitech Flow, assicurarsi che la modalità di sospensione non sia attivata, di avere eseguito l'accesso e stabilito la connessione di rete.
Non è possibile aprire i file trasferiti sul computer di destinazione.
Logitech Flow può trasferire testo, immagini e file tra un computer e l'altro tramite gli Appunti. Ciò consente di copiare contenuto da un computer, passare a un altro computer e incollare tale contenuto. Se non si dispone di un'applicazione in grado di aprire tale file, potrebbe non essere riconosciuto dal sistema operativo in uso.
Una tastiera è associata ad entrambi i computer ma non è visualizzata come opzione nell'elenco a discesa. Cosa si deve fare?
Se il problema persiste, riavviare entrambi i computer e attivare il collegamento della tastiera in Logitech Options.
- Passaggio 1: Assicurarsi di avere una tastiera supportata da Logitech Flow.
- Passaggio 2: Assicurarsi che la tastiera sia visualizzata in Logitech Options su tutti i computer. Passare da un computer all'altro utilizzando il tasto Easy-Switch e riavviare Logitech Options per assicurarsi che sia collegata. Se il problema persiste, riavviare entrambi i computer.
Se il problema incontrato non è riportato in questa sezione, visitare la pagina dell'assistenza Logitech.
Nota importante: lo strumento di aggiornamento del firmware non è più supportato o gestito da Logitech. Si consiglia vivamente di utilizzare Logi Options+ per i dispositivi Logitech supportati. Siamo qui per assisterti durante questa transizione.
Nota importante: Logitech Preference Manager non è più supportato o gestito da Logitech. Si consiglia vivamente di utilizzare Logi Options+ per i dispositivi Logitech supportati. Siamo qui per assisterti durante questa transizione.
Nota importante: Logitech Control Center non è più supportato o gestito da Logitech. Si consiglia vivamente di utilizzare Logi Options+ per i dispositivi Logitech supportati. Siamo qui per assisterti durante questa transizione.
Nota importante: l'utilità di connessione Logitech non è più supportata o gestita da Logitech. Si consiglia vivamente di utilizzare Logi Options+ per i dispositivi Logitech supportati. Siamo qui per assisterti durante questa transizione.
Nota importante: il software Unifying non è più supportato o gestito da Logitech. Si consiglia vivamente di utilizzare Logi Options+ per i dispositivi Logitech supportati. Siamo qui per assisterti durante questa transizione.
Nota importante: Il software SetPoint non è più supportato o gestito da Logitech. Si consiglia vivamente di utilizzare Logi Options+ per i dispositivi Logitech supportati. Siamo qui per assisterti durante questa transizione.
Domande frequenti
Non ci sono prodotti disponibili per questa sezione
