Scegliere la versione di Yahoo! Messenger installata nel computer:
-
Verificare che la webcam Logitech funzioni
-
Avviare Logitech Webcam Software (LWS):
-
LWS 1.x: Start > Programmi > Logitech > Logitech Webcam Software > Logitech Webcam Software
-
LWS 2.x: Start > Programmi > Logitech > Logitech Webcam Software
-
-
Fare clic sull'opzione Acquisizione rapida.
LWS 1.x LWS 2.x 

-
Verificare di vedere la propria immagine nella finestra LWS.
LWS 1.x LWS 2.x 

-
Chiudere la finestra LWS.
-
-
Verificare che la webcam Logitech sia selezionata nelle impostazioni di Yahoo! Messenger
NOTA: nelle schermate seguenti viene utilizzata QuickCam Pro 9000 come esempio. In Yahoo! Messenger viene visualizzata la webcam Logitech in uso.
-
Avviare Yahoo! Messenger (Start > Programmi > Yahoo! Messenger > Yahoo! Messenger).
-
Dal menu Messenger selezionare Preferenze.
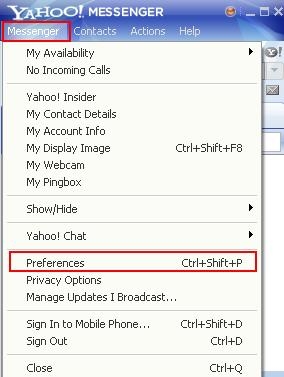
-
In categoria, selezionare "Video e voce".
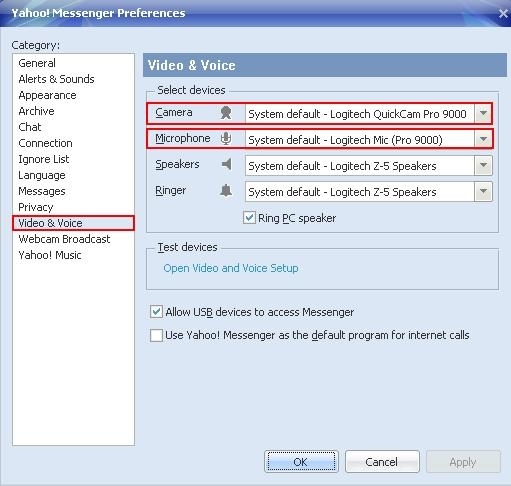
-
Selezionare la webcam Logitech dal menu a discesa Webcam.
-
Se la webcam Logitech è dotata di microfono incorporato, verificare che sia selezionata nel menu a discesa Microfono.
NOTA: se la webcam Logitech non è dotata di microfono incorporato, per parlare con i propri contatti è necessario utilizzare un microfono esterno.
-
Testare le impostazioni vocali e video facendo clic su "Apri configurazione video e voce " in Prova dispositivi
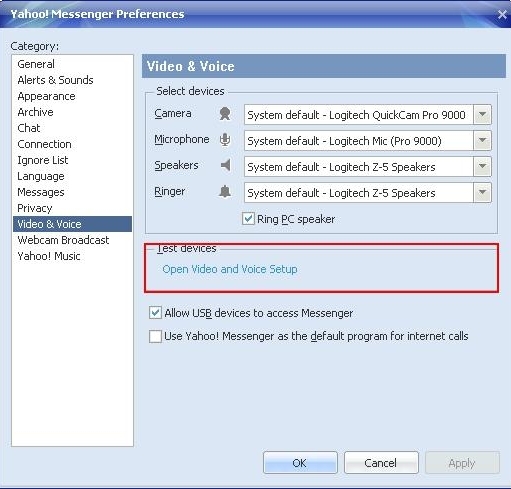
-
Per verificare le impostazioni del microfono, seguire le istruzioni visualizzate.
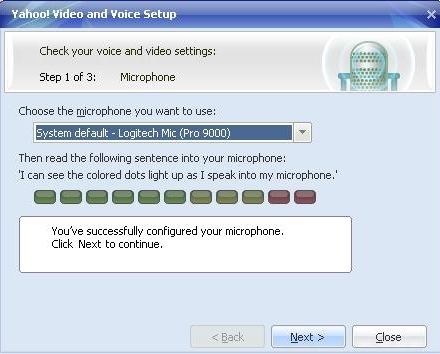
NOTA: se la webcam Logitech non è dotata di microfono incorporato, per parlare con i propri contatti è necessario utilizzare un microfono esterno.
-
Provare le impostazioni degli altoparlanti seguendo le istruzioni visualizzate.
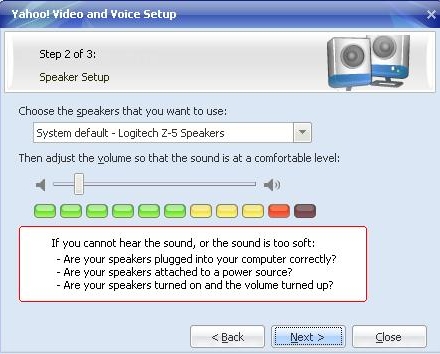
-
Provare le impostazioni della webcam seguendo le istruzioni visualizzate.
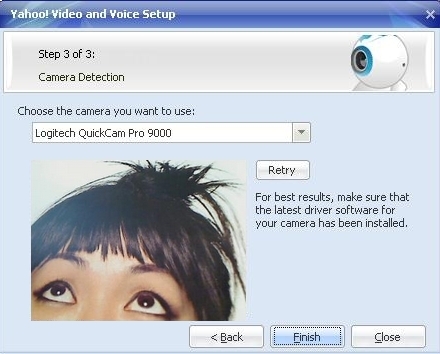
-
Se non si riesce a visualizzare un'immagine, fare clic su Fine. Le prove delle impostazioni della webcam sono state completate.
-
-
Verificare che la webcam Logitech funzioni
-
Avviare Logitech Webcam Software (LWS):
-
LWS 1.x: Start > Programmi > Logitech > Logitech Webcam Software > Logitech Webcam Software
-
LWS 2.x: Start > Programmi > Logitech > Logitech Webcam Software
-
-
Fare clic sull'opzione Acquisizione rapida.
LWS 1.x LWS 2.x 

-
Verificare di vedere la propria immagine nella finestra LWS.
LWS 1.x LWS 2.x 

-
Chiudere la finestra LWS.
-
-
Verificare che la webcam Logitech sia selezionata nelle impostazioni di Yahoo! Messenger
NOTA: nelle seguenti schermate QuickCam Communicate STX viene utilizzata come esempio. In Yahoo! Messenger viene visualizzata la webcam Logitech in uso.
-
Avviare Yahoo! Messenger (Start > Programmi > Yahoo! Messenger > Yahoo! Messenger).
-
Selezionare La mia Webcam dal menu Messenger.
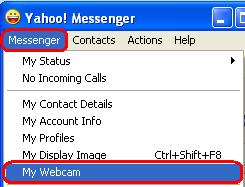
-
Fare clic su OK nel messaggio di avvertimento.
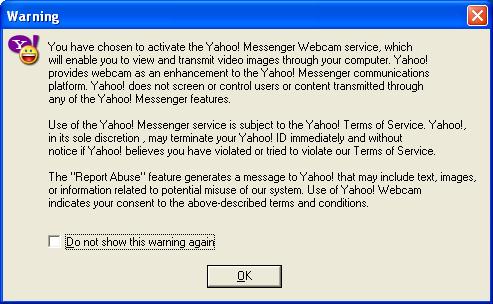
-
Selezionare Preferenze dal menu Messenger.
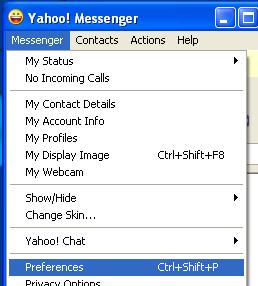
-
In Categoria selezionare Webcam e quindi fare clic sul pulsante Origine videocamera. Verificare che la webcam Logitech sia selezionata nel menu a discesa.
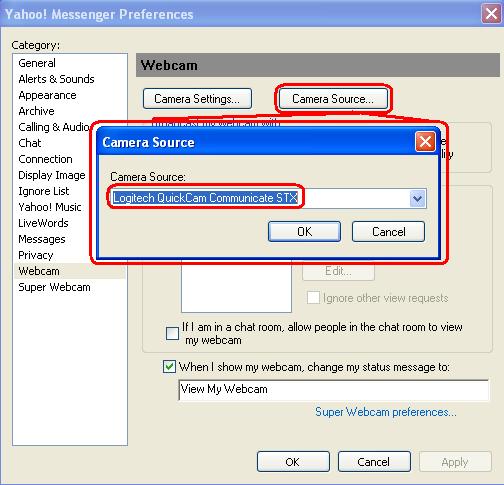
-
In Categoria, selezionare Chiamate e audio. Se la webcam Logitech è dotata di microfono incorporato, verificare che sia selezionata nel menu a discesa Microfono.
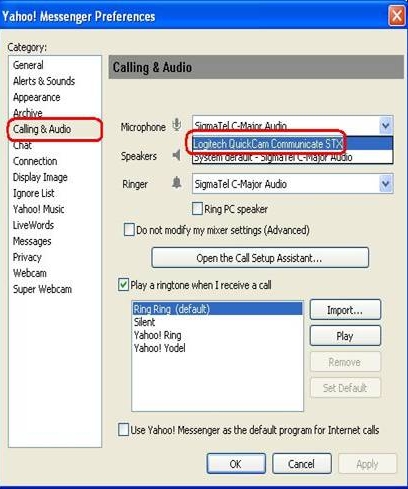
NOTA: se la webcam Logitech non è dotata di microfono incorporato, per parlare con i propri contatti è necessario utilizzare un microfono esterno.
-
Ulteriori informazioni
Se non si riesce ancora a vedere o a sentire l'interlocutore, ciò potrebbe essere dovuto a diversi motivi, tra cui:
-
Impostazioni di Windows o del firewall di terze parti.
-
Il provider dei servizi Internet (AT&T, Comcast, ecc.) potrebbe bloccare alcuni servizi.
-
Componenti del sistema Windows mancanti.
Per ottenere assistenza per questi problemi, visitare la pagina delle esercitazioni video di Logitech in Servizi e software video. Inoltre è possibile visitare la pagina di assistenza di Yahoo! Messenger.
Nota importante: lo strumento di aggiornamento del firmware non è più supportato o gestito da Logitech. Si consiglia vivamente di utilizzare Logi Options+ per i dispositivi Logitech supportati. Siamo qui per assisterti durante questa transizione.
Nota importante: Logitech Preference Manager non è più supportato o gestito da Logitech. Si consiglia vivamente di utilizzare Logi Options+ per i dispositivi Logitech supportati. Siamo qui per assisterti durante questa transizione.
Nota importante: Logitech Control Center non è più supportato o gestito da Logitech. Si consiglia vivamente di utilizzare Logi Options+ per i dispositivi Logitech supportati. Siamo qui per assisterti durante questa transizione.
Nota importante: l'utilità di connessione Logitech non è più supportata o gestita da Logitech. Si consiglia vivamente di utilizzare Logi Options+ per i dispositivi Logitech supportati. Siamo qui per assisterti durante questa transizione.
Nota importante: il software Unifying non è più supportato o gestito da Logitech. Si consiglia vivamente di utilizzare Logi Options+ per i dispositivi Logitech supportati. Siamo qui per assisterti durante questa transizione.
Nota importante: Il software SetPoint non è più supportato o gestito da Logitech. Si consiglia vivamente di utilizzare Logi Options+ per i dispositivi Logitech supportati. Siamo qui per assisterti durante questa transizione.
Domande frequenti
Non ci sono prodotti disponibili per questa sezione
