NOTA: prima di collegare il volante al computer, accertarsi di utilizzare la versione più recente di LGS. Tale versione è disponibile nella sezione Download della pagina di assistenza del volante da corsa.
- Layout predefinito dei pulsanti
- Personalizzazione dei pulsanti
- Comandi del profilo specifici per il gioco
- Editor comandi
- Reimpostazione dei pulsanti
Layout predefinito dei pulsanti
Le figure che seguono mostrano i layout predefiniti dei pulsanti di G29 e G920.
Pulsanti predefiniti G29
Pulsanti predefiniti G920
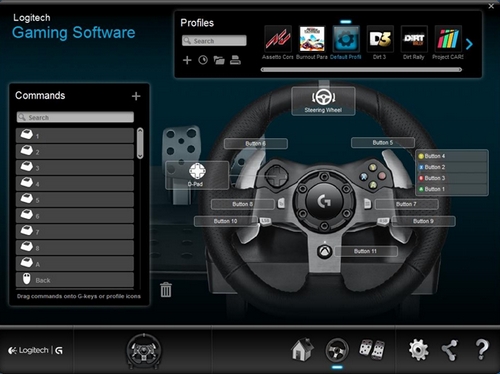
Personalizzazione dei pulsanti
- Verificare che il volante da corsa sia collegato al computer, quindi avviare LGS.
- Nella pagina iniziale di LGS, individuare il selettore dispositivo posto nella parte inferiore della finestra LGS e fare clic sull'icona del volante da corsa.
- Passare alla schermata Volante.
- Selezionare il profilo specifico per i pulsanti che si desidera personalizzare.
NOTA: per ulteriori informazioni su come spostarsi nell'elenco dei profili disponibili in LGS, vedere Visualizzazione dei profili per i volanti da corsa in Logitech Gaming Software. - Assegnare un comando al pulsante utilizzando uno dei due metodi principali descritti di seguito:
- Per avviare la procedura, fare doppio clic sul comando assegnato al pulsante, o sul pulsante stesso.
NOTA: fare doppio clic sul Tastierino direzionale per assegnare sino a 8 comandi diversi. - Dall'elenco Comandi posto a sinistra della finestra LGS, selezionare e trascinare un comando esistente su un pulsante. Quando si trascina un comando su un pulsante, il pulsante viene evidenziato.
NOTA: non è possibile assegnare un comando singolo al Tastierino direzionale trascinando il comando dall'elenco.
- Per avviare la procedura, fare doppio clic sul comando assegnato al pulsante, o sul pulsante stesso.
- In alternativa, fare clic con il tasto destro del mouse su un pulsante o sul comando ad esso assegnato per ulteriori opzioni.
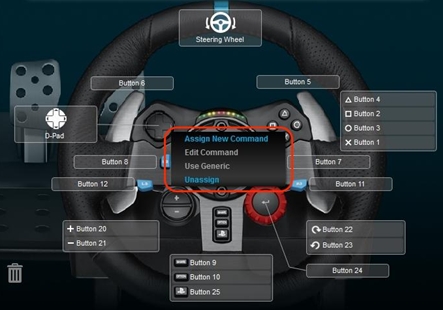
NOTA: le voci di menu in grigio non sono disponibili.
- Assegna nuovo comando: fare clic su questa opzione per aprire la finestra Editor comandi.
- Modifica comando: fare clic su questa opzione per aprire la finestra Editor comandi.
- Usa generico: fare clic su questa opzione per ripristinare la funzione generica assegnata al pulsante selezionato.
- Rimuovi assegnazione: fare clic su questa opzione per rimuovere tutte le funzioni assegnate al pulsante selezionato.
Comandi del profilo specifici per il gioco
LGS può essere utilizzato per creare nuovi profili di gioco o per importare quelli preimpostati LGS per i volanti da corsa Logitech compatibili. Questi profili consentono di creare layout pulsanti e configurazioni volante/sensibilità pedali personalizzati per i giochi compatibili disponibili sul computer.
- Per ulteriori informazioni su come creare e modificare i profili, vedere Creazione e modifica dei profili per i volanti da corsa con Logitech Gaming Software.
- Per ulteriori informazioni su come importare i profili LGS preimpostati, vedere Importazione dei profili per i volanti da corsa con Logitech Gaming Software.
Editor comandi
Editor comandi consente di personalizzare le assegnazioni dei pulsanti del volante da corsa.
- Fare doppio clic su un pulsante (che abbia o meno una funzione assegnata) per aprire l'Editor comandi. È possibile creare o modificare un comando utilizzando una delle opzioni di personalizzazione descritte di seguito.
- Pressione tasto: consente di assegnare la pressione di un singolo tasto o la pressione di un tasto insieme ad altri tasti di modifica.
- Combinazione di tasti: consente di assegnare la pressione di una serie di tasti definiti in una macro (con o senza ritardi temporali registrati).
- Blocco di testo: consente di creare un blocco di testo da digitare quando viene premuto il pulsante (con o senza supporto Unicode).
- Funzione Mouse: consente di assegnare un pulsante per utilizzare una delle funzioni del mouse disponibili.
- File multimediali: consente di controllare con un pulsante le funzioni relative alla riproduzione dei file e al volume.
- Tasti dedicati: consente di utilizzare un comando per la pressione di un tasto predefinito.
- Tasti di scelta rapida: consente di assegnare un pulsante per l'apertura di un file, di una cartella o di un'unità nel computer.
- Funzione: consente di assegnare un pulsante a una funzione Microsoft (ad esempio, l'avvio del browser Web).
- Ventrilo: consente di assegnare un pulsante per una funzione in Ventrilo, se Ventrilo è installato nel PC.
- Fare clic su OK per assegnare al pulsante la funzione desiderata. Il nome del comando sarà visibile sul pulsante, nella schermata Volante.
Reimpostazione dei pulsanti
Per reimpostare l'assegnazione di un singolo pulsante:
- Nella schermata Volante, individuare l'area Profili, nell'angolo in alto a destra della finestra LGS.
- Selezionare il profilo specifico del pulsante che si desidera reimpostare.
- Fare clic con il tasto destro del mouse sul pulsante da reimpostare e selezionare una delle opzioni seguenti dal menu di scelta rapida visualizzato.
- Usa generico: fare clic su questa opzione per ripristinare la funzione generica assegnata al pulsante selezionato.
-
Rimuovi assegnazione: fare clic su questa opzione per rimuovere tutte le funzioni assegnate al pulsante selezionato.
NOTA: è possibile rimuovere tutte le assegnazioni anche trascinando il comando corrente dal pulsante all'icona del cestino, nell'angolo in basso a destra dell'elenco dei comandi.
- Nell'area Profili, nell'angolo in alto a destra della finestra LGS, individuare il profilo per il quale si desidera ripristinare tutte le assegnazioni pulsanti.
- Fare clic col tasto destro del mouse sul profilo, quindi selezionare Tutti i tasti G dal menu di scelta rapida visualizzato.
- Selezionare una delle opzioni seguenti dal menu di scelta rapida successivo.
NOTA: le voci di menu in grigio non sono disponibili.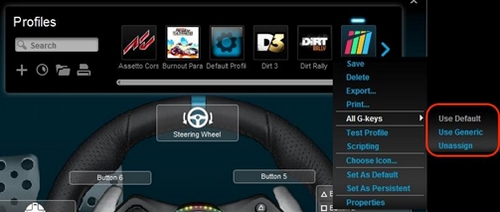
- Usa generico: fare clic su questa opzione per ripristinare le assegnazioni di tutti i pulsanti alle funzioni generiche.
- Rimuovi assegnazione: fare clic su questa opzione per rimuovere tutte le assegnazioni di tutti i pulsanti.
Nota importante: lo strumento di aggiornamento del firmware non è più supportato o gestito da Logitech. Si consiglia vivamente di utilizzare Logi Options+ per i dispositivi Logitech supportati. Siamo qui per assisterti durante questa transizione.
Nota importante: Logitech Preference Manager non è più supportato o gestito da Logitech. Si consiglia vivamente di utilizzare Logi Options+ per i dispositivi Logitech supportati. Siamo qui per assisterti durante questa transizione.
Nota importante: Logitech Control Center non è più supportato o gestito da Logitech. Si consiglia vivamente di utilizzare Logi Options+ per i dispositivi Logitech supportati. Siamo qui per assisterti durante questa transizione.
Nota importante: l'utilità di connessione Logitech non è più supportata o gestita da Logitech. Si consiglia vivamente di utilizzare Logi Options+ per i dispositivi Logitech supportati. Siamo qui per assisterti durante questa transizione.
Nota importante: il software Unifying non è più supportato o gestito da Logitech. Si consiglia vivamente di utilizzare Logi Options+ per i dispositivi Logitech supportati. Siamo qui per assisterti durante questa transizione.
Nota importante: Il software SetPoint non è più supportato o gestito da Logitech. Si consiglia vivamente di utilizzare Logi Options+ per i dispositivi Logitech supportati. Siamo qui per assisterti durante questa transizione.
Domande frequenti
Non ci sono prodotti disponibili per questa sezione
