Personalizzazione dei pulsanti del mouse
NOTA: le opzioni e impostazioni personalizzabili possono variare a seconda del mouse connesso.
Per modificare la funzione o l’azione specifica assegnata a un pulsante del mouse:
- Avviare Logitech Options: Start > Programmi > Logitech > Logitech Options.
- Se si dispone di più di un dispositivo che impiega Logitech Options, fare clic sul mouse che si desidera configurare.
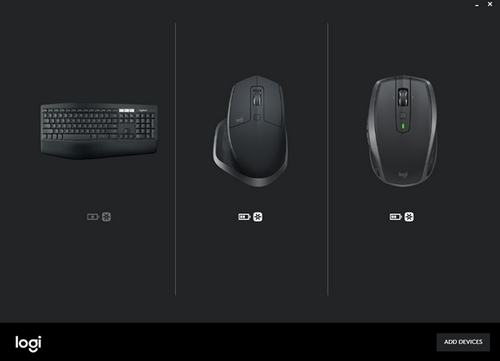
- Nella parte superiore sinistra della finestra, fare clic sulla scheda Mouse e sul pulsante che si desidera personalizzare:
Pulsante dei gesti
È possibile utilizzare questo pulsante per gestire Windows, controllare i file multimediali (ad esempio, l'impostazione del volume), eseguire panoramiche, zoom e rotazioni, navigare e disporre finestre (ad esempio, ingrandirle o ridurle a icona) e assegnare altre impostazioni personalizzate. Per eseguire un gesto, tenere premuto il pulsante dei gesti e muovere il mouse verso l’alto o il basso, sinistra o destra.
NOTA: l'assegnazione predefinita di questo pulsante è gestione di Windows.
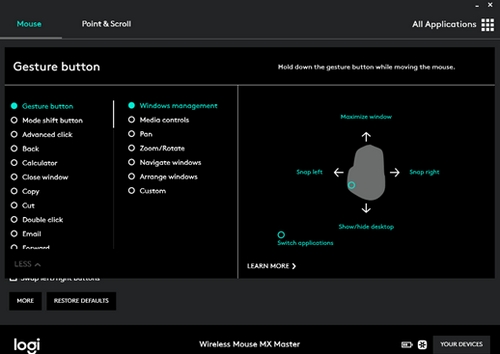
Pulsante di selezione manuale (cambio modalità)
Per impostazione predefinita, il pulsante di cambio modalità consente di scorrere tra le diverse modalità SmartShift. Quando SmartShift è attivo, è possibile utilizzare lo scroller in modalità a scatti o a scorrimento iperveloce. Vedere Regolazione dei movimenti del mouse per ulteriori informazioni. Se lo si desidera, è possibile assegnare un’azione diversa al pulsante di selezione manuale.
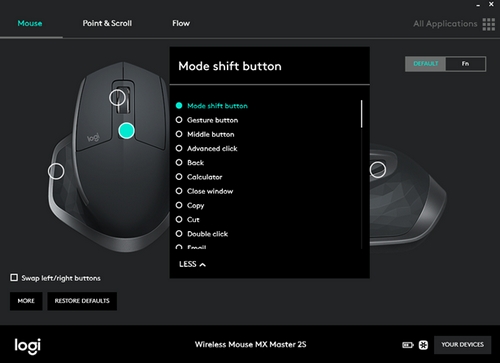
Rotella di regolazione automatica della velocità (pulsante centrale)
Oltre a utilizzare la rotella di controllo per lo scorrimento, è possibile assegnarvi anche altre funzioni, esattamente come qualunque altro tasto. Ad esempio, se si assegna l'azione Chiudi finestra, premendo lo scroller si chiude la finestra corrente. L'impostazione predefinita per la rotella di controllo è quella di pulsante centrale.
Per regolare esattamente il funzionamento dello scroller, vedere Regolazione dei movimenti del mouse.
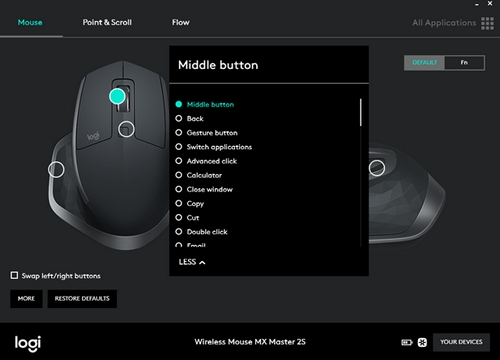
Scroller azionato dal pollice (scorrimento orizzontale)
Lo scroller azionato dal pollice si trova sul lato del mouse. È possibile utilizzarlo per lo scorrimento orizzontale e regolare la velocità di scorrimento. Oppure è possibile assegnare un’azione diversa allo scroller, ad esempio il controllo della luminosità dello schermo o la regolazione del volume. L'impostazione predefinita è lo scorrimento orizzontale.
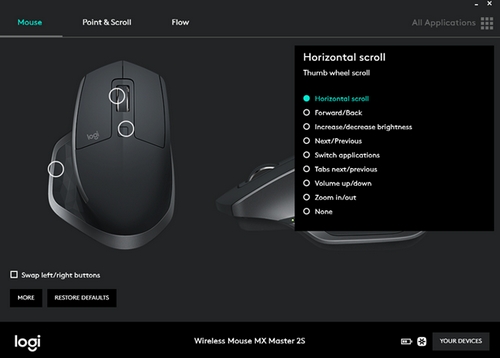
Pulsanti Avanti e Indietro
I pulsanti Avanti e Indietro consentono di navigare tra pagine Web e documenti. Oppure è possibile configurare i pulsanti per ingrandire e rimpicciolire, assegnare la pressione di un tasto a un pulsante o selezionare una delle altre opzioni in elenco.
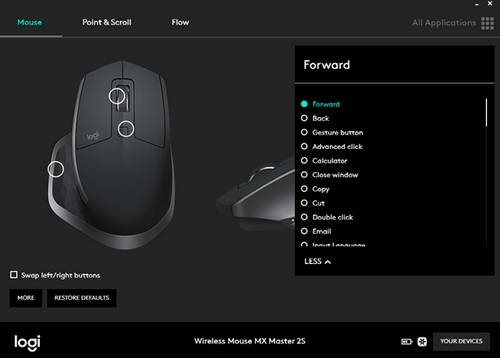
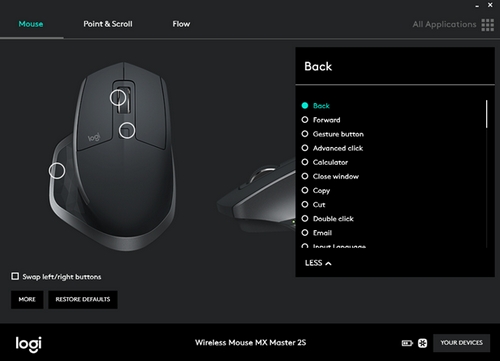
Regolazione dei movimenti del mouse
Per modificare la velocità del puntatore, attivare o disattivare SmartShift e accedere alle altre impostazioni di scorrimento:
- Aprire Logitech Options
- Se si dispone di più di un dispositivo che impiega Logitech Options, fare clic sull'immagine del mouse wireless MX Master.
- Fare clic sulla scheda Puntamento e scorrimento.
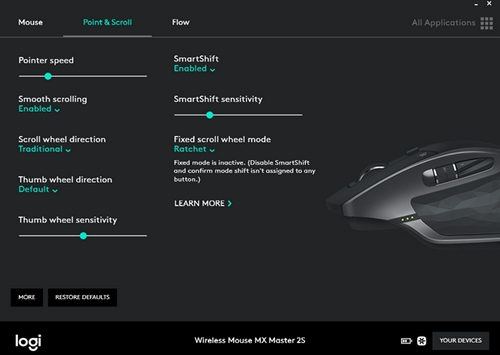
- Utilizzare i dispositivi di scorrimento per regolare la velocità e la sensibilità SmartShift. È inoltre possibile cambiare la direzione dello scroller centrale e di quello azionato dal pollice o impostarne il movimento a scatti o libero:
- A scatti: utilizzare per navigare in modo preciso tra elementi o elenchi
- Libero: utilizzare per navigare rapidamente in documenti e pagine Web lunghi
NOTA: con SmartShift attivato, il mouse alterna automaticamente lo scorrimento libero e quello a scatti. Altrimenti, premere il pulsante per il cambio di modalità.
Nota importante: lo strumento di aggiornamento del firmware non è più supportato o gestito da Logitech. Si consiglia vivamente di utilizzare Logi Options+ per i dispositivi Logitech supportati. Siamo qui per assisterti durante questa transizione.
Nota importante: Logitech Preference Manager non è più supportato o gestito da Logitech. Si consiglia vivamente di utilizzare Logi Options+ per i dispositivi Logitech supportati. Siamo qui per assisterti durante questa transizione.
Nota importante: Logitech Control Center non è più supportato o gestito da Logitech. Si consiglia vivamente di utilizzare Logi Options+ per i dispositivi Logitech supportati. Siamo qui per assisterti durante questa transizione.
Nota importante: l'utilità di connessione Logitech non è più supportata o gestita da Logitech. Si consiglia vivamente di utilizzare Logi Options+ per i dispositivi Logitech supportati. Siamo qui per assisterti durante questa transizione.
Nota importante: il software Unifying non è più supportato o gestito da Logitech. Si consiglia vivamente di utilizzare Logi Options+ per i dispositivi Logitech supportati. Siamo qui per assisterti durante questa transizione.
Nota importante: Il software SetPoint non è più supportato o gestito da Logitech. Si consiglia vivamente di utilizzare Logi Options+ per i dispositivi Logitech supportati. Siamo qui per assisterti durante questa transizione.
Domande frequenti
Non ci sono prodotti disponibili per questa sezione

