Connessione della tastiera Craft e impostazione dei profili:
- Connessione tramite Bluetooth
- Connessione tramite il ricevitore Unifying
- Impostazione dei profili software tastiera Craft
Bluetooth
La tastiera Craft è dotata di tre pulsanti Easy-Switch™ con un LED di stato Bluetooth nell'angolo superiore sinistro.
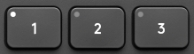
Per avviare la sequenza di associazione premere e tenere premuto il pulsante Easy-Switch da associare al dispositivo: il LED inizierà a lampeggiare rapidamente. A questo punto il pulsante è pronto per essere associato e rilevato dal dispositivo a cui si desidera associarlo.
Quando la tastiera è pronta per l'associazione, seguire i passaggi indicati nella procedura di connessione del dispositivo Bluetooth Logitech a un computer Windows o Mac per connettere il dispositivo Bluetooth Logitech.
Ricevitore Unifying
Per informazioni su come connettere la tastiera tramite ricevitore Unifying, consultare la sezione relativa alla connessione della tastiera Logitech con il ricevitore Unifying.
Impostazione dei profili software tastiera Craft
Una volta connessa la tastiera, utilizzare il software Logitech Options per verificare che le applicazioni siano installate correttamente e consentano di utilizzare la funzionalità Pulsante girevole della tastiera.
- Aprire Logitech Options e selezionare la tastiera Craft. Viene visualizzata la schermata iniziale.
NOTA: se non si dispone di Logitech Options, è possibile scaricarlo dalla pagina Download del prodotto. - Fare clic su Continua.
La breve introduzione mostra alcune informazioni di base su Craft e sulle funzionalità del Pulsante girevole.

- Fare clic su Fine. Logitech Options rileverà automaticamente il software Microsoft Office e Adobe Suite compatibili.
- Fare clic su Installa profili.
NOTA: per visualizzare un elenco completo dei software compatibili, visitare la pagina introduttiva della tastiera Craft.
NOTA: se il Programma di installazione della personalizzazione di Microsoft Office richiede l'autorizzazione a installare componenti software fondamentali, fare clic su Installa per proseguire.

- Dopo aver installato tutti i profili, fare clic su Continua.
È possibile fare clic sul triangolo accanto al profilo software per l'applicazione per visualizzare un breve tutorial sulla tastiera Craft.
È possibile visualizzare i tutorial o fare clic su Ignora per completare l'installazione del profilo software per la tastiera.
Nota importante: lo strumento di aggiornamento del firmware non è più supportato o gestito da Logitech. Si consiglia vivamente di utilizzare Logi Options+ per i dispositivi Logitech supportati. Siamo qui per assisterti durante questa transizione.
Nota importante: Logitech Preference Manager non è più supportato o gestito da Logitech. Si consiglia vivamente di utilizzare Logi Options+ per i dispositivi Logitech supportati. Siamo qui per assisterti durante questa transizione.
Nota importante: Logitech Control Center non è più supportato o gestito da Logitech. Si consiglia vivamente di utilizzare Logi Options+ per i dispositivi Logitech supportati. Siamo qui per assisterti durante questa transizione.
Nota importante: l'utilità di connessione Logitech non è più supportata o gestita da Logitech. Si consiglia vivamente di utilizzare Logi Options+ per i dispositivi Logitech supportati. Siamo qui per assisterti durante questa transizione.
Nota importante: il software Unifying non è più supportato o gestito da Logitech. Si consiglia vivamente di utilizzare Logi Options+ per i dispositivi Logitech supportati. Siamo qui per assisterti durante questa transizione.
Nota importante: Il software SetPoint non è più supportato o gestito da Logitech. Si consiglia vivamente di utilizzare Logi Options+ per i dispositivi Logitech supportati. Siamo qui per assisterti durante questa transizione.
Domande frequenti
Non ci sono prodotti disponibili per questa sezione
