
Time to make yourself comfortable!
Thank you for getting the new Ergo K860. We hope you will enjoy this ergonomic keyboard.
QUICK SETUP
Go to the interactive setup guide for quick setup instructions or follow the steps listed below.
![]()
Download Logitech Options to get the best experience and unlock the full potential of your new keyboard. Logitech Options comes with an array of features — key customization, Flow, app-specific settings, and device notifications.
Product Overview

- Split keyboard design
- Curved palm rest
- On/off switch & power LED
- Easy-Switch keys
- Customizable shortcut
Connecting your Ergo K860
Ergo K860 can connect in two different ways:
Please follow the instructions below:
![]()
- Turn your Ergo K860 on.
- The Easy-Switch LED should blink quickly. If it doesn't, press and hold one of the Easy-Switch keys for three seconds.
- On your computer, open Bluetooth settings:
- MacOS: Open System preferences > Bluetooth > and add Ergo K860.
- WIndows: Select Start > Settings > Devices > Add Bluetooth device > and add Ergo K860.
- Once the keyboard is connected, the LED on the selected Easy-Switch key light glows (white) for five seconds.
Click here for more details on how to do this on your computer. If you experience issues with Bluetooth, click here for Bluetooth troubleshooting.
![]()
Connect using the Unifying USB Receiver
- Make sure your Ergo K860 is turned on.
- Plug the Unifying USB receiver into a port on your computer.
- Once connected the LED on the selected easy-switch key glows (white) for five seconds.
NOTE: When you’re not using the receiver, you can store it in the battery compartment on the back of the keyboard.
PAIR TO A SECOND COMPUTER WITH EASY-SWITCH
Your keyboard can be paired with up to three different computers using the Easy-Switch button to change the channel.
- Select the channel you want and press and hold the Easy-Switch button for three seconds. This will put the keyboard in discoverable mode so that it can be seen by your computer. The LED will start blinking fast.
- Choose between two ways to connect your keyboard to your computer:
- Bluetooth: Open the Bluetooth settings on your computer to complete the pairing. More details here.
- USB receiver: Plug the receiver to a USB port, open Logitech Options, and select: Add devices > Setup Unifying device, and follow the instructions.
- Once paired, a short press on the Easy-Switch button will allow you to switch channels.
LEARN MORE ABOUT YOUR PRODUCT
Ergonomic keyboard design
Ergo K860 is designed to promote a more natural posture. The 3D curved keyboard and the curved palm rest promotes a more natural, relaxed posture that will help you work more comfortably, for longer.
Ergo K860 is a unique ergonomic design so please allow yourself a bit of time to get familiar and comfortable with the keyboard.
To give you a better understanding of how the keyboard design promotes a more natural posture, please have a look at the section below.
Curved keyframe
The gentle curve on the keyboard pushes your wrists into a more natural position, reducing the pronation of your wrist.

Split keyframe
As the curve of the keyboard, the split keyframe allows the user to have more straight, neutral posture when typing on the keyboard, having the wrist and forearm in a more linear posture.

Curved palm rest
The curved palm rest reduces the bending in the wrist also known as wrist extension, by pushing your wrist posture into a more natural angle.
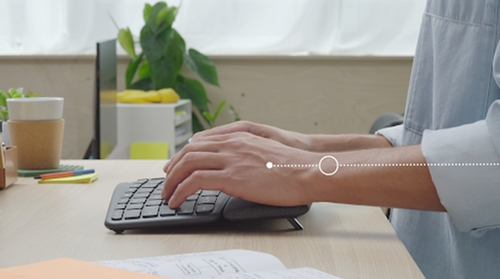
Advanced palm rest
Ergo K860 features a curved, three-layer palm rest, to support your wrist and promote a more natural, relaxed wrist posture.
The three layers are:
- Easy to clean fabric
- High-density foam
- A coated fabric
The two-layer foam gives soft support on your wrist and alleviates pressure when resting your hands and wrist on the palm rest. The coated fabric gives a nice soft touch while being easy to clean.

To learn more about how to set up your workspace in a more ergonomic manner, please take a look at our interactive guide.
Palm lift
Ergo K860 has two sets of integrated, adjustable palm-lift legs on the bottom of the keyboard. You can choose between 0 degrees, 4 degrees, and 7 degrees.
The palm lift allows you to adjust the angle of the keyboard to your needs and workstation, so your forearm and wrist will be in a more natural, relaxed posture when using the keyboard.
Key customization
Logitech Options allows you to customize shortcut keys to your preferences or needs. Download Logitech Options.
Flow
Ergo K860 is Flow-compatible. With Logitech Flow, you can use the mouse cursor to move from one computer to the next. You can even copy and paste between computers. If you have a compatible Logitech keyboard, such as Ergo K860, the keyboard will follow the mouse and switch computers at the same time.
You will need to install Logitech Options software on both computers. Follow these instructions.
App-Specific Settings
Your keyboard can be assigned to perform different functions for different applications.
When installing Logitech Options, you will have the possibility to install predefined app-specific settings that will adapt the mouse button behavior to be optimized in selected applications.
Each of these settings can be customized manually, for any application.
Notifications
Low battery Indication
When your keyboard reaches 10% of the battery left, you will get an onscreen battery notification.
![]()
Fn Lock switch
When you do press F-lock you swap between Media keys and F-Keys. The on-screen notification will indicate your setting.

NOTE: By default, the keyboard has direct access to Media Keys.
Battery Information
Ergo K860 uses two AAA batteries and has 24-months of battery life, depending on usage and operating conditions.
The power LED on top of Ergo K860 indicates when the keyboard is turned on (green) and will turn red when the battery level is low. The light will turn off after 20 seconds.

| LED Color | Indication |
| Green | From 100% to 10% charge |
| Red | 10% charge or below |
* Battery life may vary depending on usage and operating conditions.
Nota importante: lo strumento di aggiornamento del firmware non è più supportato o gestito da Logitech. Si consiglia vivamente di utilizzare Logi Options+ per i dispositivi Logitech supportati. Siamo qui per assisterti durante questa transizione.
Nota importante: Logitech Preference Manager non è più supportato o gestito da Logitech. Si consiglia vivamente di utilizzare Logi Options+ per i dispositivi Logitech supportati. Siamo qui per assisterti durante questa transizione.
Nota importante: Logitech Control Center non è più supportato o gestito da Logitech. Si consiglia vivamente di utilizzare Logi Options+ per i dispositivi Logitech supportati. Siamo qui per assisterti durante questa transizione.
Nota importante: l'utilità di connessione Logitech non è più supportata o gestita da Logitech. Si consiglia vivamente di utilizzare Logi Options+ per i dispositivi Logitech supportati. Siamo qui per assisterti durante questa transizione.
Nota importante: il software Unifying non è più supportato o gestito da Logitech. Si consiglia vivamente di utilizzare Logi Options+ per i dispositivi Logitech supportati. Siamo qui per assisterti durante questa transizione.
Nota importante: Il software SetPoint non è più supportato o gestito da Logitech. Si consiglia vivamente di utilizzare Logi Options+ per i dispositivi Logitech supportati. Siamo qui per assisterti durante questa transizione.
Domande frequenti
Non ci sono prodotti disponibili per questa sezione
