NOTA: Per creare Smart Actions devi avere installato l’app Options+. Se non hai installato l’app Options+, puoi scaricare la versione più recente qui.
Avrai anche bisogno di almeno un dispositivo configurato con Options+ per utilizzare Smart Actions. Per assistenza, vedi Come si connette il mio dispositivo al computer?
Quando avvii Options+, vedrai Smart Actions in alto a destra nella finestra:
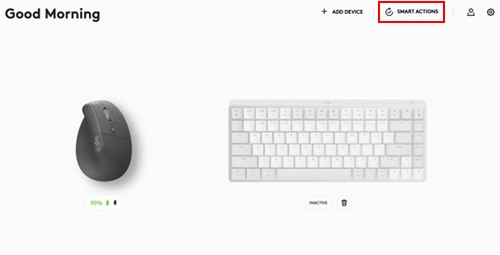
Fai clic su Smart Actions: vedrai che abbiamo già creato alcuni modelli per iniziare. Verrà visualizzata anche l’opzione per Creare o Importare Smart Actions:
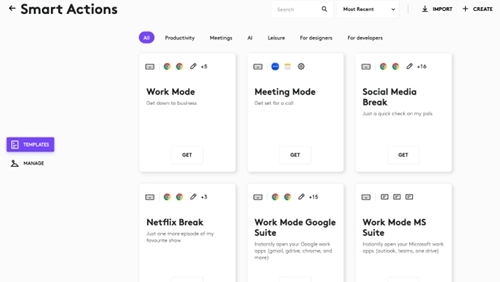
Ad esempio:
Nel modello Modalità riunione, fai clic su Ottieni. Vedrai la possibilità di assegnare un trigger e un’azione.
- Trigger - Ecco come inizia l’azione
- Azione(i) — La sequenza di attività da eseguire
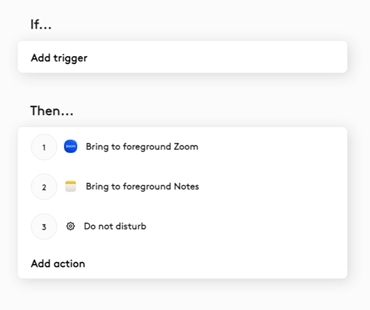
Attualmente esistono due tipi di trigger:
Dispositivo: consente di avviare Smart Actions utilizzando i pulsanti del mouse o i tasti della tastiera Logitech.
Scorciatoia: consente di avviare Smart Actions utilizzando una combinazione di tasti. Deve includere un tasto modificatore (Ctrl, Maiusc, Cmd o Opt) e un altro tasto.
Per questo esempio, viene mostrato il mouse Logitech LIFT. Seleziona il pulsante che desideri utilizzare:
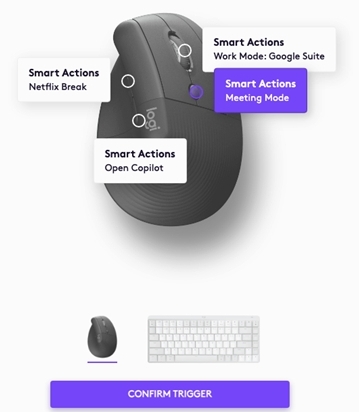
Una volta confermato il trigger, hai la possibilità di aggiornare la sequenza di azioni. Aggiungiamo una nuova azione per aprire Slack. Spesso gli elementi vengono condivisi tramite Slack durante una riunione:
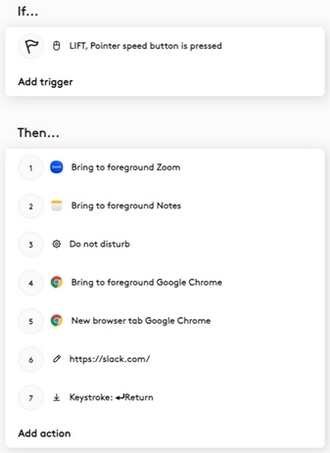
Puoi vedere che abbiamo aggiunto alcuni passaggi per aprire Google Chrome, abbiamo aggiunto una nuova scheda del browser e poi abbiamo aggiunto Slack.
Fai clic su Conferma e il gioco è fatto!
Utilizzare un trigger di scelta rapida
Puoi registrare gli input della pressione dei tasti per creare il trigger di scelta rapida. Seleziona Scorciatoia in Attiva e inserisci una combinazione di tasti. In questo esempio, Maiusc e M attiveranno le Smart Actions della modalità riunione:
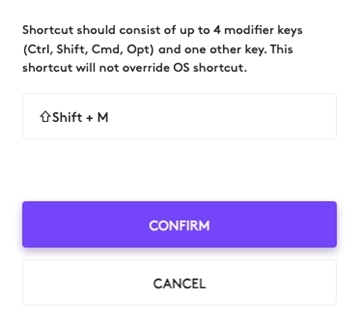
Nota importante: lo strumento di aggiornamento del firmware non è più supportato o gestito da Logitech. Si consiglia vivamente di utilizzare Logi Options+ per i dispositivi Logitech supportati. Siamo qui per assisterti durante questa transizione.
Nota importante: Logitech Preference Manager non è più supportato o gestito da Logitech. Si consiglia vivamente di utilizzare Logi Options+ per i dispositivi Logitech supportati. Siamo qui per assisterti durante questa transizione.
Nota importante: Logitech Control Center non è più supportato o gestito da Logitech. Si consiglia vivamente di utilizzare Logi Options+ per i dispositivi Logitech supportati. Siamo qui per assisterti durante questa transizione.
Nota importante: l'utilità di connessione Logitech non è più supportata o gestita da Logitech. Si consiglia vivamente di utilizzare Logi Options+ per i dispositivi Logitech supportati. Siamo qui per assisterti durante questa transizione.
Nota importante: il software Unifying non è più supportato o gestito da Logitech. Si consiglia vivamente di utilizzare Logi Options+ per i dispositivi Logitech supportati. Siamo qui per assisterti durante questa transizione.
Nota importante: Il software SetPoint non è più supportato o gestito da Logitech. Si consiglia vivamente di utilizzare Logi Options+ per i dispositivi Logitech supportati. Siamo qui per assisterti durante questa transizione.
Domande frequenti
Non ci sono prodotti disponibili per questa sezione
