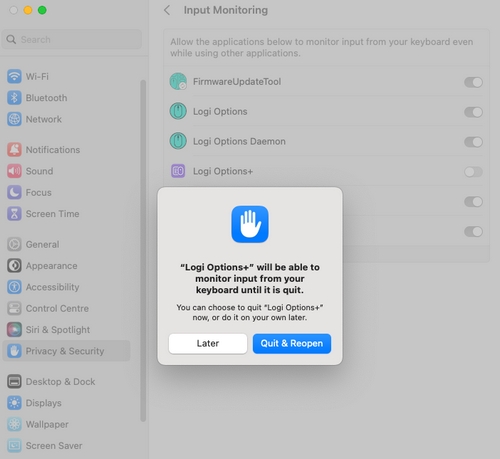-
Richieste di autorizzazione di Logitech Options+ su macOS Ventura e Sonoma
- Richieste di autorizzazione di Logitech Options+ su macOS Monterey
L’app Logi Options+ richiede i seguenti permessi utente su macOS 10.15 e versioni successive a causa di alcune politiche Apple per abilitare le funzioni del dispositivo:
Il permesso di accessibilità è necessario per la maggior parte delle funzioni di base come lo scorrimento, le azioni avanti e indietro, i gesti, il controllo del volume, lo zoom, ecc.
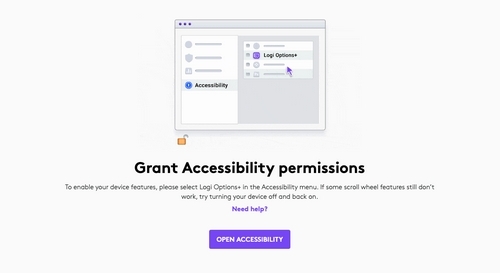
Per fornire l'accesso:
Apri Impostazioni di sistema > Privacy e sicurezza > Accessibilità. Nel pannello di destra, abilita Logi Options+ per concedere l’autorizzazione.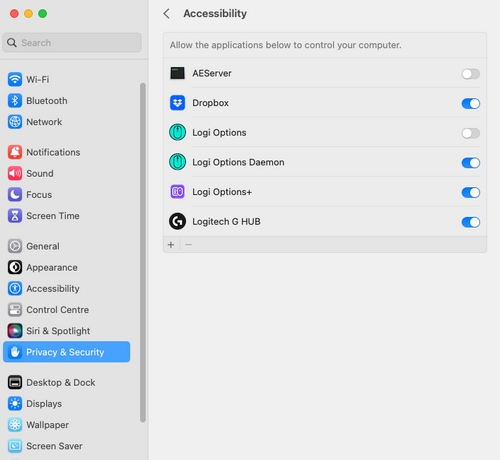
Il permesso di monitoraggio ingresso è necessario per tutte le funzioni abilitate dall’app come lo scorrimento, avanti e indietro, i gesti, ecc.

Per fornire l'accesso:
Apri Impostazioni di sistema > Privacy e sicurezza > Monitoraggio ingresso. Nel pannello di destra, abilita Logi Options+ e seleziona Esci e riapri quando richiesto per concedere l’autorizzazione.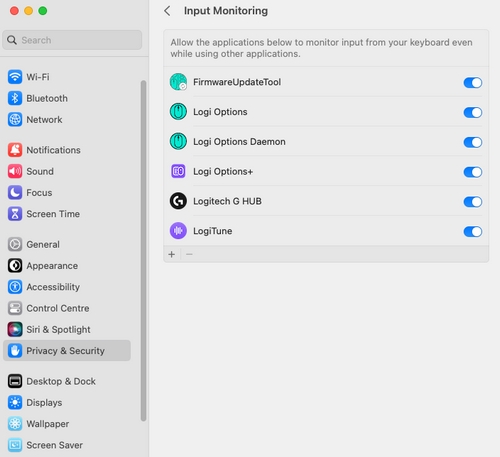
NOTA: se hai fatto clic su Più tardi, deseleziona la casella di controllo per Logi Options+, spuntala di nuovo e premi Esci ora quando richiesto.
Su macOS 12.4 e versioni successive, Options+ necessita dell'autorizzazione Bluetooth per rilevare un dispositivo Bluetooth se quest’ultimo non è connesso al computer. Se l'app non dispone dell'autorizzazione Bluetooth, non sarà possibile usare Flow sul computer, poiché il dispositivo non viene rilevato. Per risolvere il problema, segui queste istruzioni per l’autorizzazione Bluetooth:
Apri Impostazioni di sistema > Privacy e sicurezza > Bluetooth. Nel pannello di destra, abilita Logi Options+ e seleziona Esci e riapri quando richiesto per concedere l’autorizzazione.
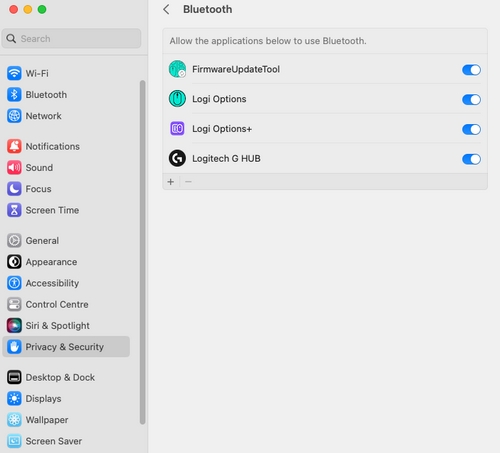
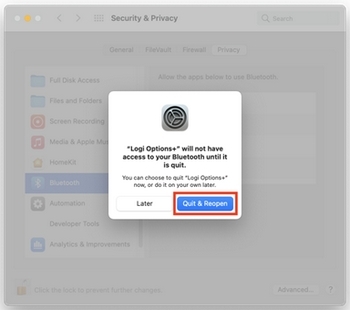
NOTA: Se hai fatto clic su Più tardi, deseleziona la casella di controllo per Logi Options+, spuntala di nuovo e premi Esci ora quando richiesto.
ACCESSORI USB
Su macOS Ventura, i nuovi accessori USB e Thunderbolt richiedono la tua approvazione prima che l’accessorio possa comunicare con macOS per le connessioni cablate direttamente alla porta USB-C. Pertanto, quando colleghi un qualsiasi ricevitore Logi, vedrai il seguente pop-up sullo schermo.
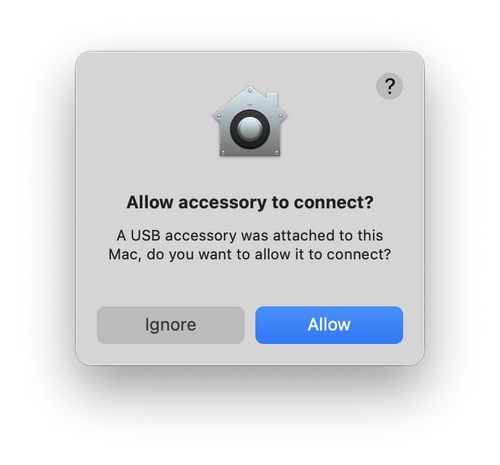
Fai clic su Consenti per consentire ai tuoi dispositivi collegati al ricevitore di funzionare e di essere rilevati dalla rispettiva app.
Nel caso in cui il ricevitore/i dispositivi non vengano rilevati o se hai fatto clic su Ignora, prova quanto segue:
- Scollega il ricevitore.
- Vai a Impostazioni di sistema > Privacy e sicurezza. Nel pannello di destra, scorri verso il basso e nel menu a discesa accanto a Consenti accessori da collegare, seleziona Richiedi ogni volta.
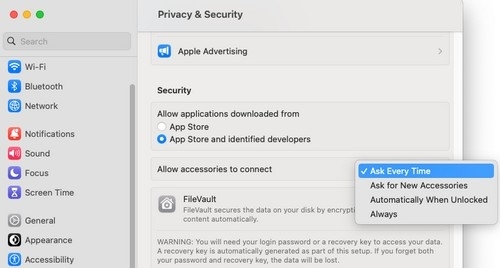
- Collega il ricevitore.
- Quando viene visualizzata nuovamente la richiesta, ricordati di fare clic su Consenti.
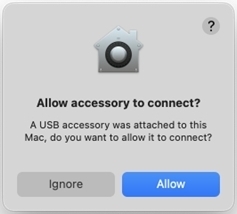
ELEMENTI DI ACCESSO
Quando Options+ è installato, macOS mostra una notifica che ti informa che è stato aggiunto un processo in background agli elementi di accesso. Questi processi sono necessari per rilevare i dispositivi e le funzionalità del dispositivo per funzionare correttamente.
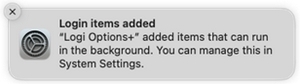
Se disattivi l’applicazione Logi da Elementi di accesso, la personalizzazione del dispositivo non funzionerà e Options+ rimarrà bloccato nella schermata di caricamento.
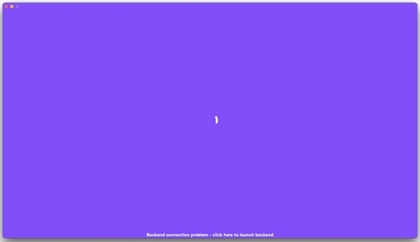
Per risolvere il problema, segui questi passaggi:
- Avvia Impostazioni di sistema.
- Fai clic su Generale.
- Fai clic su Elementi di accesso.
- Abilita l’interruttore di accensione per le applicazioni Logi.
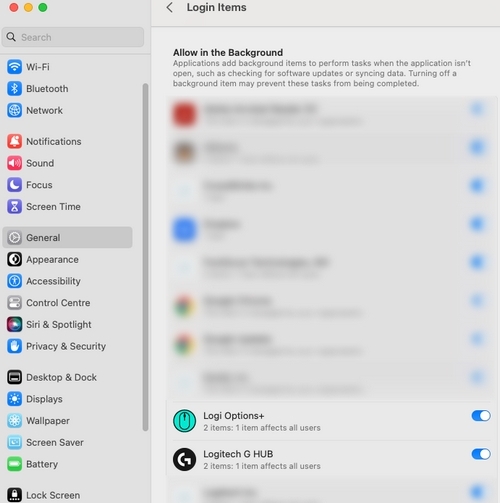
REGISTRAZIONE AUDIO SCHERMO E SISTEMA
Se la pressione del tasto screenshot o del pulsante assegnato acquisisce il desktop/sfondo anziché l’app in primo piano che si desidera catturare, consentire Logi Options+ nella registrazione audio schermo e sistema risolve il problema.
Per fornire l’accesso, apri Impostazioni di sistema > Privacy e sicurezza > Registrazione audio schermo e sistema. Seleziona Esci e riapri quando viene richiesto di concedere l’autorizzazione.
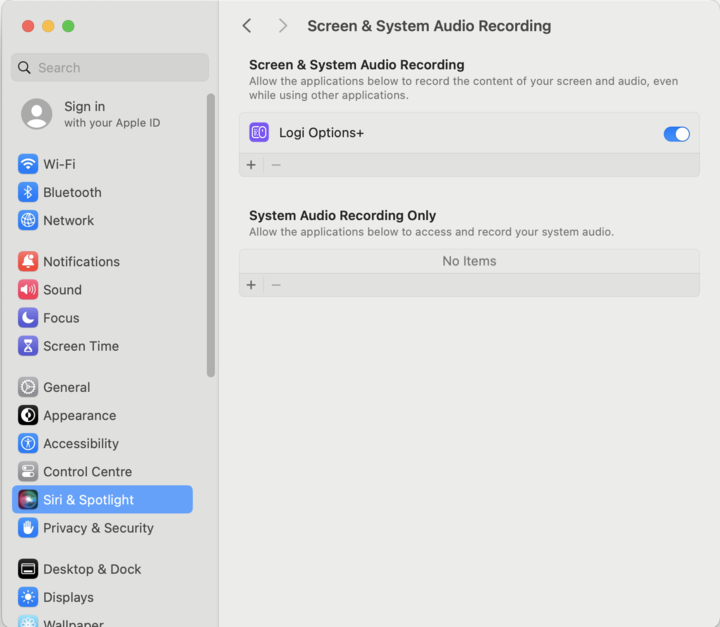
Autorizzazioni di registrazione schermo per telecomandi per presentazioni
Options+ richiede le autorizzazioni di registrazione dello schermo per abilitare l'azione Avvia presentazione, utilizzare la funzionalità Timer e l'effetto Ingrandisci. Tieni presente che Options+ non memorizza alcun dato relativo alla registrazione dello schermo. L'autorizzazione è necessaria solo per il funzionamento di alcune funzionalità. Puoi saltare questo passaggio se non utilizzi nessuna delle funzionalità menzionate.
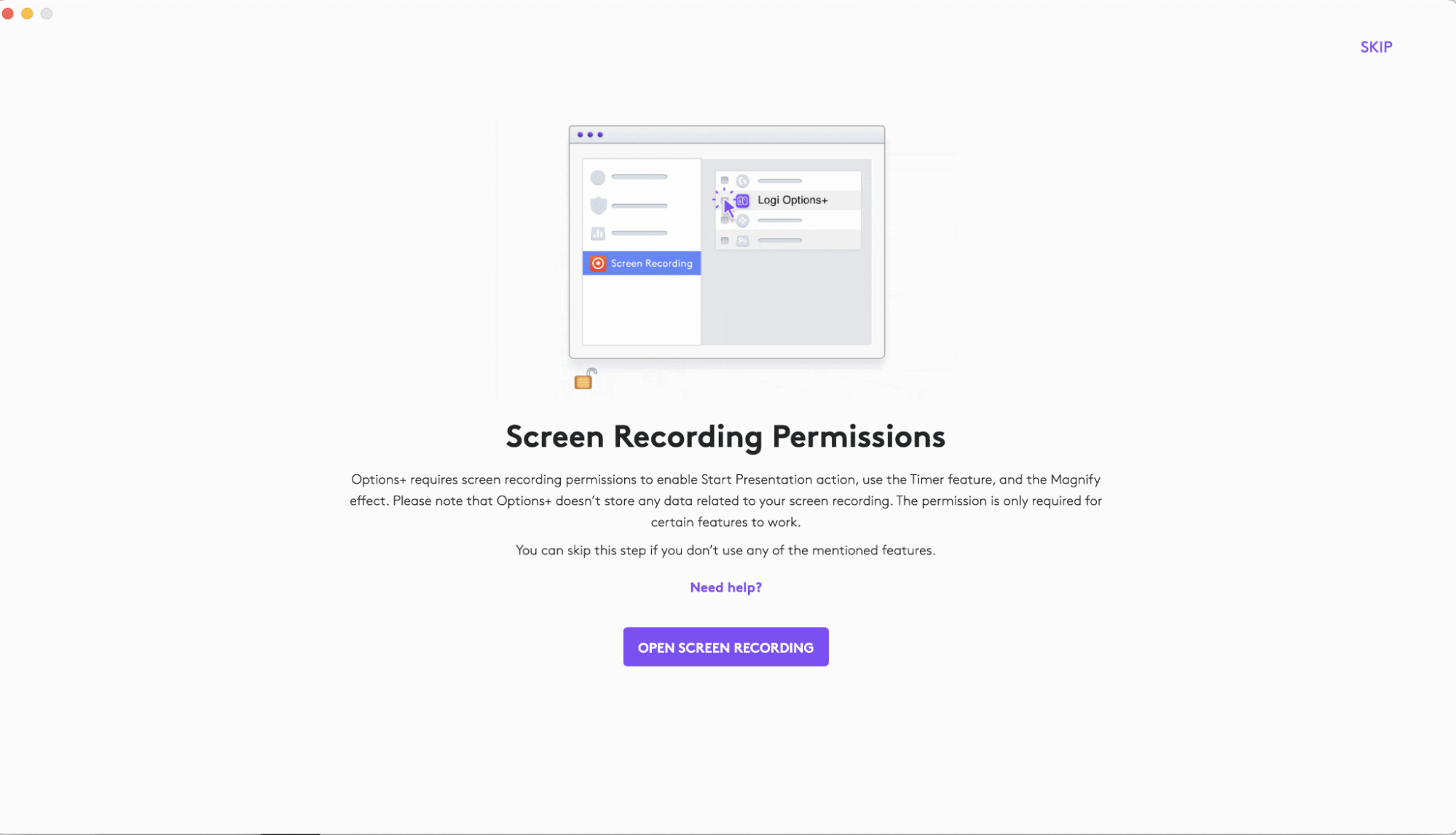
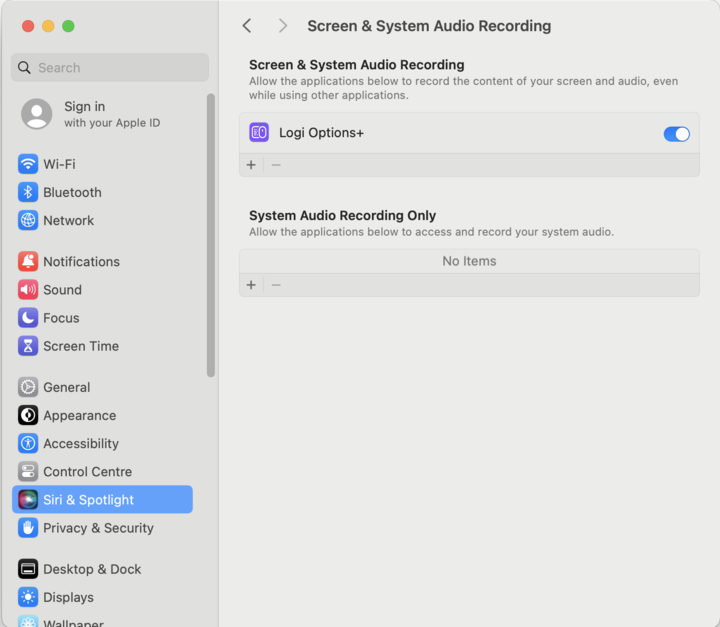
Nota: Quando apri Impostazioni di sistema > Privacy e sicurezza > Registrazione audio schermo e sistema e Logi Options+ non viene visualizzato nel pannello di destra, cerca il messaggio di sistema “Ricevimento tasti” e fai clic su “Apri impostazioni di sistema” per visualizzare le autorizzazioni di monitoraggio ingresso. Ora premi ancora una volta il pulsante “Apri registrazione schermo” nell’app Logi Options+.
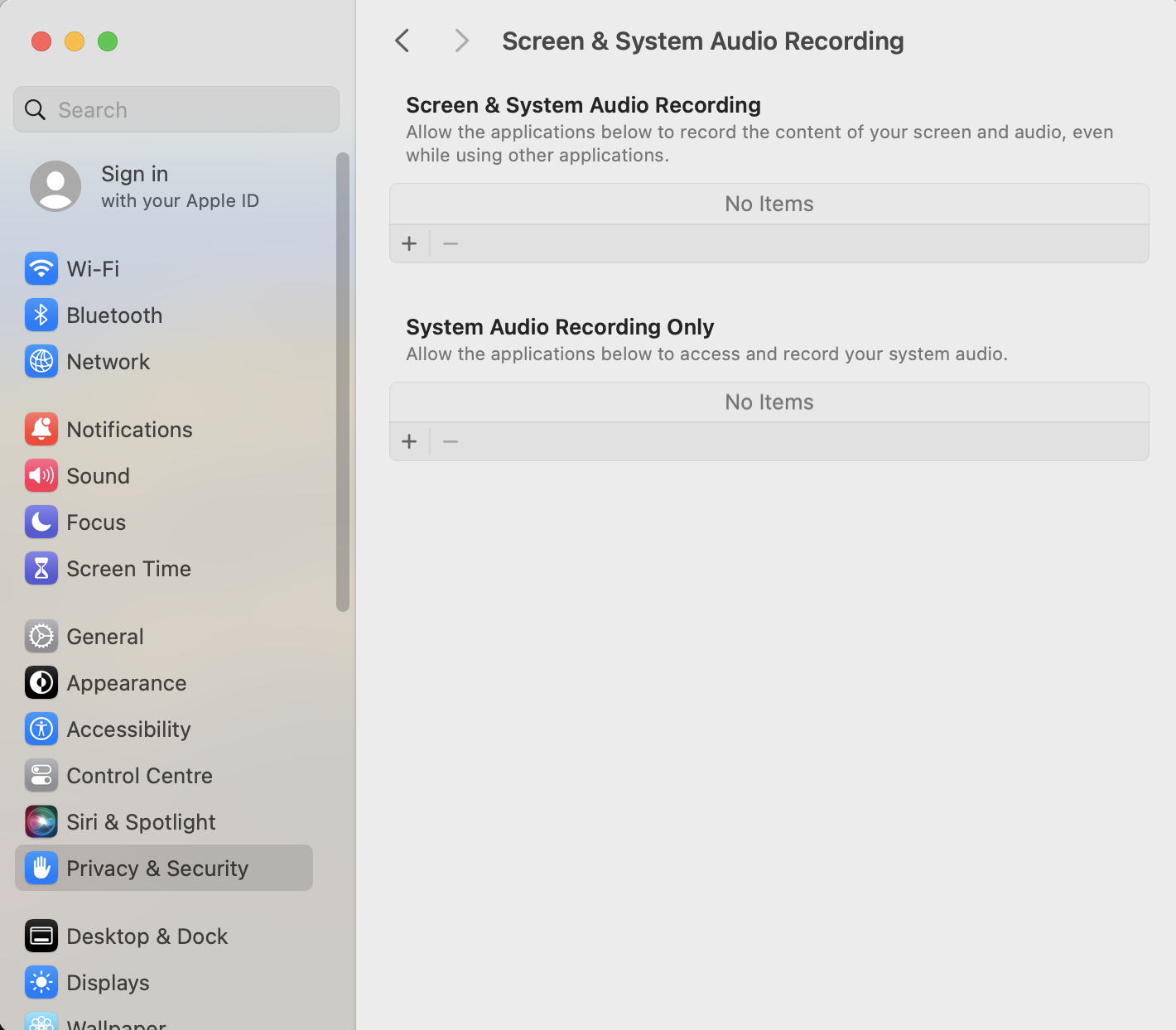
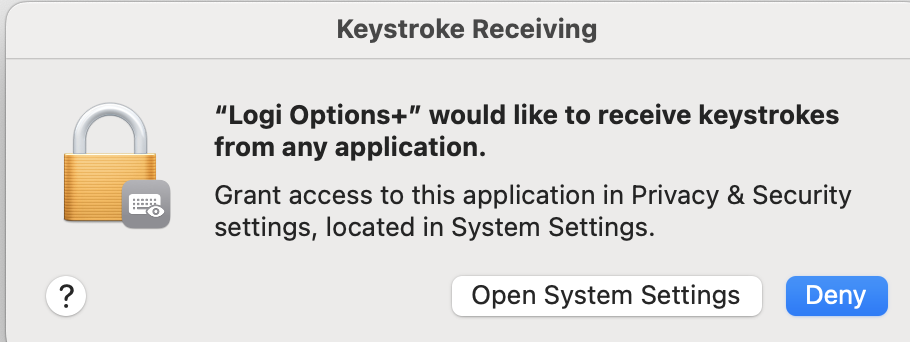
L’app Logi Options+ richiede i seguenti permessi utente su macOS 10.15 e versioni successive a causa di alcune politiche Apple per abilitare le funzioni del dispositivo:
Il permesso di accessibilità è necessario per la maggior parte delle funzioni di base come lo scorrimento, le azioni avanti e indietro, i gesti, il controllo del volume, lo zoom, ecc.
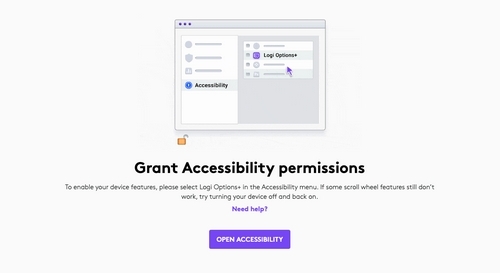
Per fornire l'accesso:
- Fai clic su Apri accessibilità.
- Fai clic sull'icona del lucchetto in basso a sinistra e inserisci la password per sbloccare.
- Nel pannello di destra, seleziona la casella di Logi Options+ per concedere l’autorizzazione.
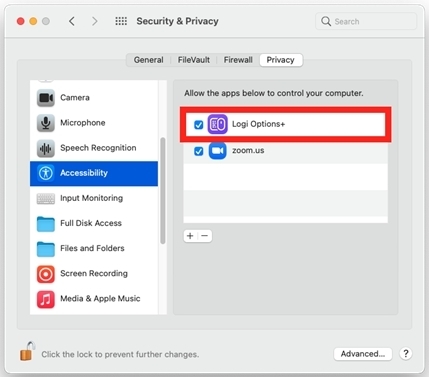
Il permesso di monitoraggio ingresso è necessario per tutte le funzioni abilitate dall’app come lo scorrimento, avanti e indietro, i gesti, ecc.
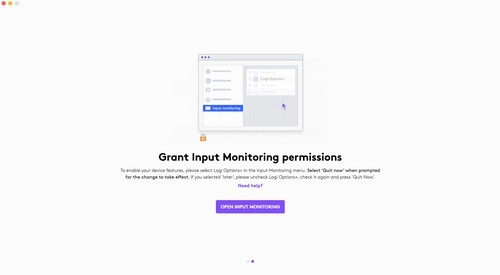
Per fornire l'accesso:
- Fai clic su Apri monitoraggio ingresso.
- Fai clic sull'icona del lucchetto in basso a sinistra e inserisci la password per sbloccare.
- Nel pannello di destra, seleziona la casella di Logi Options+ ed Esci e riapri quando richiesto per concedere l’autorizzazione.
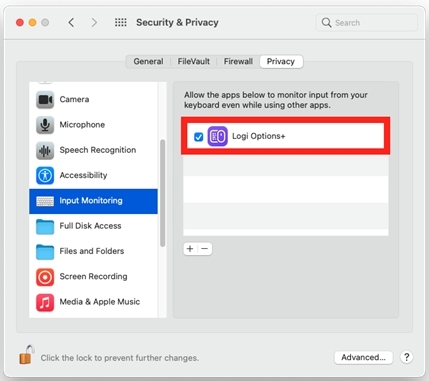
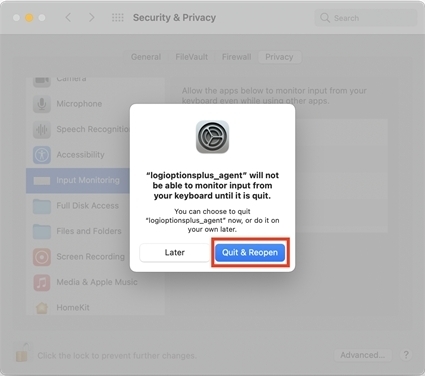
NOTA: se hai fatto clic su Più tardi, deseleziona la casella di controllo per Logi Options+, spuntala di nuovo e premi Esci ora quando richiesto.
Su macOS 12.4 e versioni successive, Options+ necessita dell'autorizzazione Bluetooth per rilevare un dispositivo Bluetooth se quest’ultimo non è connesso al computer. Se l'app non dispone dell'autorizzazione Bluetooth, non sarà possibile usare Flow sul computer, poiché il dispositivo non viene rilevato. Per risolvere il problema, concedi l’autorizzazione Bluetooth seguendo le istruzioni riportate di seguito:
-
- Apri Preferenze di sistema > Sicurezza e privacy > Privacy.
- Seleziona Bluetooth dal menu a sinistra.
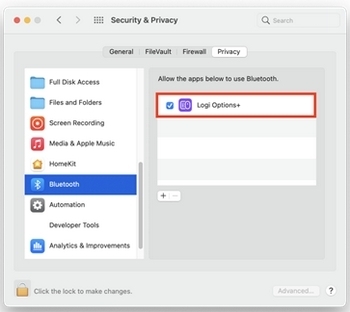
- Fai clic sull'icona del lucchetto in basso a sinistra e inserisci la password per sbloccare.
- Nel pannello di destra, seleziona la casella di controllo per Logi Options+ e seleziona Esci e riapri quando richiesto per concedere l’autorizzazione.
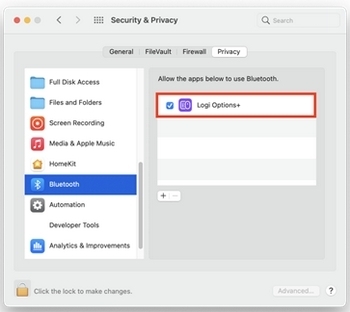
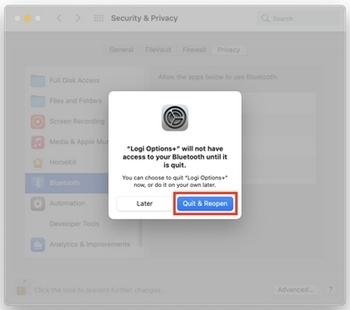
NOTA: se hai fatto clic su Più tardi, deseleziona la casella di controllo per Logi Options+, spuntala di nuovo e premi Esci ora quando richiesto.
REGISTRAZIONE AUDIO SCHERMO E SISTEMA
Autorizzazioni di registrazione schermo per telecomandi per presentazioni
Options+ richiede le autorizzazioni di registrazione dello schermo per abilitare l'azione Avvia presentazione, utilizzare la funzionalità Timer e l'effetto Ingrandisci. Tieni presente che Options+ non memorizza alcun dato relativo alla registrazione dello schermo. L'autorizzazione è necessaria solo per il funzionamento di alcune funzionalità. Puoi saltare questo passaggio se non utilizzi nessuna delle funzionalità menzionate.
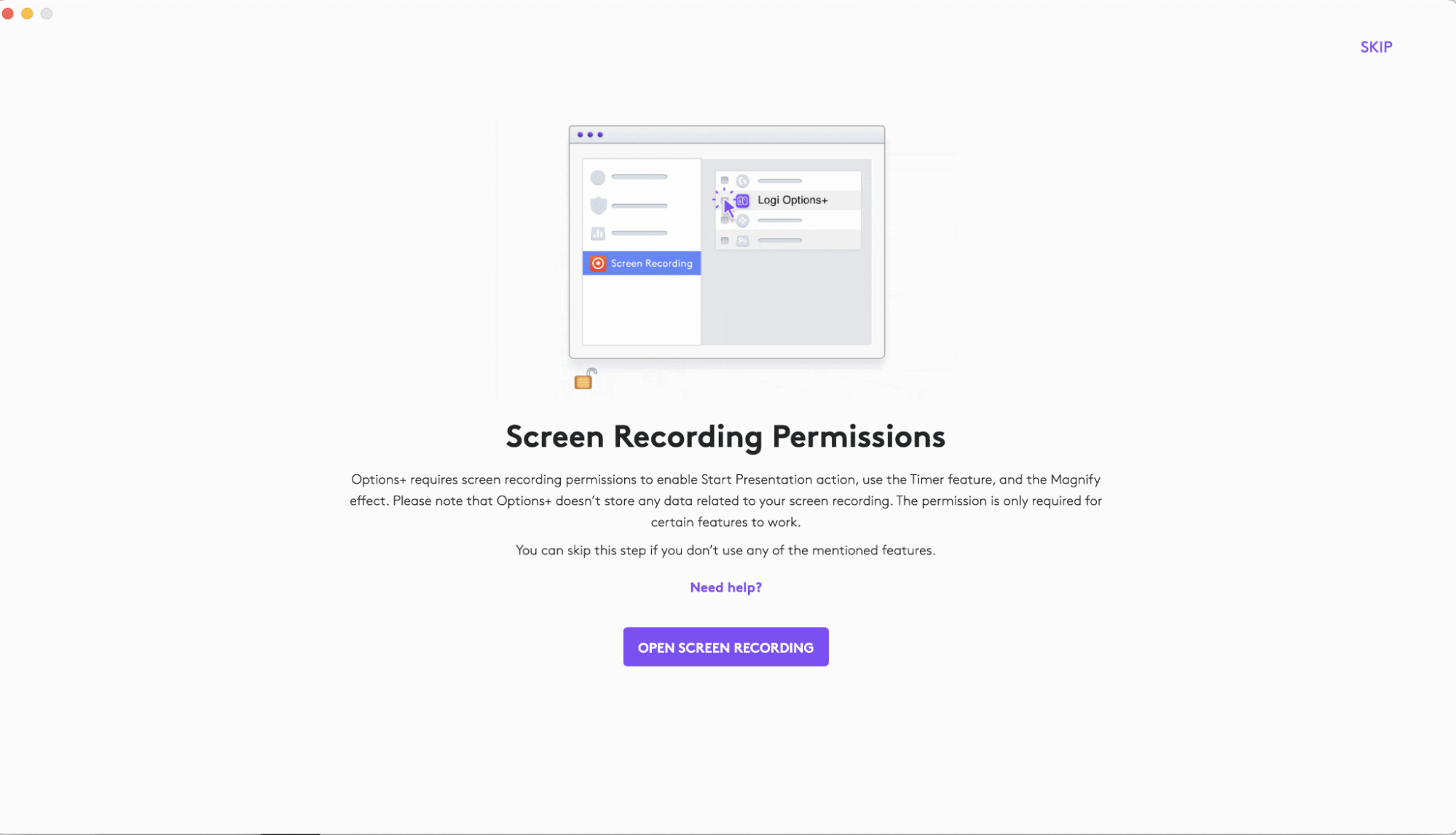
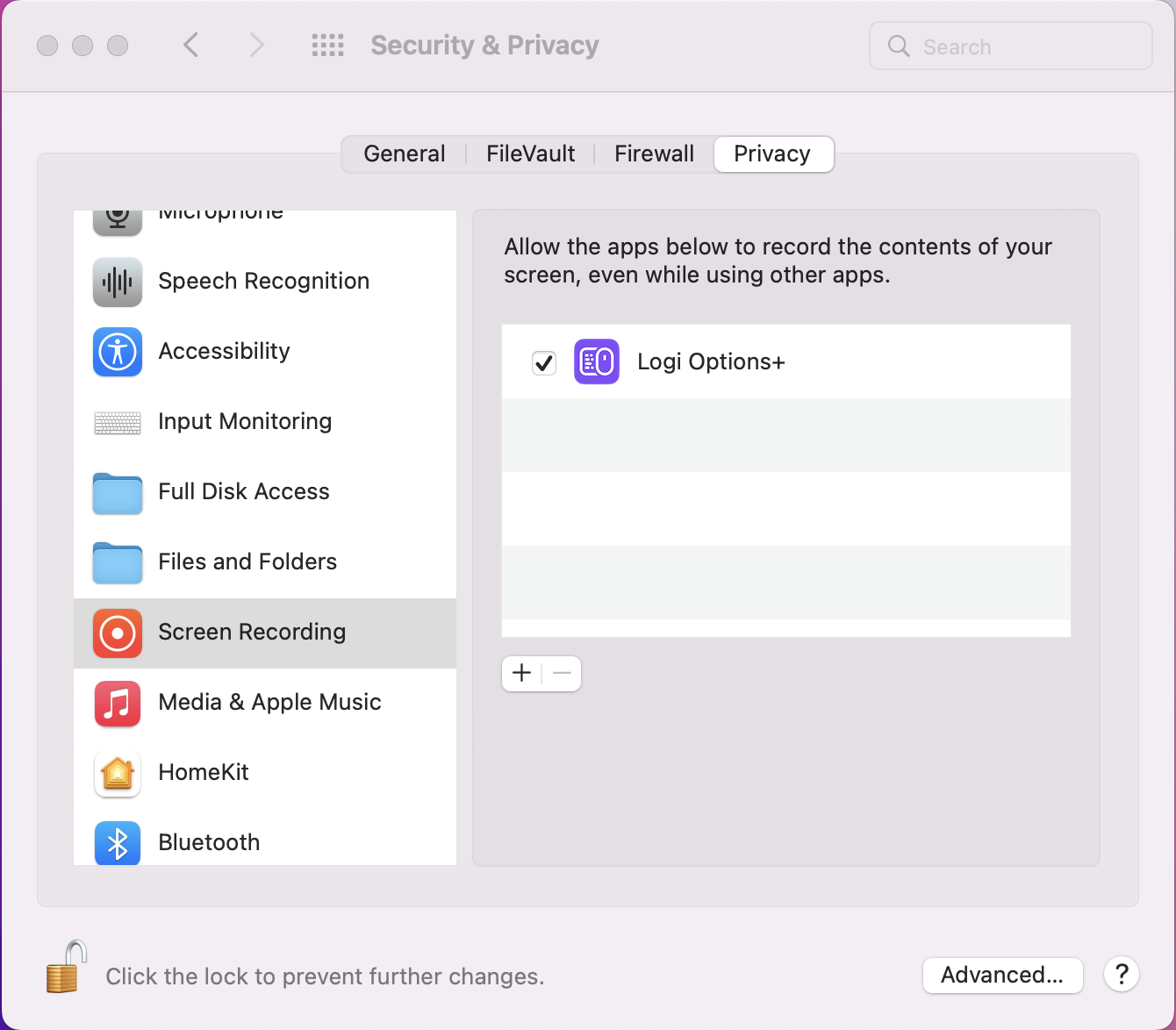
Nota: Quando apri Impostazioni di sistema > Privacy e sicurezza > Registrazione audio schermo e sistema e Logi Options+ non viene visualizzato nel pannello di destra, cerca il messaggio di sistema “Ricevimento tasti” e fai clic su “Apri impostazioni di sistema” per visualizzare le autorizzazioni di monitoraggio ingresso. Ora premi ancora una volta il pulsante “Apri registrazione schermo” nell’app Logi Options+.
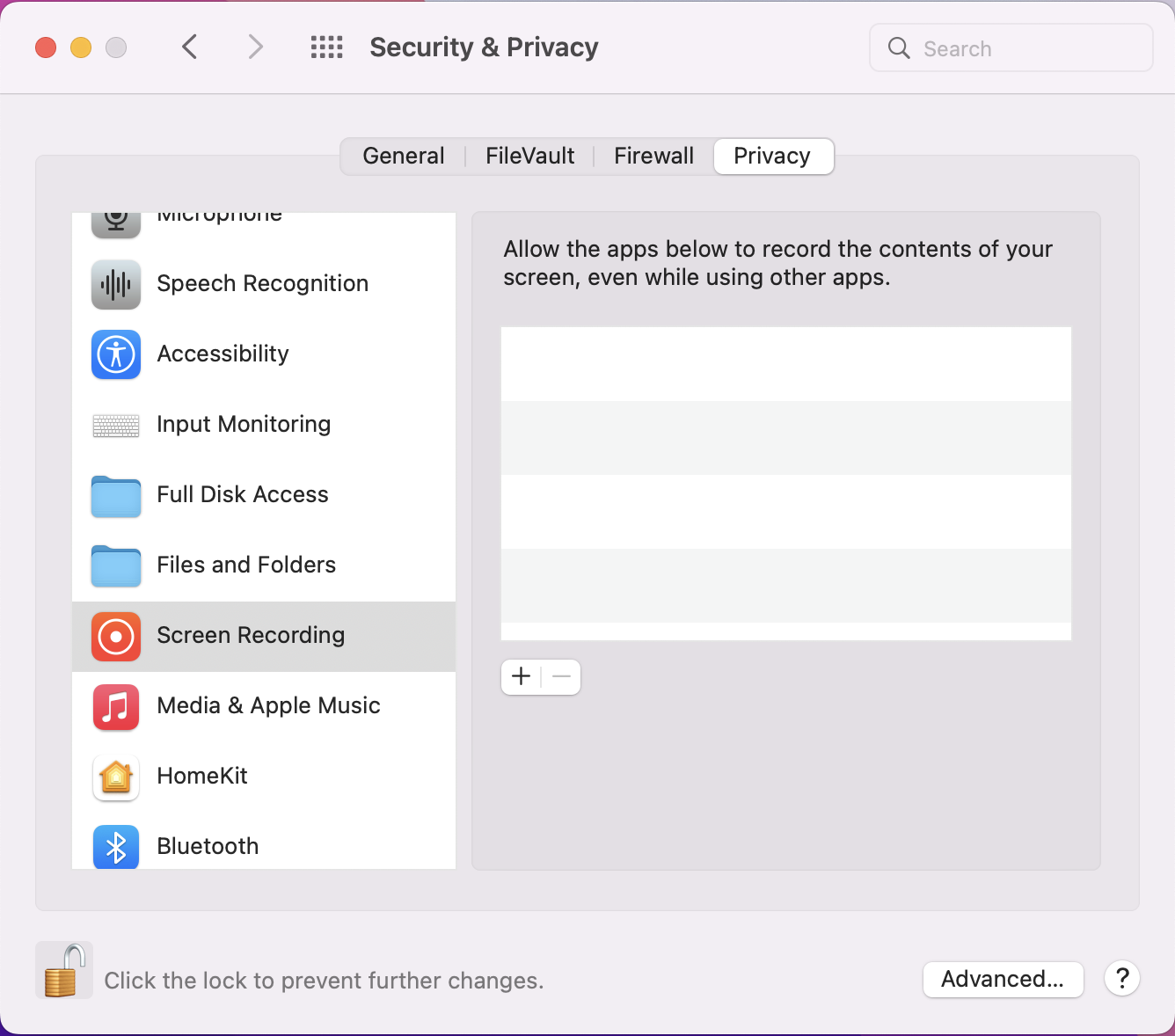
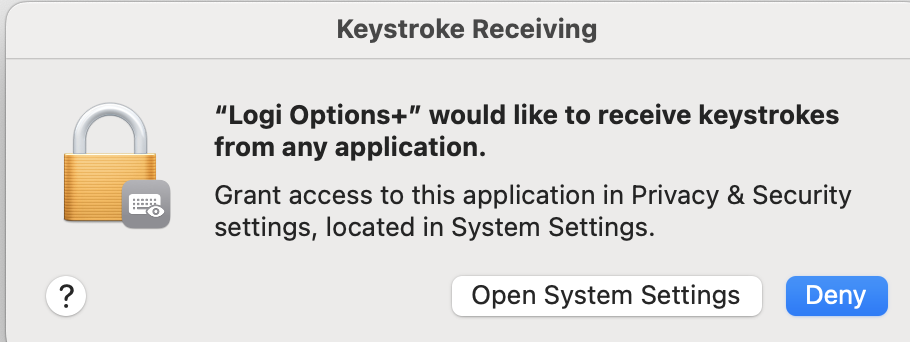
Domande frequenti
Non ci sono prodotti disponibili per questa sezione