Pebble Mouse 2 M350s |
Connessione del mouse |
|
Logi Options+
Panoramica di Pebble Mouse 2 M350s

1 - Scroller/clic con il pulsante centrale personalizzabile
2 - Vano batteria (e ricevitore)
3 - Interruttore di accensione/spegnimento
4 - LED di stato della connessione
5 - Pulsante Easy-Switch/di connessione
6 - Sensore ad alta precisione
Connessione del mouse al dispositivo
Puoi associare il mouse al dispositivo utilizzando la connessione Bluetooth Low Energy.
Per eseguire l'associazione tramite Bluetooth: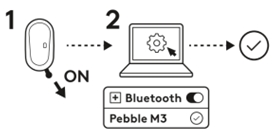
- Rimuovi la linguetta dal mouse. Si accenderà automaticamente. Il canale 1 sarà pronto per l'associazione.
- Apri le preferenze Bluetooth sul tuo dispositivo. (Fai clic qui per maggiori dettagli su come eseguire questa operazione sul tuo computer). Aggiungi una nuova periferica selezionando il mouse dal tuo elenco di dispositivi (accertati di selezionare lo stesso numero di modello inciso sotto il mouse) e il mouse sarà pronto per l'uso.
- Fai clic qui per la risoluzione dei problemi con il Bluetooth.
Puoi associare il mouse a un massimo di tre dispositivi diversi e utilizzare il pulsante Easy-Switch per passare dall'uno all'altro.
Per associare altri dispositivi al mouse:
- Seleziona il canale desiderato tenendo premuto il pulsante Easy-Switch per tre secondi. Il mouse passerà alla modalità di rilevamento e potrà essere rilevato dal computer. Il LED inizierà a lampeggiare velocemente.
- Apri le impostazioni Bluetooth sul tuo computer per completare l'associazione. Puoi trovare maggiori informazioni qui.
- Una volta effettuata l’associazione, non dovrai fare altro che premere brevemente il pulsante Easy-Switch per passare da un dispositivo all’altro.
Metodo di connessione opzionale tramite il ricevitore Logi Bolt
Pebble Mouse 2 M350s è compatibile con il ricevitore Logi Bolt, quindi puoi effettuare la connessione anche tramite il ricevitore Logi Bolt (quest’ultimo deve essere acquistato separatamente):
- Scarica e installa l'app Logi Options+ qui oppure usa Logi Web Connect.
- Collega il ricevitore Logi Bolt a una porta USB-A del computer.
- Segui le istruzioni del software per associare il dispositivo al dongle
- Usa l’app Logi Options+ per esplorare tutte le funzionalità che questo mouse offre. Per eseguire il download e per ulteriori informazioni, fai clic qui.
Eseguire nuovamente l’associazione di un dispositivo
Se un dispositivo si disconnette dal mouse, è possibile riassociarlo facilmente. Come procedere:
Sul mouse
- Tieni premuto il pulsante Easy-Switch finché la spia di stato inizia a lampeggiare velocemente.
Il mouse entra in modalità di associazione per tre minuti.
Sul dispositivo
- Accedi alle impostazioni Bluetooth del dispositivo e seleziona Pebble M350s/Pebble M3 non appena il dispositivo viene visualizzato nell'elenco dei dispositivi Bluetooth disponibili.
- Segui le istruzioni per completare l'associazione.
- Al momento dell'associazione, il LED di stato del mouse smette di lampeggiare e rimane fisso per 10 secondi.
INSTALLA LOGI OPTIONS+
Scarica Logitech Options+ per usufruire di tutte le funzionalità offerte dal mouse. Oltre a ottimizzare Pebble Mouse 2 M350s per il tuo sistema operativo, Logi Options+ ti consente di personalizzare il mouse in base alle tue esigenze e al tuo stile: crea scelte rapide, riassegna le funzioni dei tasti, visualizza gli avvisi sulla batteria e molto altro. Fai clic qui per un elenco dei sistemi operativi supportati per Logi Options+.
-
Scarica ed esegui l'app Logi Options+.
-
Sullo schermo verrà visualizzata la finestra del programma di installazione: fai clic su Installa Options+.
-
Una volta completata l’installazione di Logi Options+, si aprirà una finestra e verrà visualizzata un’immagine del mouse. Fai clic sull’immagine.
-
Verrà visualizzato un breve tutorial che ti mostrerà come personalizzare il tuo mouse. Ti consigliamo vivamente di non saltarlo.

CARATTERISTICHE
Scopri le funzionalità avanzate offerte dal tuo nuovo mouse:
- Personalizzazione del pulsante centrale
- Impostazioni specifiche per app
- Assegnazione di gesti al pulsante centrale
- Personalizzazione dello scroller
- Personalizzazione della velocità del dispositivo di puntamento
- Uso di due computer contemporaneamente
Personalizzazione del pulsante centrale
- In Logi Options+, seleziona Pebble Mouse 2 M350s e vai al menu Impostazioni del mouse.

- Fai clic su PULSANTI e seleziona Pulsante centrale.

- Seleziona o aggiungi l'applicazione a cui desideri applicare le impostazioni e assegna l'azione al pulsante

Impostazioni specifiche per app
Una volta installata l'app Logi Options+, puoi usare le impostazioni predefinite specifiche per app per adattare il comportamento del pulsante centrale alle applicazioni selezionate.
I pulsanti centrali del mouse possono essere personalizzati per eseguire funzioni diverse a seconda delle app.
Puoi assegnare qualsiasi funzione ad app come Chrome, Spotify, Wechat, WhatsApp, Zoom e altre ancora.
- Seleziona l'applicazione (ad esempio Spotify) e scegli l'azione che desideri venga assegnata in modo specifico a tale app quando fai clic sul pulsante centrale.

Assegnazione di gesti al pulsante centrale
Se desideri un funzionamento più avanzato, puoi assegnare il pulsante centrale al pulsante dei gesti. In questo modo il pulsante selezionato si trasformerà in un potente pulsante multifunzione che ti consentirà di utilizzare i gesti per navigare sul desktop, gestire le app, fare una panoramica, eseguire lo zoom e altro ancora.
- Nella scheda Mouse, seleziona il pulsante e fai clic sul pulsante dei gesti.
- Per impostazione predefinita, i pulsanti dei gesti consentono di spostarsi tra le finestre e i desktop.
- Per eseguire un gesto è necessario tenere premuto il pulsante mentre si sposta il mouse.

Personalizzazione dello scroller
- In Logi Options+, seleziona Pebble Mouse 2 M350s e vai al menu Impostazioni del mouse.
- Fai clic su PUNTAMENTO E SCORRIMENTO, quindi su Scroller.

- Seleziona la velocità di scorrimento e scegli tra direzione normale o invertita.

- Puoi anche attivare lo scorrimento uniforme (solo in Windows).
Personalizzazione della velocità del dispositivo di puntamento
- In Logi Options+, seleziona Pebble Mouse 2 M350s e vai al menu Impostazioni del mouse.

- Fai clic su PUNTAMENTO E SCORRIMENTO, quindi su Velocità del dispositivo di puntamento.
Uso di due computer contemporaneamente
Puoi lavorare su più computer con un solo mouse.
Con Logitech Flow puoi utilizzare il cursore del mouse per spostarti da un computer all'altro. Puoi anche copiare e incollare da un computer all'altro e, se disponi di una tastiera Logitech compatibile, la tastiera seguirà il mouse e cambierà computer contemporaneamente.
- In Logi Options+, seleziona Pebble Mouse 2 M350s e accedi al menu Flow del mouse.
Dovrai installare l’app Logi Options+ su entrambi i computer e seguire queste istruzioni.
Per scaricare l’app Logi Options+ e per ulteriori informazioni, visita questa pagina.
GESTIONE DELL'ALIMENTAZIONE
- Controllo dello stato della batteria
- Durata della batteria e sostituzione
- Installazione di una nuova batteria
Controllo dello stato della batteria
Installa l’applicazione Logi Options+ per ricevere notifiche sullo stato della batteria, inclusi gli avvisi di batteria quasi scarica.
Per scaricare l’app Logi Options+ e per ulteriori informazioni, visita questa pagina.
Durata della batteria e sostituzione
Informazioni sulla batteria:
- Funziona con 1 batteria alcalina AA
- La durata prevista delle batterie è di massimo 24 mesi
Installazione di una nuova batteria
Rimuovi il coperchio superiore del mouse. Rimuovi la vecchia batteria e inserisci quella nuova, assicurandoti che sia rivolta nella direzione corretta, quindi riposiziona il coperchio superiore sul mouse.

COMPATIBILITÀ
DISPOSITIVI DOTATI DI TECNOLOGIA WIRELESS BLUETOOTH:
- Windows 10, 11 o versioni successive
- macOS 11 o versioni successive
- iPadOS 14 o versioni successive
- iOS 14 o versioni successive
- Android 9.0 o versioni successive
- Chrome OS
- Linux
Compatibile con il ricevitore Logi Bolt (incluso solo in Pebble 2 Combo Multi-OS).
Domande frequenti
Non ci sono prodotti disponibili per questa sezione



