- Verificare che la videocamera C920 sia collegata al computer.
- Avviare LGS e selezionare la webcam HD Pro C920.
- Fare clic sull'icona Impostazioni webcam.
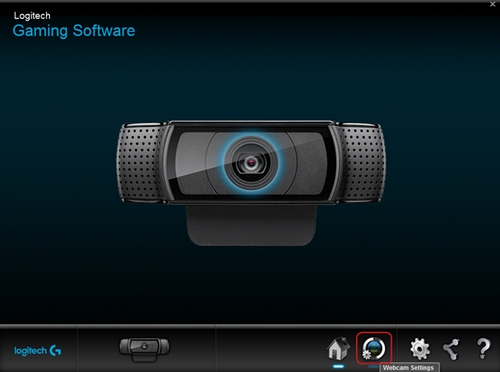
- Impostazioni webcam
- Proprietà della webcam Logitech (avanzate)
- Anteprima videocamera
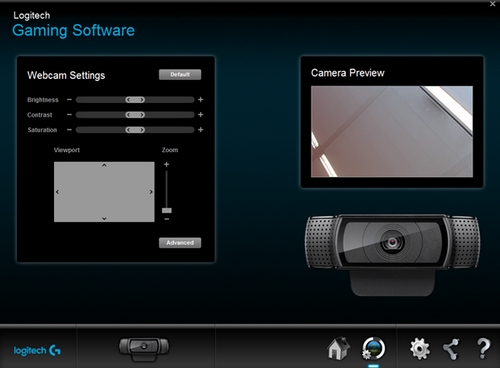
Impostazioni webcam
Il riquadro Impostazioni webcam consente di regolare luminosità, contrasto, saturazione, zoom e impostazioni avanzate della videocamera.
Per personalizzare le impostazioni della webcam:
- Luminosità: fare clic sul dispositivo di scorrimento e trascinare verso destra per aumentare o verso sinistra per diminuire.
- Contrasto: fare clic sul dispositivo di scorrimento e trascinare verso destra per aumentare o verso sinistra per diminuire.
- Saturazione: fare clic sul dispositivo di scorrimento e trascinare verso destra per aumentare o verso sinistra per diminuire.
- Zoom: selezionare e trascinare il dispositivo di scorrimento verso l'alto per avvicinare lo zoom e verso il basso per allontanarlo.
-
Viewport: quando lo zoom è ravvicinato, selezionare e trascinare il rettangolo grigio per spostare la lente della videocamera verso l'alto, il basso, a sinistra o a destra.
NOTA: fare clic su Predefinito per riportare tutte le impostazioni ai valori originali. - Avanzate: è possibile personalizzare ulteriori impostazioni per la videocamera facendo clic su Avanzate.
Proprietà della webcam Logitech
La finestra Proprietà della webcam Logitech (avanzate) dispone di 3 schede:
- Controllo webcam
- Impostazioni avanzate
- Info dispositivo

Controlli Panoramica/Inclinazione: utilizzare le frecce sinistra, destra, verso l'alto e verso il basso per regolare il campo di visualizzazione.
Segui il mio volto: fare clic sulla casella di controllo per consentire all'obiettivo della videocamera di eseguire la panoramica e inclinarsi automaticamente in funzione della posizione del proprio volto.
RightSound: RightSound è attivato per impostazione predefinita sulla webcam HD Pro C920. La tecnologia RightSound riconosce ed elimina le onde sonore ripetute prima che vengano riprodotte come feedback o eco. Per disattivare questa opzione, fare clic sulla casella di controllo RightSound.
Messa a fuoco automatica: la messa a fuoco automatica è attivata per impostazione predefinita sulla webcam HD Pro C920. È inoltre possibile regolare manualmente la profondità di campo della videocamera. Fare clic sulla casella di controllo accanto a Messa a fuoco automatica, quindi trascinare il dispositivo di scorrimento verso destra per aumentare e verso sinistra per diminuire.
Impostazioni avanzate:

- RightLight: la funzione RightLight è attivata per impostazione predefinita e consente di migliorare automaticamente la qualità dell'immagine a seconda delle diverse condizioni di illuminazione. Per disattivare RightLight, fare clic sulla casella di controllo.
- Esposizione: è possibile regolare la quantità di luce che penetra nel sensore della videocamera. Fare clic sul dispositivo di scorrimento e trascinare verso destra per aumentare o verso sinistra per diminuire.
- Guadagno: il guadagno è regolato automaticamente e per impostazione predefinita sulla webcam HD Pro C920. È possibile utilizzare il guadagno per aumentare l'intensità dell'immagine o i pixel video e illuminare l'immagine. Per regolare manualmente il guadagno della videocamera, fare prima clic sulla casella di controllo, quindi sul dispositivo di scorrimento e trascinarlo verso destra per aumentare o verso sinistra per diminuire.
- Luminosità, Contrasto, Intensità colore: questi tre selettori rispecchiano quelli presenti nel riquadro delle Impostazioni webcam LGS. Fare clic sul dispositivo di scorrimento e trascinare verso destra per aumentare o verso sinistra per diminuire.
- Bilanciamento del bianco: questa impostazione è regolata automaticamente e per impostazione predefinita sulla webcam HD Pro C920. Per regolarla manualmente, fare clic sulla casella di controllo accanto a Bilanciamento del bianco.
- Anti-flickering: selezionare una velocità di aggiornamento per il display a seconda dell'illuminazione del proprio ambiente. È possibile utilizzare 60 Hz, 50 Hz o disattivare l'impostazione di anti-flickering.
- Orientamento immagine: scegliere tra orientamento normale o speculare, in cui sinistra e destra saranno invertite.
mostra le informazioni sulla webcam HD Pro C920 tra cui, ID del fornitore USB, ID del prodotto USB, versione firmware e versione del driver.
Anteprima videocamera:
il riquadro Anteprima videocamera mostra come le diverse impostazioni della webcam influenzano il feed video.
Nota importante: lo strumento di aggiornamento del firmware non è più supportato o gestito da Logitech. Si consiglia vivamente di utilizzare Logi Options+ per i dispositivi Logitech supportati. Siamo qui per assisterti durante questa transizione.
Nota importante: Logitech Preference Manager non è più supportato o gestito da Logitech. Si consiglia vivamente di utilizzare Logi Options+ per i dispositivi Logitech supportati. Siamo qui per assisterti durante questa transizione.
Nota importante: Logitech Control Center non è più supportato o gestito da Logitech. Si consiglia vivamente di utilizzare Logi Options+ per i dispositivi Logitech supportati. Siamo qui per assisterti durante questa transizione.
Nota importante: l'utilità di connessione Logitech non è più supportata o gestita da Logitech. Si consiglia vivamente di utilizzare Logi Options+ per i dispositivi Logitech supportati. Siamo qui per assisterti durante questa transizione.
Nota importante: il software Unifying non è più supportato o gestito da Logitech. Si consiglia vivamente di utilizzare Logi Options+ per i dispositivi Logitech supportati. Siamo qui per assisterti durante questa transizione.
Nota importante: Il software SetPoint non è più supportato o gestito da Logitech. Si consiglia vivamente di utilizzare Logi Options+ per i dispositivi Logitech supportati. Siamo qui per assisterti durante questa transizione.
Domande frequenti
Non ci sono prodotti disponibili per questa sezione
