Per attivare l'illuminazione, premere il tasto di retroilluminazione nell'angolo in alto a destra della tastiera per giochi Pro.
NOTA: per informazioni su come attivare/disattivare l'illuminazione della tastiera per giochi, vedere Modalità di gioco e regolazione della retroilluminazione sulla tastiera per giochi Pro.
Personalizzazione delle impostazioni di illuminazione in Logitech Gaming SoftwareÈ possibile utilizzare Logitech Gaming Software (LGS) 8.91.48 o versione successiva per personalizzare le impostazioni di illuminazione della tastiera. Se non si dispone di Logitech Gaming Software, è possibile scaricarne la versione più recente dalla pagina dei download di LGS. Avviare LGS, selezionare la tastiera per giochi Pro desiderata e fare clic sull'icona Impostazioni illuminazione. È possibile scegliere tra quattro modalità di illuminazione e configurare l'illuminazione per profili di gioco differenti.
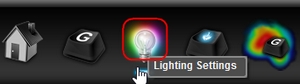
Modalità di illuminazione
-
Freestyle: Utilizzare la modalità Freestyle per personalizzare il colore dei singoli tasti, dei tasti Modalità Gioco e di attivazione della Retroilluminazione e degli indicatori Logo G, Bloc Maiusc e Bloc Scorr. Scegliere un colore predefinito o utilizzare il selettore di colori per crearne uno nuovo. Quindi, fare clic sul tasto al quale si desidera applicare il colore. È inoltre possibile disattivare l'illuminazione per uno o più tasti. Nell'elenco dei colori predefiniti, selezionare il colore nero in basso a destra e fare clic sul tasto per il quale si desidera disattivare l'illuminazione.
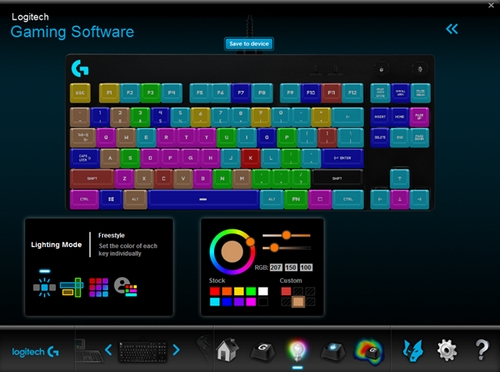
-
Zone: Raggruppa tasti in aree di colore. È possibile assegnare un solo tasto alla volta a ciascuna zona.
Per aggiungere tasti a una zona, selezionare una zona nel riquadro Zone di illuminazione, quindi selezionare un tasto. È inoltre possibile utilizzare il pulsante + per creare altre zone.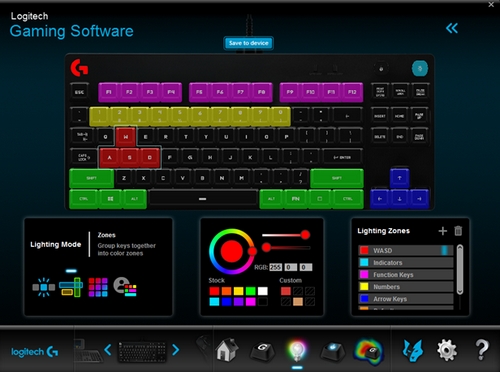
NOTA: la zona attiva è indicata con un contrassegno blu nell'angolo a destra del nome.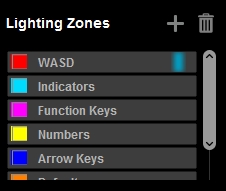
-
Effetti: attiva uno dei sei differenti effetti di illuminazione personalizzata elencati di seguito.

- Colore fisso: utilizzare il selettore di colori per scegliere un colore o crearne uno nuovo.
-
Respiro: selezionare questa opzione per attivare un effetto pulsante che simula il respiro. È anche possibile configurare la velocità di tale effetto. Fare clic e trascinare il dispositivo di scorrimento verso destra per aumentare la velocità. Trascinarlo verso sinistra per diminuirla.
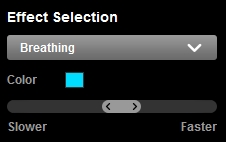
-
Effetto stella: attiva un effetto che simula le stelle in cielo. I tasti (le stelle) si illuminano in modo casuale del colore stella selezionato, per poi tornare del colore del cielo. È possibile selezionare il numero di stelle e colori per le stelle e il cielo. È anche possibile configurare la velocità dell'Effetto stella.
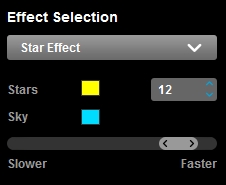
-
Ciclo colori: consente di impostare la velocità della visualizzazione ciclica dei colori sulla tastiera.
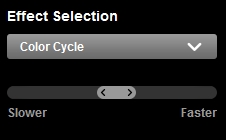
-
Onda colore: selezionare questa opzione per impostare la direzione verso la quale i colori cambiano, ovvero in orizzontale, in verticale o dal centro verso l'esterno. Utilizzare il dispositivo di scorrimento per impostare la velocità della visualizzazione ciclica dell'onda di colore sulla tastiera.
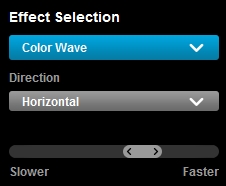
-
Pressione tasto: selezionando questa opzione, il tasto premuto si illumina lentamente del colore selezionato, per poi tornare, dopo un breve periodo di tempo, del colore dello sfondo. È possibile suddividere i colori per Pressione tasto e Sfondo. Utilizzare il dispositivo di scorrimento per personalizzare la velocità dell'effetto.
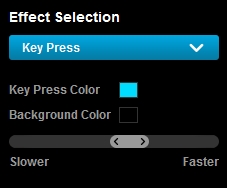
-
Effetti personali: Creazione e gestione di effetti di illuminazione animati. Scegliere tra le 16 impostazioni predefinite disponibili o consultare Creazione e gestione di effetti di illuminazione con Logitech Gaming Software per informazioni sulla creazione di effetti personalizzati.
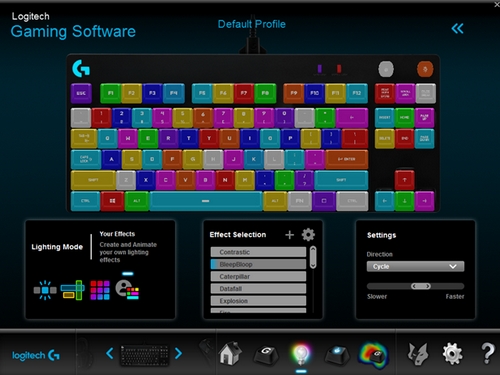
Scheda di memoria
La tastiera per giochi Pro è dotata di memoria integrata per la memorizzazione degli effetti di illuminazione. Ciò potrebbe rivelarsi utile qualora fosse necessario utilizzare un computer che non presenta LGS installato. Al momento del rilascio, è possibile salvare un solo layout Freestyle o Zone nella memoria della tastiera. Par maggiori informazioni, consultare Accesso agli effetti di illuminazione della tastiera per giochi Pro.
Retroilluminazione a seconda del profilo
Per impostazione predefinita, le opzioni di personalizzazione dell'illuminazione sono valide per tutti i profili della tastiera per giochi Pro. È tuttavia possibile configurare le impostazioni di illuminazione anche per ogni singolo profilo di gioco.
Per attivare la retroilluminazione a seconda del profilo:
- Fare clic sulle doppie frecce rivolte a sinistra, nell'angolo in alto a destra della finestra LGS.
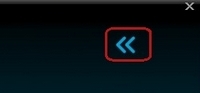
- Selezionare la casella di controllo Attiva retroilluminazione a seconda del profilo. Viene visualizzato l'elenco dei profili di gioco LGS attivi.
NOTA: per impostazione predefinita, la voce Profilo predefinito è selezionata.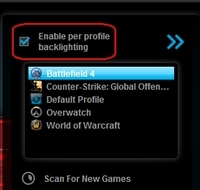
- Selezionare dall'elenco il profilo per il quale si intende configurare le impostazioni di illuminazione. Fare clic su Cerca nuovi giochi per cercare giochi installati di recente sul computer e che potrebbero avere profili associati in LGS. Se l'associazione del gioco non viene eseguita automaticamente, consultare la sezione La funzione Cerca nuovi giochi non rileva i giochi in Logitech Gaming Software.
Nota importante: lo strumento di aggiornamento del firmware non è più supportato o gestito da Logitech. Si consiglia vivamente di utilizzare Logi Options+ per i dispositivi Logitech supportati. Siamo qui per assisterti durante questa transizione.
Nota importante: Logitech Preference Manager non è più supportato o gestito da Logitech. Si consiglia vivamente di utilizzare Logi Options+ per i dispositivi Logitech supportati. Siamo qui per assisterti durante questa transizione.
Nota importante: Logitech Control Center non è più supportato o gestito da Logitech. Si consiglia vivamente di utilizzare Logi Options+ per i dispositivi Logitech supportati. Siamo qui per assisterti durante questa transizione.
Nota importante: l'utilità di connessione Logitech non è più supportata o gestita da Logitech. Si consiglia vivamente di utilizzare Logi Options+ per i dispositivi Logitech supportati. Siamo qui per assisterti durante questa transizione.
Nota importante: il software Unifying non è più supportato o gestito da Logitech. Si consiglia vivamente di utilizzare Logi Options+ per i dispositivi Logitech supportati. Siamo qui per assisterti durante questa transizione.
Nota importante: Il software SetPoint non è più supportato o gestito da Logitech. Si consiglia vivamente di utilizzare Logi Options+ per i dispositivi Logitech supportati. Siamo qui per assisterti durante questa transizione.
Domande frequenti
Non ci sono prodotti disponibili per questa sezione
