Logitech Gaming Software consente di programmare diverse configurazioni dei tasti G per ciascun profilo nel computer. Per informazioni sulla creazione e l’assegnazione di profili specifici delle applicazioni, vedere la risposta 360023407553.
NOTA: se si utilizza Logitech Gaming Software per la prima volta o si desidera utilizzare un solo profilo per la tastiera, seguire prima la procedura nella risposta 360023407553 per configurare il profilo predefinito come profilo permanente.
Per configurare i tasti G:
-
Aprire Logitech Gaming Software:
Start > Tutti i programmi > Logitech > Logitech Gaming Software 8.x
-
Fare clic sui tasti G luminosi.

-
Selezionare il profilo che si desidera modificare facendo clic sull’icona corrispondente. Al di sopra del profilo verrà visualizzata una barra di evidenziazione azzurra, come per il profilo predefinito qui sotto.
NOTA: Logitech Gaming Software rileverà alcuni dei giochi installati e creerà i profili corrispondenti. I profili relativi agli altri giochi possono essere creati direttamente dall’utente (vedere la risposta 360023407553 per assistenza).
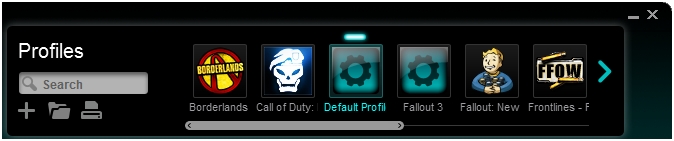
-
Per modificare un tasto:
- Selezionare e trascinare sul pulsante un comando esistente.
NOTA: tutti i comandi creati per tale profilo saranno visibili nell’elenco dei comandi a sinistra. Quando si trascina un comando sulla tastiera, i tasti configurabili vengono evidenziati. Scegliere il tasto che si desidera programmare e trascinare il comando su di esso.
OPPURE
- Fare clic con il pulsante destro del mouse su un tasto e selezionare Modifica…. Viene visualizzata la seguente finestra a comparsa:
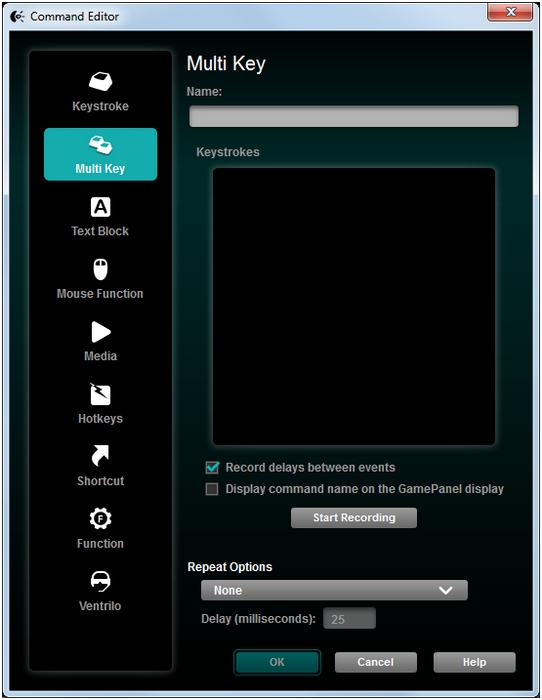
In questa schermata, è possibile assegnare il tasto G secondo le modalità seguenti:
- Pressione tasto: consente di assegnare la pressione di un singolo tasto o la pressione di un tasto insieme ad altri tasti di modifica.
- Combinazione di tasti: permette di assegnare la pressione di una serie di tasti definiti in una macro. (NOTA: è possibile configurare le macro per il funzionamento con o senza ritardi temporali registrati).
- Blocco di testo: consente di creare un blocco di testo da digitare quando viene premuto il tasto (con o senza supporto Unicode).
- Funzioni Mouse: consente di assegnare un tasto G della tastiera per l’utilizzo di una delle funzioni del mouse disponibili.
- Media: permette di impostare il funzionamento di un tasto come tasto multimediale.
- Tasti dedicati: consente di utilizzare un comando per la pressione di un tasto predefinito.
- Tasti di scelta rapida: consente di assegnare un tasto per l’apertura di un file, di una cartella o di un’unità nel computer.
- Funzione: permette di assegnare un tasto a un tasto funzione Microsoft (ad esempio, per avviare il browser Web).
- Ventrilo: consente di assegnare un tasto per una funzione in Ventrilo, se Ventrilo è installato nel PC
Dopo aver selezionato la funzione da assegnare al tasto, fare clic su OK. In questo modo, la nuova funzione viene applicata e indicata sul tasto nella finestra (nell’esempio i tasti Avanti, Indietro, Sinistra e Destra, riportati sotto).
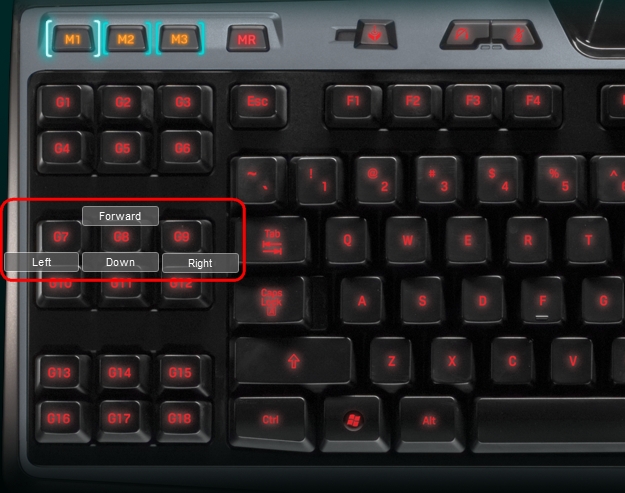
- Selezionare e trascinare sul pulsante un comando esistente.
Per rimuovere l’assegnazione di un tasto G, fare clic con il pulsante destro del mouse e selezionare Rimuovi assegnazione o trascinare il comando dal tasto sull’icona del cestino nella finestra LGS.
Nota importante: lo strumento di aggiornamento del firmware non è più supportato o gestito da Logitech. Si consiglia vivamente di utilizzare Logi Options+ per i dispositivi Logitech supportati. Siamo qui per assisterti durante questa transizione.
Nota importante: Logitech Preference Manager non è più supportato o gestito da Logitech. Si consiglia vivamente di utilizzare Logi Options+ per i dispositivi Logitech supportati. Siamo qui per assisterti durante questa transizione.
Nota importante: Logitech Control Center non è più supportato o gestito da Logitech. Si consiglia vivamente di utilizzare Logi Options+ per i dispositivi Logitech supportati. Siamo qui per assisterti durante questa transizione.
Nota importante: l'utilità di connessione Logitech non è più supportata o gestita da Logitech. Si consiglia vivamente di utilizzare Logi Options+ per i dispositivi Logitech supportati. Siamo qui per assisterti durante questa transizione.
Nota importante: il software Unifying non è più supportato o gestito da Logitech. Si consiglia vivamente di utilizzare Logi Options+ per i dispositivi Logitech supportati. Siamo qui per assisterti durante questa transizione.
Nota importante: Il software SetPoint non è più supportato o gestito da Logitech. Si consiglia vivamente di utilizzare Logi Options+ per i dispositivi Logitech supportati. Siamo qui per assisterti durante questa transizione.
Domande frequenti
Non ci sono prodotti disponibili per questa sezione
