注:Smart Actions を作成するには、Options+ アプリをインストールする必要があります。Options+ をインストールしていない場合、こちらで最新バージョンをダウンロードできます。
また、Smart Actions を使うには、最低 1 台のデバイスで Options+ をセットアップする必要があります。サポートが必要な場合、デバイスをコンピュータに接続する方法を参照してください
Options+ を起動すると、ウィンドウの右上に Smart Actions が表示されます:
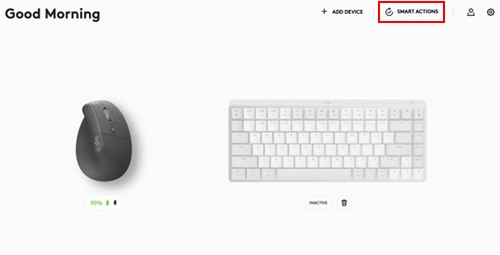
[Smart Actions] をクリックします — 作業を開始するためのテンプレートが既にいくつか作成されています。Smart Actions を作成またはインポートするオプションも表示されます:
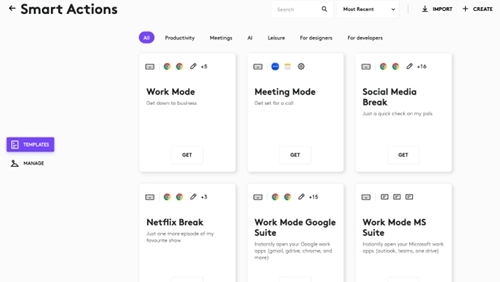
例:
会議モードテンプレートで、[入手] をクリックします。トリガーとアクションを割り当てる機能が表示されます。
- トリガー - これはアクションの開始方法です
- アクション — 実行する一連のタスクです
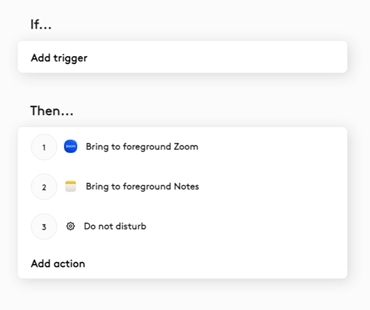
現在、2 種類のトリガーがあります。
デバイス — ロジクール マウスボタンまたはキーボードのキーを使って Smart Actions を開始できます。
ショートカット — キーの組み合わせを使って Smart Actions を開始できます。モディファイアキー(Ctrl、Shift、Cmd、または Opt)と、その他 1 つのキーを含める必要があります。
この例では、ロジクール LIFT マウスが示されています。使用するボタンを選択します:
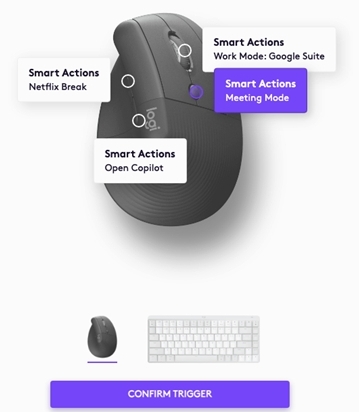
トリガーの確認後、アクションのシーケンスを更新するオプションがあります。新しいアクションを追加して Slack を開きましょう。会議中に Slack を通してアイテムが共有されることはよくあります:
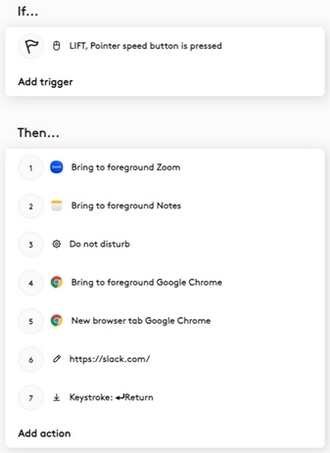
Google Chrome を開くためのステップ、新しいブラウザタブ、および Slack が追加されていることがわかります。
[確認] をクリックすると、準備完了です。
ショートカット トリガーの使用
キーストローク入力を記録して、ショートカット トリガーを作成することができます。[トリガー] の下で [ショートカット] を選択し、キーの組み合わせを入力します。この例では、Shift と M が 会議モード Smart Actions をトリガーします:
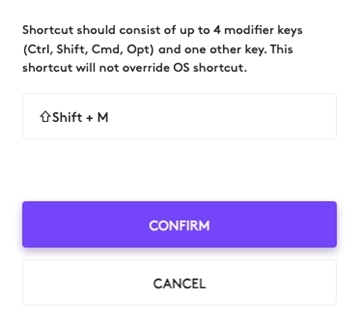
重要なお知らせ:ファームウェア更新ツールのロジクールによるサポートと保守は終了しました。Logi Options+をサポート対象のロジクールデバイスにご利用いただくことを強くお勧めします。この移行についてご質問等ございましたら、ロジクールまでお問い合わせください。
重要なお知らせ:ロジクール環境設定マネージャのロジクールによるサポートと保守は終了しました。Logi Options+をサポート対象のロジクールデバイスにご利用いただくことを強くお勧めします。この移行についてご質問等ございましたら、ロジクールまでお問い合わせください。
重要なお知らせ:ロジクール Control Center のロジクールによるサポートと保守は終了しました。Logi Options+をサポート対象のロジクールデバイスにご利用いただくことを強くお勧めします。この移行についてご質問等ございましたら、ロジクールまでお問い合わせください。
重要なお知らせ:ロジクール接続ユーティリティのロジクールによるサポートと保守は終了しました。Logi Options+をサポート対象のロジクールデバイスにご利用いただくことを強くお勧めします。この移行についてご質問等ございましたら、ロジクールまでお問い合わせください。
重要なお知らせ:Unifying ソフトウェアのロジクールによるサポートと保守は終了しました。Logi Options+をサポート対象のロジクールデバイスにご利用いただくことを強くお勧めします。この移行についてご質問等ございましたら、ロジクールまでお問い合わせください。
重要なお知らせ:SetPoint ソフトウェアのロジクールによるサポートと保守は終了しました。Logi Options+をサポート対象のロジクールデバイスにご利用いただくことを強くお勧めします。この移行についてご質問等ございましたら、ロジクールまでお問い合わせください。
よくある質問
このセクションでは利用可能な製品がありません
