Download the UE | BOOM app by Ultimate Ears to explore the other great features such as Remote Power ON/OFF, Equalizer, PartyUp, Magic Button and MEGAPHONE.
GET STARTED
- POWER ON THE SPEAKER
PRESS the power button to turn on your HYPERBOOM.

-
PAIR YOUR PHONE TO THE SPEAKER
To pair a device to your speaker for the first time, simply turn on the speaker. HYPERBOOM will automatically place Bluetooth Channel 1 into pairing mode. Go to the Bluetooth settings on your phone and select HYPERBOOM to connect. Once connected, you’ll hear an audible confirmation from your speaker.
To pair additional devices, PRESS AND HOLD the Bluetooth Channel 2 button to put Bluetooth Channel 2 into pairing mode. Go to the Bluetooth settings on your phone and select HYPERBOOM from the list. To replace the device associated with a certain Bluetooth channel, follow the same steps with your new device.
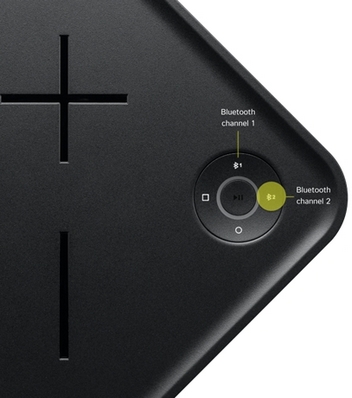
Once both channels have been set up, you can easily select your paired device by PRESSING the button for the associated Bluetooth channel.
To clear a Bluetooth channel that is connected to a mobile device, PRESS AND HOLD the button for the Bluetooth channel you want to erase until the LED blinks rapidly. - ADDITIONAL CONNECTIVITY
You can find more options for wired connectivity by lifting the weather door beneath the handle. To connect to devices compatible with an optical or AUX input, such as a TV, music/DVD/Blu-Ray player, or gaming console, plug them into the respective ports.
Please note that a USB-C charging update was introduced to our HYPERBOOM line to comply with EU regulations. Refer to the graphics below for the information relevant to your HYPERBOOM.
HYPERBOOM (USB-C) HYPERBOOM (DC jack) 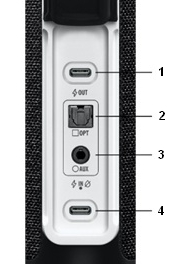
- Charge OUT
- Optical (TV or gaming console)
- AUX
- Charge IN
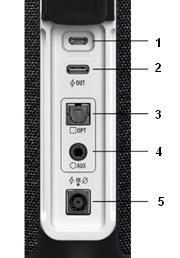
- Service port
- Charge OUT
- Optical (TV or gaming console)
- AUX
- Charge IN
Once connected, select the input source by PRESSING the corresponding Optical or Auxiliary button on top of the speaker.
NOTE: You cannot connect the same source to HYPERBOOM using both Bluetooth AND Aux-In — your music will not stream via Bluetooth, since Aux In is also plugged into the same source. Either unplug the Aux In to stream Bluetooth, or disconnect the Bluetooth channel from the source to play via Aux on the music source device.
Also note that you cannot stream music through the Charge-OUT port. It is only used to charge external devices, such as your phone.
USE THE MAGIC BUTTON TO CONTROL YOUR MUSIC
- PRESS to play and pause
- DOUBLE-PRESS to skip a track
- PRESS AND HOLD to play the preset playlist
- PRESS AND HOLD AGAIN to skip the current playlist
To set the preset playlist, download the UE | BOOM app and follow the instructions to access your Amazon Music, Apple Music (iOS only), or Spotify (Android only) playlist.
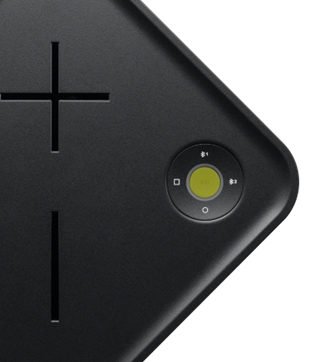
ADJUST VOLUME
PRESS the “+” / “–” buttons to increase / decrease volume.

CHARGE YOUR SPEAKER
Pull open the weather door beneath the handle and use the provided power supply and cable to charge your HYPERBOOM. A USB-C charging update was introduced to HYPERBOOM to comply with EU regulations; refer to the graphics below for the information relevant to your HYPERBOOM.
| HYPERBOOM (USB-C) | HYPERBOOM (DC jack) |
 |
 |
We recommend that you use the cable and adapter that came with your HYPERBOOM to charge your speaker. For HYPERBOOMs with a USB-C port, please note that if you use a third-party adapter with less than 65W of power, your speaker will not charge.
CHECK BATTERY LEVEL
SIMULTANEOUSLY PRESS the “+” / “–” buttons to check the battery level.
CONNECT TO MORE DEVICES
Your UE speaker will remember the last eight devices it connected with.
After you pair the first device, here’s how to pair additional devices:
- Turn the speaker on.
- Hold down the Bluetooth button until you hear a tone.
NOTE: The Bluetooth connection button will blink rapidly, indicating that the speaker is ready for pairing. - On your device, go to the Bluetooth menu and scan for devices.
- Select the name of your speaker from the list of devices.
Once paired and connected, you’ll hear an audible confirmation from the speaker. Your speaker is now ready to use with the device you added.
Reconnecting to a device
To reconnect a device to your Ultimate Ears speaker after the initial pairing or after pairing another device:
- Turn the speaker on.
- On your device, go to the Bluetooth menu and select the name of your speaker from the list of devices.
Once reconnected, you’ll hear an audible confirmation from the speaker. Your speaker is now ready to use with the device you selected.
How to use the UE | BOOM by Ultimate Ears App
The UE | BOOM app has everything you need to get the most out of your Ultimate Ears speaker. From PartyUp to customizable EQ, unlock even more awesome ways to use your speakers.
- Customize the name of your speaker — Have fun with it and make it easier to find the speaker in your device list.
- Remote Activation Mode — By default, this setting is on to support all the features that require remote control. However, it keeps the speakers on standby and can drain the battery. If maximizing play time is more important to you than remote control, you can turn off this setting to extend battery life.
- Remote On/Off — You’d never walk all the way to your TV to turn it on and you shouldn’t have to with your wireless speaker either. Use the app to turn your speaker on/off from afar.
- One Touch to access your playlists — Follow the on-screen instructions to select your playlist from Amazon Music, Apple Music (iOS only) and Spotify (Android only).
- EQ: You Control the Sound — Want to bump up the bass for your next party? Customize your beats in the app. You can control the atmosphere with the recommended presets or customize the EQ for your listening preferences.
- PartyUp — Pair up to 150 speakers for the ultimate sound experience. You can pair any BOOM, MEGABOOM, EVERBOOM, EPICBOOM and/or HYPERBOOM together. To pair your speakers together, every speaker must be updated with the latest speaker firmware (check the app to ensure your speaker has the latest firmware).
- MEGAPHONE — Broadcast your voice remotely with the MEGAPHONE feature, even while music is playing.
- Alarms — Don’t be late again. Choose your favorite music to wake up to.
- Speaker Updates — When new software is available for your speaker, a simple tap in the app updates your speaker with the latest features in no time. Your speaker will keep getting better with the in-app updates.
To set up the app for your speakers:
- Connect your speaker to your smartphone, tablet, or any other device using Bluetooth. For help, see Pair Your Phone.
- Download the UE | BOOM app from the Google Play store or the App Store.
- Open the app once it’s installed. You’ll see a screen with your speaker name, speaker image, the features available for your speaker, and access to speaker settings. You are now ready to use the app to take advantage of all the features of your speaker.
PartyUp
To join the party, you’ll first need to get the latest and greatest app and software for your speakers. Check the iOS App Store or Android Play Store for the latest app update. Once you have the latest app, you can update your speaker software through the app via OTA (over-the-air). Once you’re up on the latest app and speaker software, follow the steps below:
- Connect the first speaker (host) to your phone or tablet then open your UE | BOOM app.
- On the home screen of the app, swipe the screen from right to left to get to the PartyUp screen.
Guest speakers will start to appear in the drawer (bottom of the PartyUp screen). Drag and drop the guest speakers you want to join the party. - To boot a guest speaker from the party, just drag and drop in back into the drawer or just turn it off.
NOTES:
- If the guest speaker is not set as a public speaker, you will see a message with an extra step before that guest speaker can join the party. The owner of that speaker will need to press the Bluetooth button twice on their speaker.
- If the guest speaker’s Remote Activation Mode is turned off, it cannot be found in the PartyUp drawer.
The following speakers can join the party:
- ULTIMATE EARS BOOM 4
- ULTIMATE EARS BOOM 3
- ULTIMATE EARS BOOM 2
- ULTIMATE EARS MEGABOOM 4
- ULTIMATE EARS MEGABOOM 3
- ULTIMATE EARS EVERBOOM
- ULTIMATE EARS EPICBOOM
- ULTIMATE EARS HYPERBOOM
VOLUME CONTROL
When your speakers first enter the party, the volume of each guest speaker will sync up to the volume of the host speaker. If the volume of the host speaker is adjusted, the volume of all host speakers will also be adjusted. The volume of each guest speaker can also be adjusted individually. If you want the volume of all speakers in the party to sync up again, you can tap the volume sync icon in the PartyUp screen of the app.
PUBLIC SETTINGS
The privacy setting in the PartyUp Settings allows you to control your speaker’s privacy and visibility. If you want your speaker to be able to join any party, make sure the setting is ON. If you’d rather keep your speaker hidden, turn the setting off. But don’t worry, if you still want to join a party, just double tap the Bluetooth button once the host asks your speaker to join the party.
How can I customize the EQ?
Go to the EQ setting on the UE | BOOM app, and drag to adjust the EQ balance. You can name and save one custom EQ.
CHECK MEGAPHONE
MEGAPHONE allows you to broadcast your voice from your speakers by speaking into your device’s microphone. Press the remote icon in the UE | BOOM app to enable the MEGAPHONE feature, and speak out loud while playing music.
*Please keep your device at least 5 meters away from the speaker to avoid an echo.
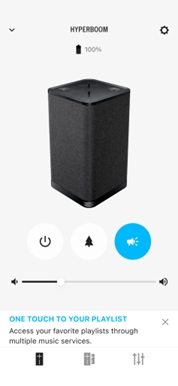
重要なお知らせ:ファームウェア更新ツールのロジクールによるサポートと保守は終了しました。Logi Options+をサポート対象のロジクールデバイスにご利用いただくことを強くお勧めします。この移行についてご質問等ございましたら、ロジクールまでお問い合わせください。
重要なお知らせ:ロジクール環境設定マネージャのロジクールによるサポートと保守は終了しました。Logi Options+をサポート対象のロジクールデバイスにご利用いただくことを強くお勧めします。この移行についてご質問等ございましたら、ロジクールまでお問い合わせください。
重要なお知らせ:ロジクール Control Center のロジクールによるサポートと保守は終了しました。Logi Options+をサポート対象のロジクールデバイスにご利用いただくことを強くお勧めします。この移行についてご質問等ございましたら、ロジクールまでお問い合わせください。
重要なお知らせ:ロジクール接続ユーティリティのロジクールによるサポートと保守は終了しました。Logi Options+をサポート対象のロジクールデバイスにご利用いただくことを強くお勧めします。この移行についてご質問等ございましたら、ロジクールまでお問い合わせください。
重要なお知らせ:Unifying ソフトウェアのロジクールによるサポートと保守は終了しました。Logi Options+をサポート対象のロジクールデバイスにご利用いただくことを強くお勧めします。この移行についてご質問等ございましたら、ロジクールまでお問い合わせください。
重要なお知らせ:SetPoint ソフトウェアのロジクールによるサポートと保守は終了しました。Logi Options+をサポート対象のロジクールデバイスにご利用いただくことを強くお勧めします。この移行についてご質問等ございましたら、ロジクールまでお問い合わせください。
よくある質問
このセクションでは利用可能な製品がありません
