一目でわかるPOP Icon Keys

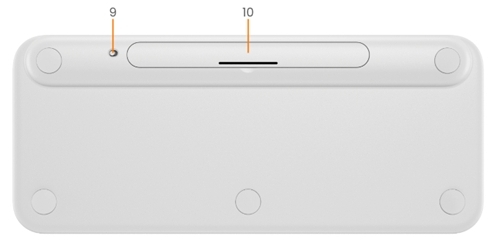
- Fn切り替えキー(Fn + Esc)
- Easy-Switch/接続ボタン
- カスタマイズ可能な11個のキー:ホットキーとメディアキー
- 電池ステータスインジケータ
- コンピュータキーをロック(Fn + Del)
- カスタマイズ可能な4個のアクションキー
- Fn キー
- スプリットキー(キーボードに接続されているデバイスのタイプに基づいたモディファイア)
- オン / オフ スイッチ
- 電池コンパートメント
キーボードをデバイスに接続する
Bluetooth Low Energy接続を使って、キーボードをデバイスにペアリングできます。
Bluetooth 経由でペアリングする方法:
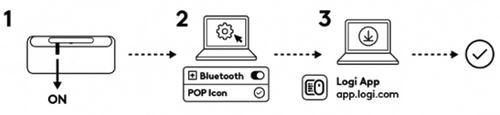
- キーボードからプルタブを取り外します。マウスが自動的にオンになります。チャネル 1 のペアリング準備ができます。
- デバイス上で Bluetooth 環境設定を開きます。(コンピュータ上でこの操作を実行する方法については、こちらをクリックしてください。)
- デバイスリストからキーボードを選択して、新しい周辺機器を追加します(キーボード底面に刻印されたものと同じモデル番号を必ず選択してください)。これで、キーボードの使用準備ができます。
Bluetooth の使用に問題がある場合は、こちらをクリックして、Bluetooth のトラブルシューティングを行います。
お使いのキーボードは最大3台のデバイスとペアリングでき、Easy-Switchボタンを使ってデバイス間を切り替えることができます。
追加デバイスの組み合わせ
追加デバイスをキーボードにペアリングしたい場合:
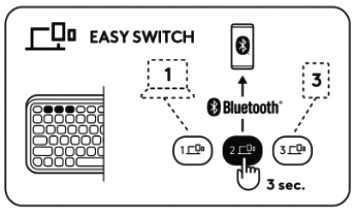
- Easy-Switch ボタンを使って希望のチャネルを選択し、ボタンを 3 秒間押し続けます。これによって、キーボードが検出可能モードに入り、コンピュータから確認できるようになります。LED が高速で点滅を開始します。
- コンピュータ上で Bluetooth 設定を開き、ペアリングを行います。詳細については、こちらを参照してください。
- ペアリングが完了したら、Easy-Switch ボタンを短く押して、デバイス間を切り替えます。
Logi Boltレシーバー接続(オプション)
Logi Boltレシーバーをお持ちの場合、それを使ってPOP Icon Keysを接続することもできます。Logi Boltソフトウェアまたはウェブアプリを使ってこれを行うことができます。こちらをクリックしてLogi Boltソフトウェアをダウンロードするか、またはこちらをクリックしてウェブアプリを入手してください。
注:Logi Boltレシーバーは、別売であり、POP Icon Keysには含まれていません。
Logi Boltレシーバーを使って接続するには
- Logi Bolt レシーバーをコンピュータの USB-A ポートに接続します。
- ソフトウェアの指示に従って、デバイスとレシーバーをペアリングします。
- Logi Options+アプリのインストール。Logi Options+アプリをダウンロードしてインストールします。こちらをクリックしてダウンロードし、Logi Options+の詳細をご確認ください。
デバイスの修理
デバイスがキーボードから切断された場合、デバイスとキーボードを簡単にペアリングし直すことができます。方法:
キーボード上
- ステータスライトが高速で点滅し始めるまで、Easy-Switchボタンを押し続けます。キーボードが 3 分間ペアリングモードになります。
デバイス上
- デバイスのブルートゥース設定に移動し、利用可能なブルートゥースデバイスのリストにPOP Iconが表示されたら、それを選択します。
- 画面上の指示に従って、ペアリングを完了します。
- ペアリングが完了すると、キーボードのステータス LED が点滅を停止し、10 秒間点灯したままになります。
LOGI OPTIONS+ のインストール
Logi Options+ をダウンロードして、このマウスが提供するすべての可能性を利用しましょう。Logi Options+では、お使いのオペレーティングシステムに合わせてPOP Icon Keysを最適化できるだけでなく、ニーズや自分のスタイルに合わせてキーボードをカスタマイズできます — ショートカットの作成、キー機能の再割り当て、バッテリー警告の表示など。詳細についてはこちらをクリックしてください。
- Logi Options+アプリをダウンロードして実行します。
- インストーラーウィンドウが画面上にポップアップ表示されます — [Options+ をインストール] をクリックします。
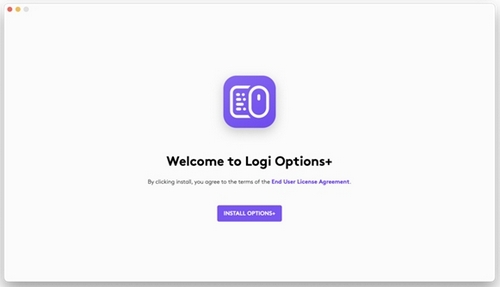
- Logi Options+がインストールされると、ウィンドウが開き、キーボードの画像が表示されます。それをクリックします。
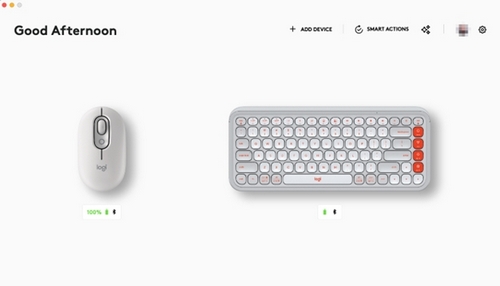
- クイック オンボーディング プロセスが開始し、キーボードのカスタマイズ方法が表示されます。これをスキップしないことを強くお勧めします。
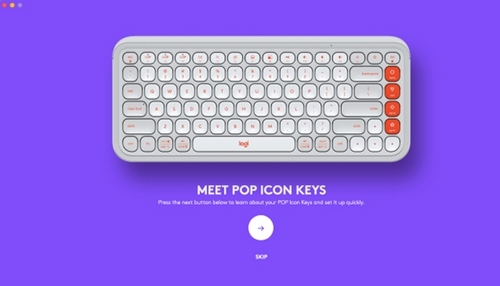
Logi Options+の対応OSバージョンについては、こちらをクリックしてください。
機能
新しいキーボードが提供する高度な機能を探索してください。
- F列の概要
- アクションキーの概要
- ホットキー、メディアキー、およびアクションキーのカスタマイズ
- アプリ固有の設定
- ショートカットキーの代わりにファンクションキーを使用する方法
- OS 適応キーボード
- 2 台のコンピュータ間でフロー
F列の概要
| キー | Windows 10 Windows 11 |
macOS Big Sur macOS Monterey macOS Ventura |
iPadOS 14以降 iOS 14以降 |
Android | Chrome OS |
|
(FNを使用) |
Fnロック | Fnロック | Fnロック | Fnロック | Fnロック |
 |
デスクトップの表示 | デスクトップの表示 | ホーム画面 | 何もしない | 何もしない、または「d」を出力する(有効な場合はディクテーション) |
 |
検索 | 検索 | 検索 | 検索 | 検索 |
 |
ディクテーション | ディクテーション、または何もしない(ディクテーションキーを搭載した Mac) | ディクテーション | 何もしない | 何もしない、または「h」を出力する |
 |
絵文字 | 絵文字 | 絵文字(iPadOS)、何もしない(iOS) | 何もしない | 何もしない、または「.」を出力する |
 |
切り取り & スケッチ | スクリーンショット(選択部分) | スクリーンショット(フルスクリーン) | 何もしない | 何もしない、または「S」を出力する |
 |
再生 / 一時停止 | 再生 / 一時停止 | 再生 / 一時停止 | 再生 / 一時停止 | 再生 / 一時停止 |
 |
ミュート | ミュート | ミュート | ミュート | ミュート |
 |
音量を下げる | 音量を下げる | 音量を下げる | 音量を下げる | 音量を下げる |
 |
音量を上げる | 音量を上げる | 音量を上げる | 音量を上げる | 音量を上げる |
 |
輝度を下げる | 輝度を下げる | 輝度を下げる | 輝度を下げる | 輝度を下げる |
 |
輝度を上げる | 輝度を上げる | 輝度を上げる | 輝度を上げる | 輝度を上げる |
|
(FNを使用) |
スクリーンロック | スクリーンロック | スクリーンロック | カレンダーアプリ | スクリーンロック |
アクションキーの概要
 |
主な機能 | ホーム(標準設定で動作) (Options+でカスタマイズ可能) |
| 二次機能 | ホーム(標準設定で動作) (カスタマイズできません。Fnを押しながら常にアクセス可能) |
|
 |
主な機能 | End(標準設定で動作) (Options+でカスタマイズ可能) |
| 二次機能 | End(標準設定で動作) (カスタマイズできません。Fnを押しながら常にアクセス可能) |
|
 |
主な機能 | Page Up(標準設定で動作) (Options+でカスタマイズ可能) |
| 二次機能 | Page Up(標準設定で動作) (カスタマイズできません。Fnを押しながら常にアクセス可能) |
|
 |
主な機能 | Page Down(標準設定で動作) (Options+でカスタマイズ可能) |
| 二次機能 | Page Down(標準設定で動作) (カスタマイズできません。Fnを押しながら常にアクセス可能) |
ホットキー、メディアキー、およびアクションキーのカスタマイズ
注:カスタマイズにはLogi Options+のインストールが必要です
合計15個のキーがあります。11個のホットキー/メディアキーと4個のアクションキー。Logi Options+を使ってキーをカスタマイズできます。方法は以下の通りです:
- Logi Options+で、POP Icon Keysを選択して、キーボード設定メニューに移動します。
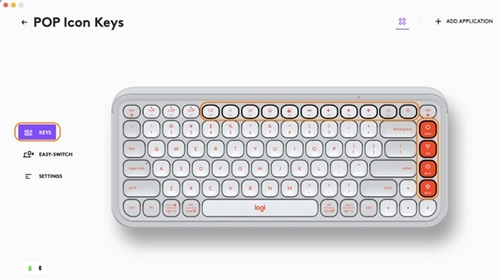
-
[キー] をクリックしてから、[アクション] でカスタマイズしたいショートカットを選択します(例:検索)。
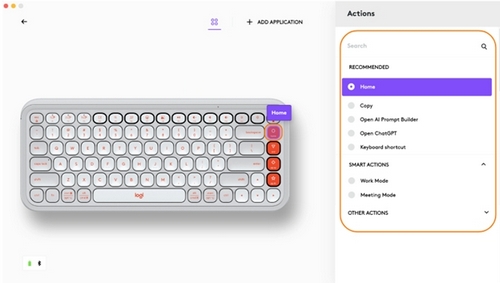
- 推奨、Smart Actionsおよびその他のアクションをスクロールして、お気に入りを選択します。
アプリ固有の設定
Logi Options+アプリをインストールすると、アプリ固有の設定を定義して、選択したアプリケーションにキーの動作を適合させることができます。
15個のすべてのショートカットキーは、さまざまななアプリケーションのさまざまな機能を実行するようにカスタマイズすることができます。
Chrome、Spotify、WeChat、WhatsApp、Zoomなどに機能を割り当てることができます。
- Logi Options+で、POP Icon Keysを選択して、キーボード設定メニューに移動します。
-
[キー] をクリックしてから [アプリケーションを追加] をクリックして、お気に入りのアプリを追加します(例:Chrome、Spotify、WeChat、WhatsApp、Zoomなど)。
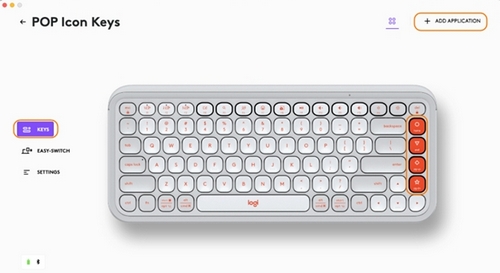

- アプリケーション(この例ではSpotify)を選択して確認してから、カスタマイズして(例:輝度を下げる)、希望のショートカットを割り当てるショートカットキーを選択します(例:前へ)。
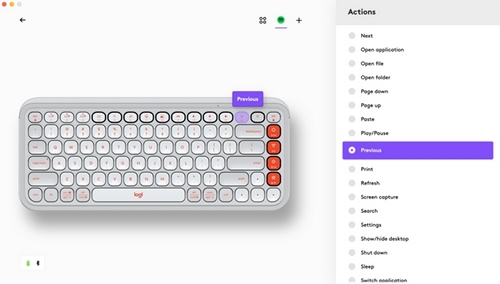
ショートカットキーの代わりにファンクションキーを使用する方法
ショートカットキーの代わりにファンクションキーを使用する方法は2つあります。
-
Fn Lockを使用する
FN + Escを押して、ホットキー、メディアキー、Fキー間を直接切り替えることができます。 -
Logi Options+を使用する
Logi Options+ソフトウェアを使用して、Fnキーを押さずに、[設定] 内でFキーを標準ファンクションキーとして使用するかどうかを選択できます。
注意:デフォルトで、キーボードはメディア キーに直接アクセスできます。
OS 適応キーボード
ロジクールPOP Icon KeysにはOS適応キーが搭載され、タイピングしているデバイスのオペレーティングシステムによって、それぞれ機能が異なります。
ブルートゥース接続時、キーボードは、現在選択されているデバイス上のオペレーティングシステムを自動的に検出し、キーを再割り当てして、期待する場所に機能やショートカットを配置します。
キーボードをLogi Boltで接続した場合、またはキーボードがデバイスのオペレーティングシステムを正しく検出できない場合、適切なファンクションキーの組み合わせを使用して、オペレーティングシステムを手動で選択できます。
| オペレーティングシステム | 3秒間押し続ける |
| macOS | FN+O |
| iOS | FN+I |
| Windows / Android | FN+P |
| Chrome | FN+C |
2 台のコンピュータ間でフロー
Logi Flowを使って、複数のコンピュータ上で作業することができます。たとえば、ロジクールマウスカーソルを使用して、1台のコンピュータから次のコンピュータに移動することができます。ロジクールキーボードは同時にマウスに従い、コンピュータを切り替えます。
コンピュータ間でのコピー&貼り付けも可能です。
- Logi Options+でロジクールマウス(POP Mouseなど)を選択し、マウスのFlowメニューに進みます。
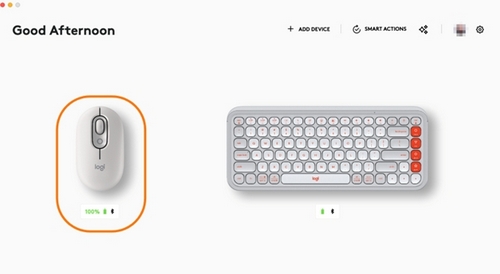
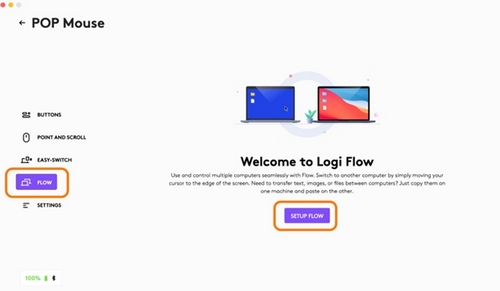
- 両方のコンピュータにLogi Options+アプリをインストールする必要があります。Logi Options+アプリをダウンロードして詳細を確認するには、こちらをクリックしてください。
電源管理
- 電池残量の確認
- 電池寿命および交換
- 新しい電池を取り付ける
電池残量の確認
- Logi Options+ アプリをインストールすると、低バッテリー残量の警告を含めたバッテリーステータス通知を受けることができます。Logi Options+アプリをドして詳細を確認するには、こちらをご覧ください。
- または、キーボード側面のステータスLEDが赤に変わり、電池残量が少なく、電池交換が必要であることを示します。
電池寿命および交換
電池情報:
- 2 本の単 4 アルカリ電池が必要
- 予想電池寿命は最長 36 ヵ月
新しい電池を取り付ける
電池コンパートメントの蓋をベースから外します。古い電池を取り出し、新しい電池を挿入します。電池の向きを確認してから、電池コンパートメントの蓋を戻します。

互換性
ブルートゥースワイヤレステクノロジー対応デバイス:
- Windows 10、11以降
- macOS 11以降
- iPadOS 14以降
- iOS 14以降
- Android 9.0以降
- ChromeOS
- Linux
Logi Bolt USB レシーバー(Pebble 2 Combo にのみ同梱)に対応。
重要なお知らせ:ファームウェア更新ツールのロジクールによるサポートと保守は終了しました。Logi Options+をサポート対象のロジクールデバイスにご利用いただくことを強くお勧めします。この移行についてご質問等ございましたら、ロジクールまでお問い合わせください。
重要なお知らせ:ロジクール環境設定マネージャのロジクールによるサポートと保守は終了しました。Logi Options+をサポート対象のロジクールデバイスにご利用いただくことを強くお勧めします。この移行についてご質問等ございましたら、ロジクールまでお問い合わせください。
重要なお知らせ:ロジクール Control Center のロジクールによるサポートと保守は終了しました。Logi Options+をサポート対象のロジクールデバイスにご利用いただくことを強くお勧めします。この移行についてご質問等ございましたら、ロジクールまでお問い合わせください。
重要なお知らせ:ロジクール接続ユーティリティのロジクールによるサポートと保守は終了しました。Logi Options+をサポート対象のロジクールデバイスにご利用いただくことを強くお勧めします。この移行についてご質問等ございましたら、ロジクールまでお問い合わせください。
重要なお知らせ:Unifying ソフトウェアのロジクールによるサポートと保守は終了しました。Logi Options+をサポート対象のロジクールデバイスにご利用いただくことを強くお勧めします。この移行についてご質問等ございましたら、ロジクールまでお問い合わせください。
重要なお知らせ:SetPoint ソフトウェアのロジクールによるサポートと保守は終了しました。Logi Options+をサポート対象のロジクールデバイスにご利用いただくことを強くお勧めします。この移行についてご質問等ございましたら、ロジクールまでお問い合わせください。
よくある質問
このセクションでは利用可能な製品がありません


