- C920 カメラがコンピュータに接続されていることを確認します。
- LGS を起動し、HD Pro Webcam C920 を選択します。
-
[ウェブカメラ設定] アイコンをクリックします。
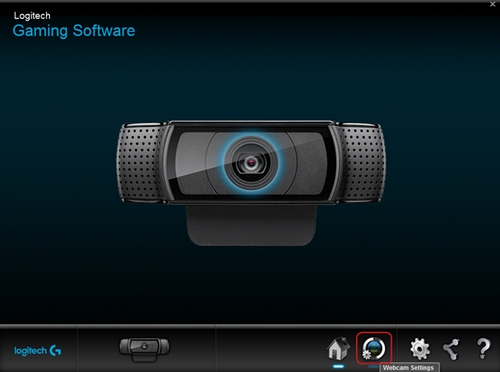
- ウェブカメラ設定
- Logicool ウェブカメラ プロパティ(詳細)
- カメラ プレビュー
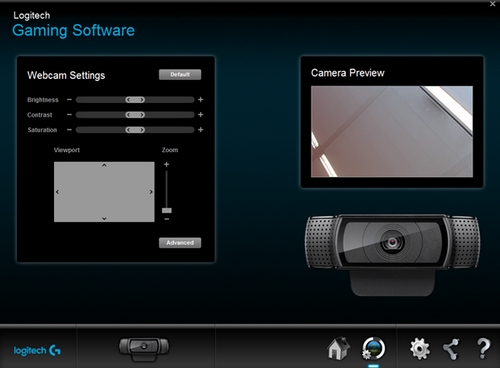
ウェブカメラ設定
[ウェブカメラ設定] パネルでは、カメラの輝度、コントラスト、彩度、ズーム、および詳細設定を調整することができます。
ウェブカメラ設定をカスタマイズする方法:
- 輝度 — スライダーをクリックして右側にドラッグすると増加し、左側にドラッグすると減少します。
- コントラスト — スライダーをクリックして右側にドラッグすると増加し、左側にドラッグすると減少します。
- 彩度 — スライダーをクリックして右側にドラッグすると増加し、左側にドラッグすると減少します。
- ズーム — スライダーをクリックして上方にドラッグするとズームインし、下方にドラッグするとズームアウトします。
-
ビュポート — ズームイン中にグレーの長方形をクリック&ドラッグして、カメラレンズを上下左右に移動させます。
注意: 全ての設定を元の値に戻すには、[デフォルト] をクリックします。 - 詳細 — [詳細] をクリックして、カメラの追加の設定をカスタマイズすることができます。
Logicool ウェブカメラ プロパティ
[Logicool ウェブカメラ プロパティ(詳細)] ウィンドウには 3 つのタブがあります。
- ウェブカメラ コントロール
- 詳細設定
- デバイス情報

パン/ティルト コントロール — 上下左右の矢印を使って、視野を微調整します。
Follow my face(顔を追う) — チェックボックスにチェックを付けると、カメラレンズが自動的にパンとティルトを行い、被写体の顔を追います。
RightSound — HD Pro Webcam C920 では、RightSound がデフォルトで有効になっています。 RightSound テクノロジーは、フィードバックやエコーが生じる前に、繰り返される音波を認識し、除去します。 このオプションを無効にするには、[RightSound] チェックボックスをクリックします。
オートフォーカス — HD Pro Webcam C920 では、オートフォーカスがデフォルトで有効になっています。 カメラの被写界深度を手動で調整することができます。 [オートフォーカス] の隣にあるチェックボックスをクリックしてから、スライダーを右側にドラッグすると被写界深度が大きくなり、左側にドラッグすると小さくなります。
詳細設定:

- RightLight — RightLight はデフォルトで有効になっています。この機能は、様々な照明状況下で画質を自動的に改善します。 RightLight を無効にするには、チェックボックスをクリックします。
- 露出 — カメラセンサーに達する光の量を調節することができます。 スライダーをクリックして右側にドラッグすると増加し、左側にドラッグすると減少します。
- ゲイン — デフォルトで、HD Pro Webcam C920 ではゲインは自動的に調節されます。 ゲインを使って、イメージの強度またはビデオのピクセルを増幅させたり、イメージを明るくしたりすることができます。 カメラゲインを手動で調節するには、まずチェックボックスをクリックしてからスライダーをクリックし、右側にドラッグすると増加し、左側にドラッグすると減少します。
- 輝度、コントラスト、色強度 — これらの 3 つのスライダーは、LGS の [ウェブカメラ設定] パネル内のものと同じです。 スライダーをクリックして右側にドラッグすると増加し、左側にドラッグすると減少します。
- ホワイトバランス — デフォルトで、HD Pro Webcam C920 ではこの設定は自動的に調節されます。 ホワイトバランスを手動で調節するには、[ホワイトバランス] の隣にあるチェックボックスをクリックします。
- アンチフリッカー — 環境内の照明に応じて、ディスプレイのリフレッシュレートを選びます。 60Hz、50Hz を使用するか、またはアンチフリッカー設定を無効にすることもできます。
- 画像方向 — 標準またはミラー方向(左右を逆転)から選びます。
HD Pro Webcam C920 の情報が表示されます(USB ベンダー ID、USB 製品 ID、ファームウェアバージョン、およびドライバ バージョンが含まれますが、これらに限定されません)。
カメラ プレビュー:
[カメラ プレビュー] パネルには、様々なウェブカメラ設定によるビデオフィードへの効果が表示されます。
重要なお知らせ:ファームウェア更新ツールのロジクールによるサポートと保守は終了しました。Logi Options+をサポート対象のロジクールデバイスにご利用いただくことを強くお勧めします。この移行についてご質問等ございましたら、ロジクールまでお問い合わせください。
重要なお知らせ:ロジクール環境設定マネージャのロジクールによるサポートと保守は終了しました。Logi Options+をサポート対象のロジクールデバイスにご利用いただくことを強くお勧めします。この移行についてご質問等ございましたら、ロジクールまでお問い合わせください。
重要なお知らせ:ロジクール Control Center のロジクールによるサポートと保守は終了しました。Logi Options+をサポート対象のロジクールデバイスにご利用いただくことを強くお勧めします。この移行についてご質問等ございましたら、ロジクールまでお問い合わせください。
重要なお知らせ:ロジクール接続ユーティリティのロジクールによるサポートと保守は終了しました。Logi Options+をサポート対象のロジクールデバイスにご利用いただくことを強くお勧めします。この移行についてご質問等ございましたら、ロジクールまでお問い合わせください。
重要なお知らせ:Unifying ソフトウェアのロジクールによるサポートと保守は終了しました。Logi Options+をサポート対象のロジクールデバイスにご利用いただくことを強くお勧めします。この移行についてご質問等ございましたら、ロジクールまでお問い合わせください。
重要なお知らせ:SetPoint ソフトウェアのロジクールによるサポートと保守は終了しました。Logi Options+をサポート対象のロジクールデバイスにご利用いただくことを強くお勧めします。この移行についてご質問等ございましたら、ロジクールまでお問い合わせください。
よくある質問
このセクションでは利用可能な製品がありません
