ゲーミング マウスでマクロを作成および編集するには:
-
SetPoint を開きます。
[スタート] > [すべてのプログラム] > [Logicool] > [G9x、G500、G700 ゲーミング マウス] > [デバイス設定]
-
デバイス リストからお使いのマウスを選択します。
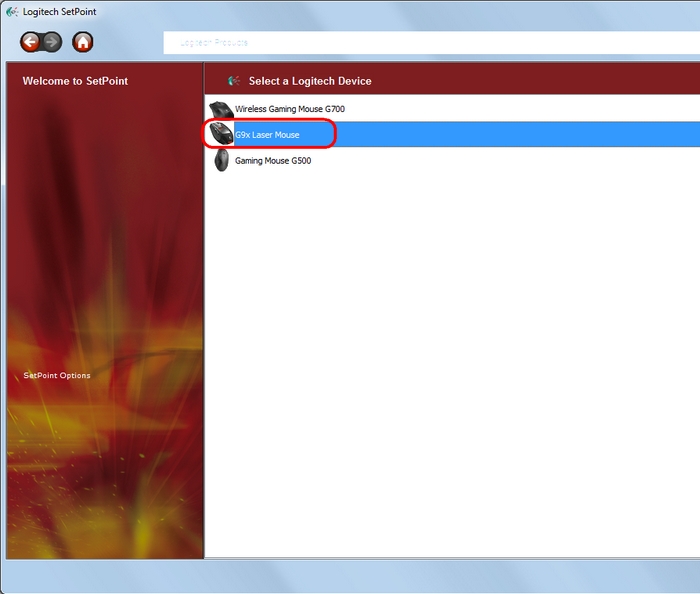
- ウィンドウの左側にある [マクロ マネージャ] をクリックします。
![[マクロ マネージャの選択] オプション](https://secure.logitech.com/assets/41815/18/call-of-dutymw3-logo.jpg)
これによってマクロ エディタが起動し、マクロを作成、編集、保存、削除できるようになります。
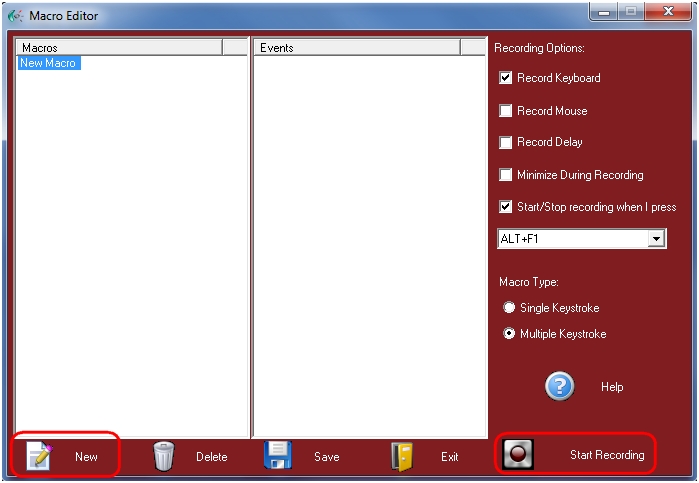
-
マクロを作成するには、[新規作成] をクリックしてから [記録の開始] をクリックします。 その後マクロ エディタは、[記録の停止] をクリックするまで、選択したオプションによって、キーまたはボタンのストローク動作を記録します。
以下のような記録オプションがあります。
- キーボードの記録: キーボード上のキーストロークがマクロに記録されます。
- マウスの記録: マウス上のボタン プレスがマクロに記録されます。注:マウスの動きは記録できません。
- 遅延の記録: マクロは、各ボタンのプレスとリリースの間の時間を記録します。このオプションを使うと、スケジュール マクロを作成したり、アプリケーション遅延を説明したりします(遅延はミリ秒で記録されます)。
- 記録中は最小化する: [記録の開始] をクリックした後、[マクロ エディタ] ウィンドウが最小化されます。記録を終了するには、ウィンドウを再度開いて [記録を停止] を押すか、またはホットキー コンボを使って記録を停止する必要があります。
- 押したときに記録を開始/停止する: ホットキー コンボを指定して、マクロの記録を開始または停止することができます。[遅延の記録] が有効な状態でこれを使うと、ゲーム中に記録して、ゲーム内イベントに対するスケジュール マクロを作成することができます。
- マクロの種類: マクロがシングル キー プレス、または連続したキー プレスかどうかを指定できます。
マクロが記録されたら、マクロは [イベント] ペインに表示されます。この例では、[遅延の記録] が有効な状態で、"a"、"b"、および "c" がタイプされました。
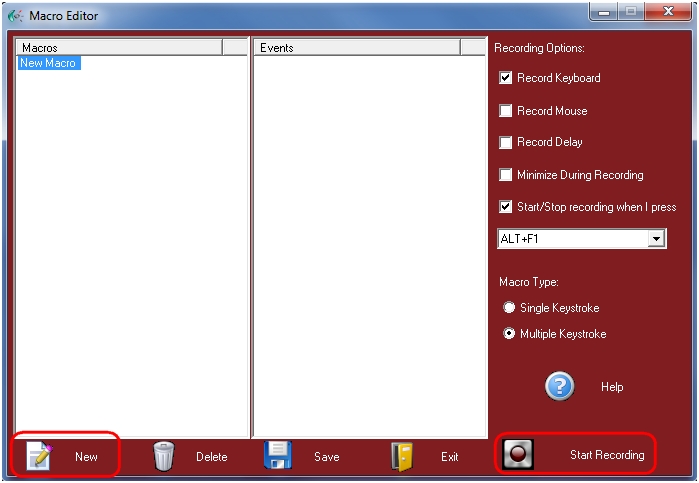
注: [記録の開始] ボタンを押すと、マクロは記録を開始します。[遅延の記録] が選択されると、[記録の開始] と最初のキー プレス間の遅延が表示されます。
- 各遅延は時計アイコンで表され、遅延をミリ秒で示します。
- 遅延時間を編集するには、[編集] を右クリックして選んでから新しい遅延をミリ秒で入力します。
- 各キーまたはボタン プレス ダウンは下矢印で表されます。
- 各キーまたはボタン リリースは上矢印で表されます。
-
マクロにその他の情報を追加するには、[ここの前に記録] または [ここの後に記録] を右クリックして選択します。
-
項目を削除するには、[削除] を右クリックして選ぶか、または項目をクリックして、キーボード上の Delete キーを押します。
-
マクロ名を編集するには、名前を右クリックし、[編集] を選びます。
-
[保存] をクリックして記録済みのマクロを保存します。
よくある質問
このセクションでは利用可能な製品がありません
この製品用のダウンロードはありません
このバージョンのダウンロードはありません。
すべてのダウンロードを表示
