これらのトラブルシューティング手順は、簡単なものから高度なものまであります。手順に従い、各ステップの後にデバイスが動作するかどうかを確認してください。
macOS 13以降
macOSが最新バージョンであることを確認する
Apple は、macOS が Bluetooth デバイスを処理する方法を定期的に強化しています。macOSの更新方法をご覧になる場合は、こちらをクリックしてください。
適切なBluetoothパラメータが設定されていることを確認します
- [システム設定] の [Bluetooth] 環境設定ペインに移動します:
[Appleメニュー] > [システム設定] > [Bluetooth] に進みます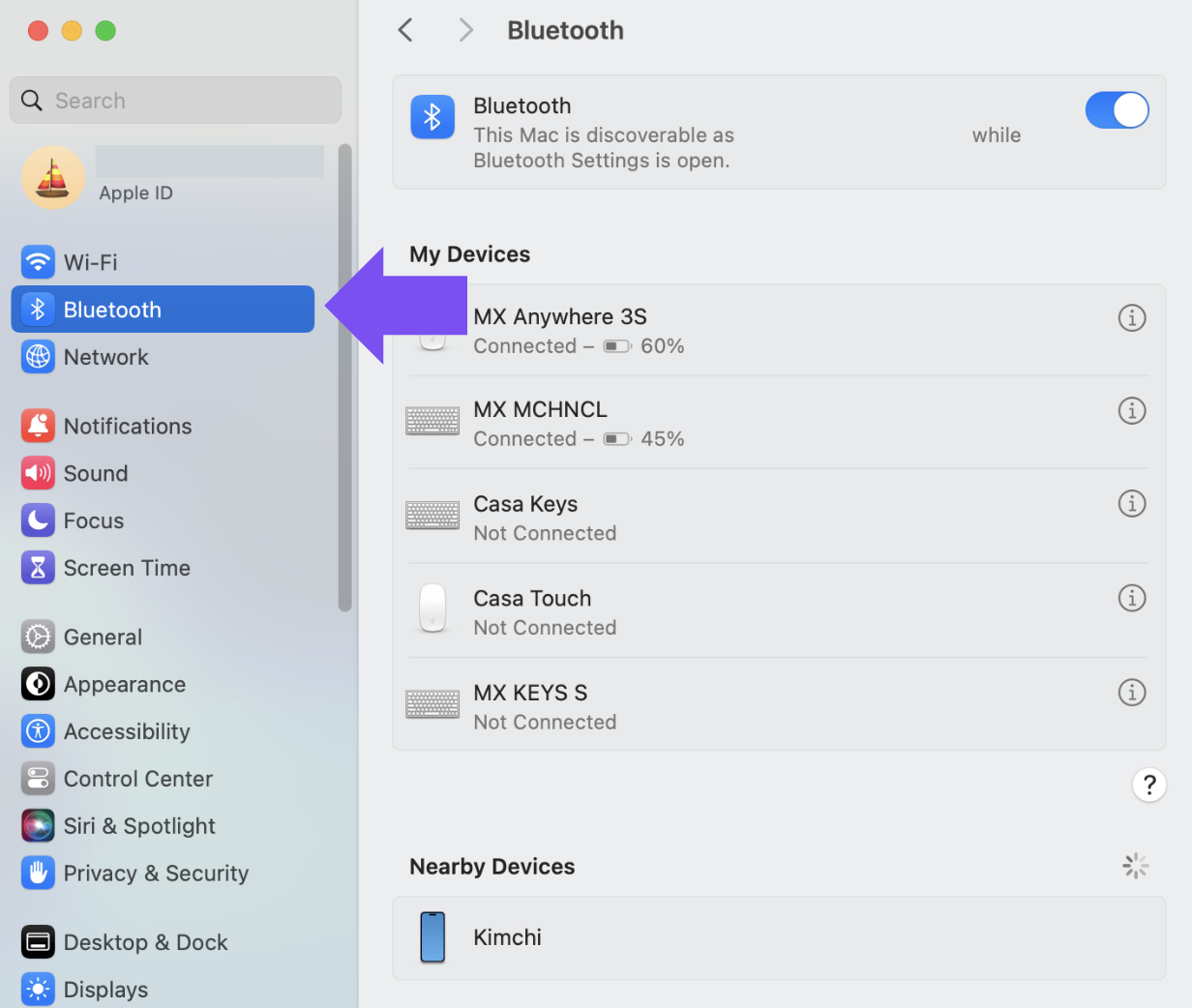
- Bluetooth がオンであることを確認してください。

- [Bluetooth 環境設定] ウィンドウの右下隅で、[詳細] をクリックします。
注:Apple Silicon Mac(M1、M2など)を使用している場合、詳細オプションは利用できないため、このステップと次のステップをスキップしてください。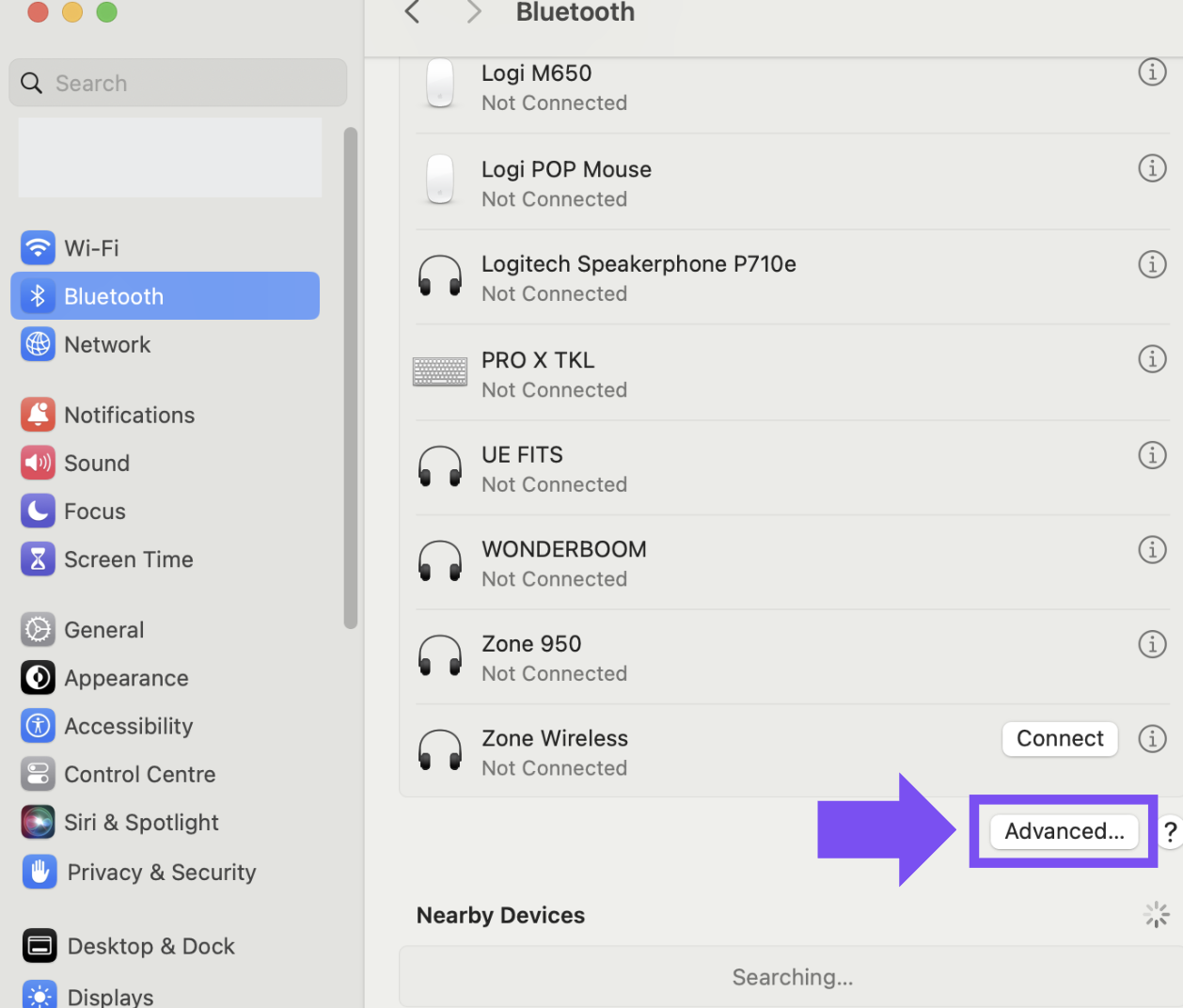
- 両方のオプションがオンになっていることを確認します:
- キーボードが検出されなかった場合に開く
- マウスまたはトラックパッドが検出されなかった場合に開く
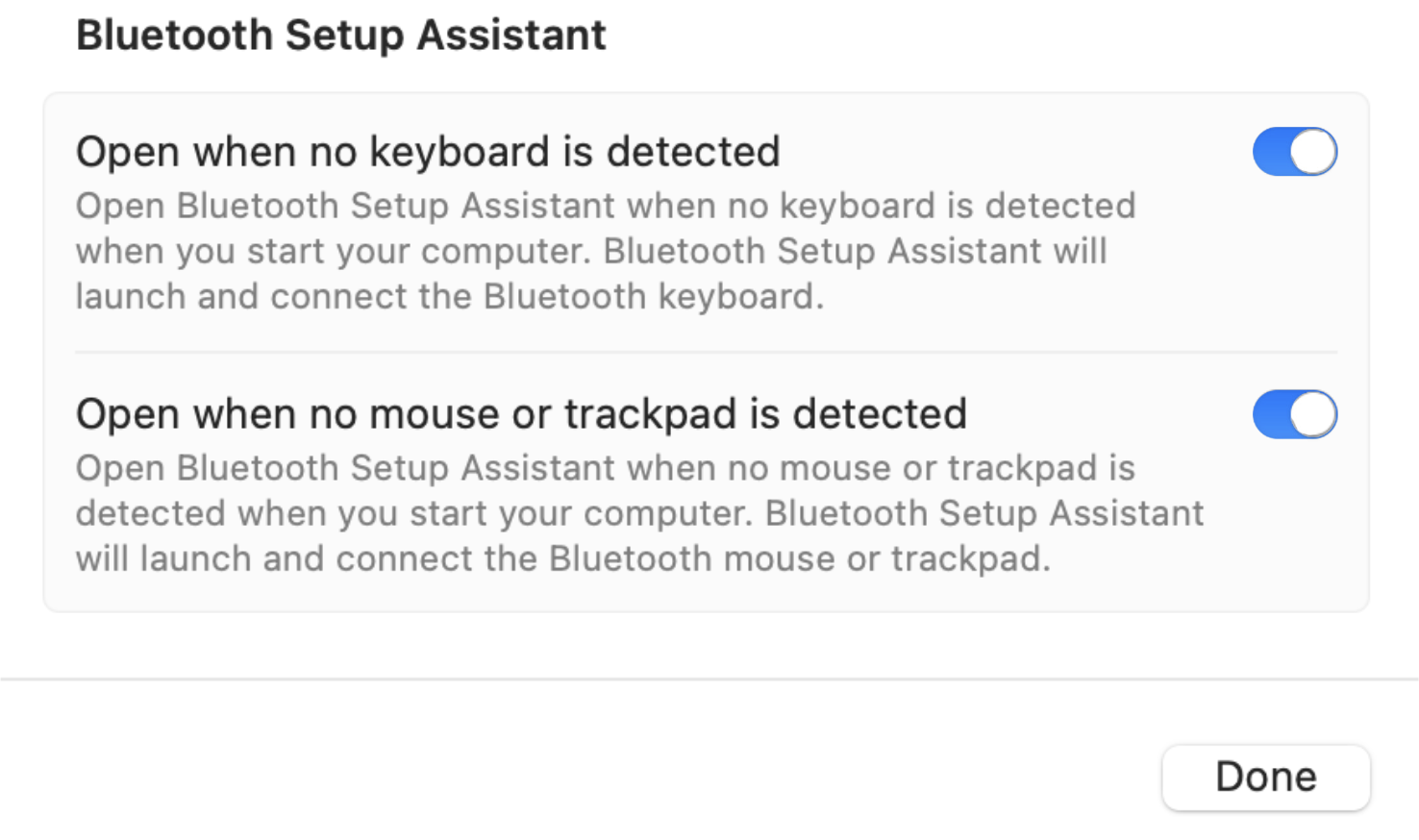
注:これらのオプションによって、Bluetooth キーボード、マウスまたはトラックパッドが Mac に接続されていることが検出されない場合、Bluetooth セットアップ アシスタントが起動します。
- [完了] をクリックします。
Mac上でBluetooth接続を再起動する
- [システム設定] の [Bluetooth] 環境設定ペインに移動します:
[Appleメニュー] > [システム設定] > [Bluetooth] に進みます - Bluetoothをオフに切り替えます。
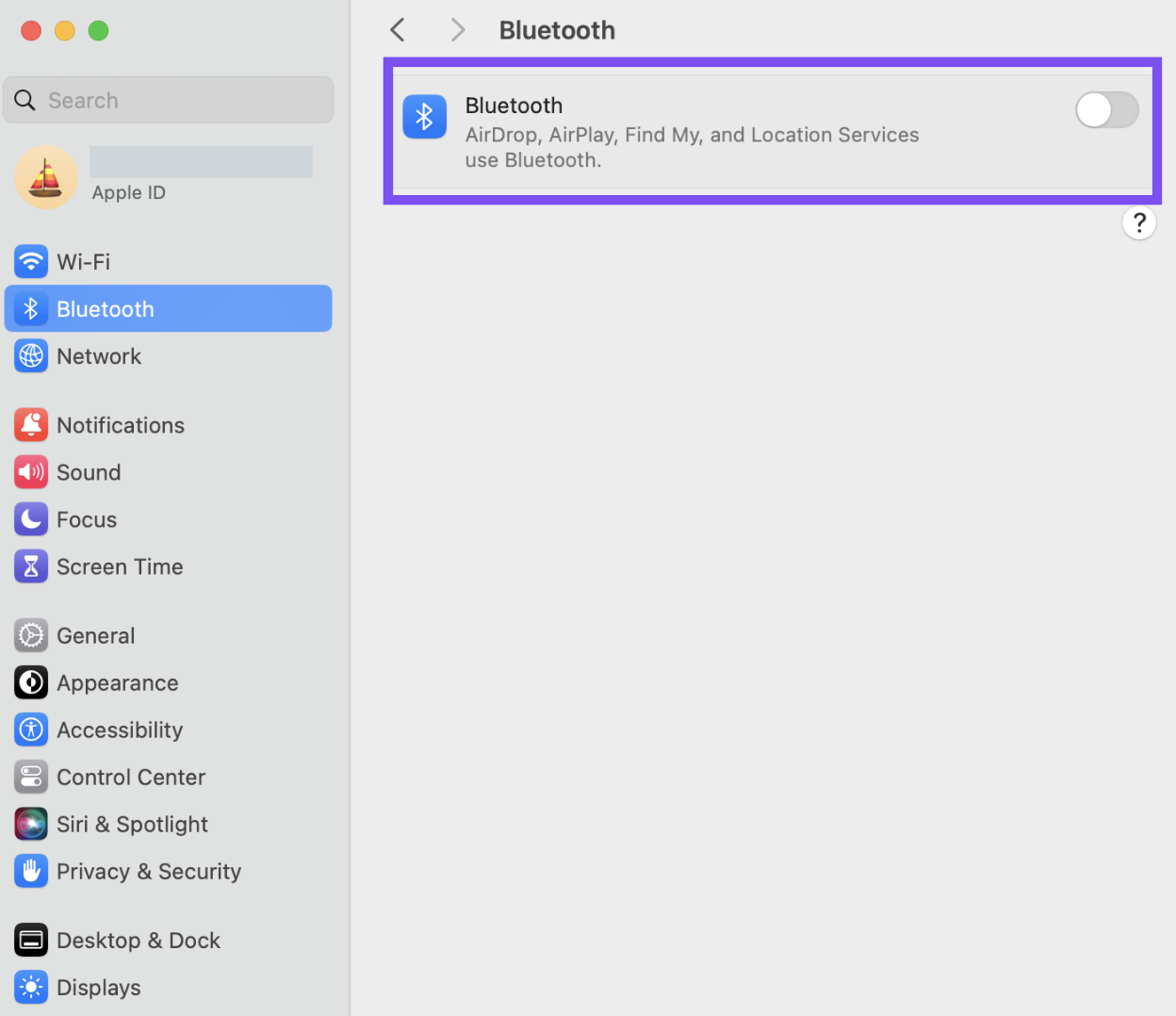
- 約3秒間待ってから、Bluetoothをオンに戻します。
- Logicool Bluetooth デバイスが動作しているか否か確認します。動作していない場合、次のステップに進みます。
ロジクールデバイスをデバイスリストから削除し、再度ペアリングを試す
- [システム設定] の [Bluetooth] 環境設定ペインに移動します:
[Appleメニュー] > [システム設定] > [Bluetooth] に進みます - デバイスリスト内でデバイスを見つけて、ⓘ記号をクリックします。
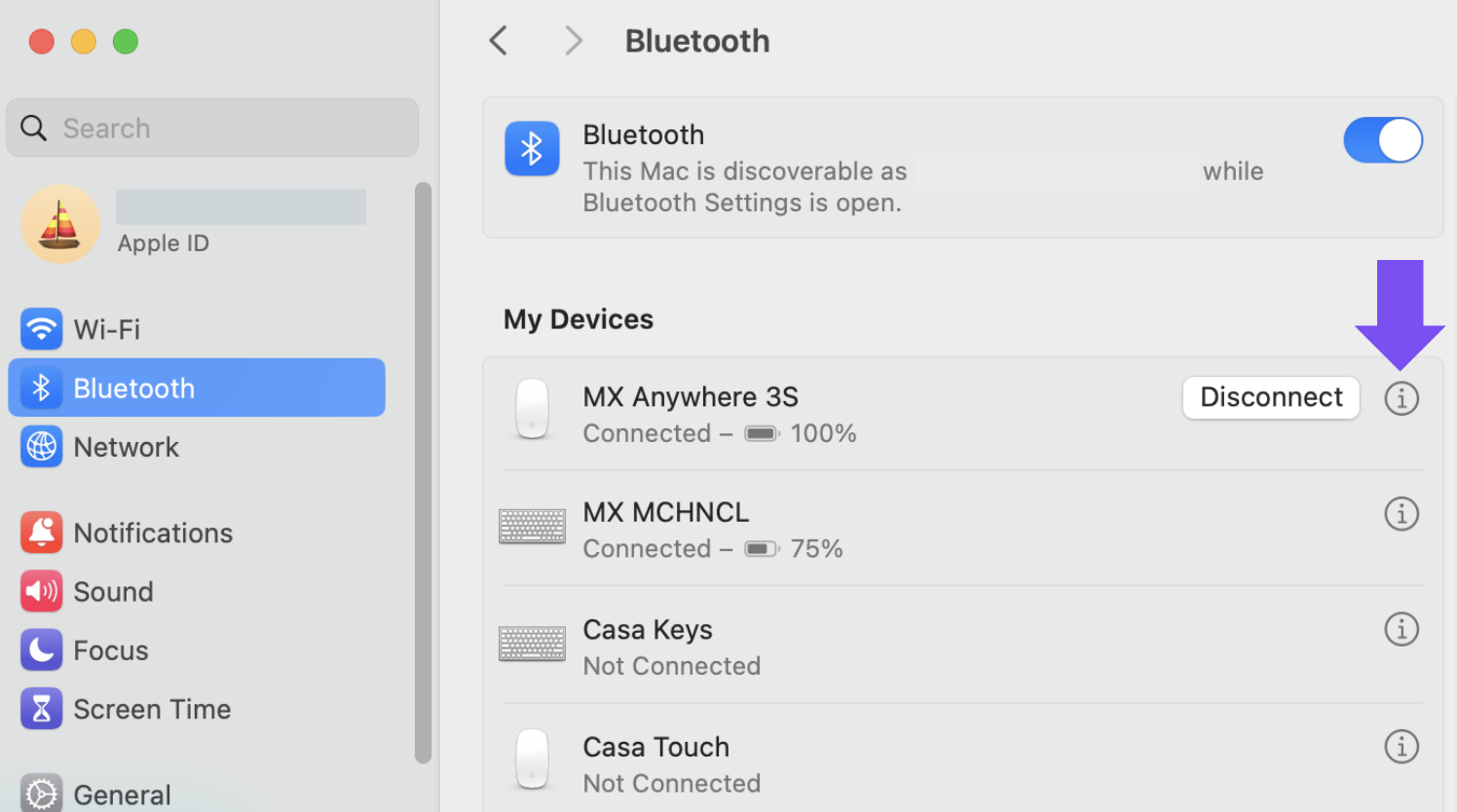
-
[このデバイスを削除] をクリックして、ロジクールデバイスを削除します。
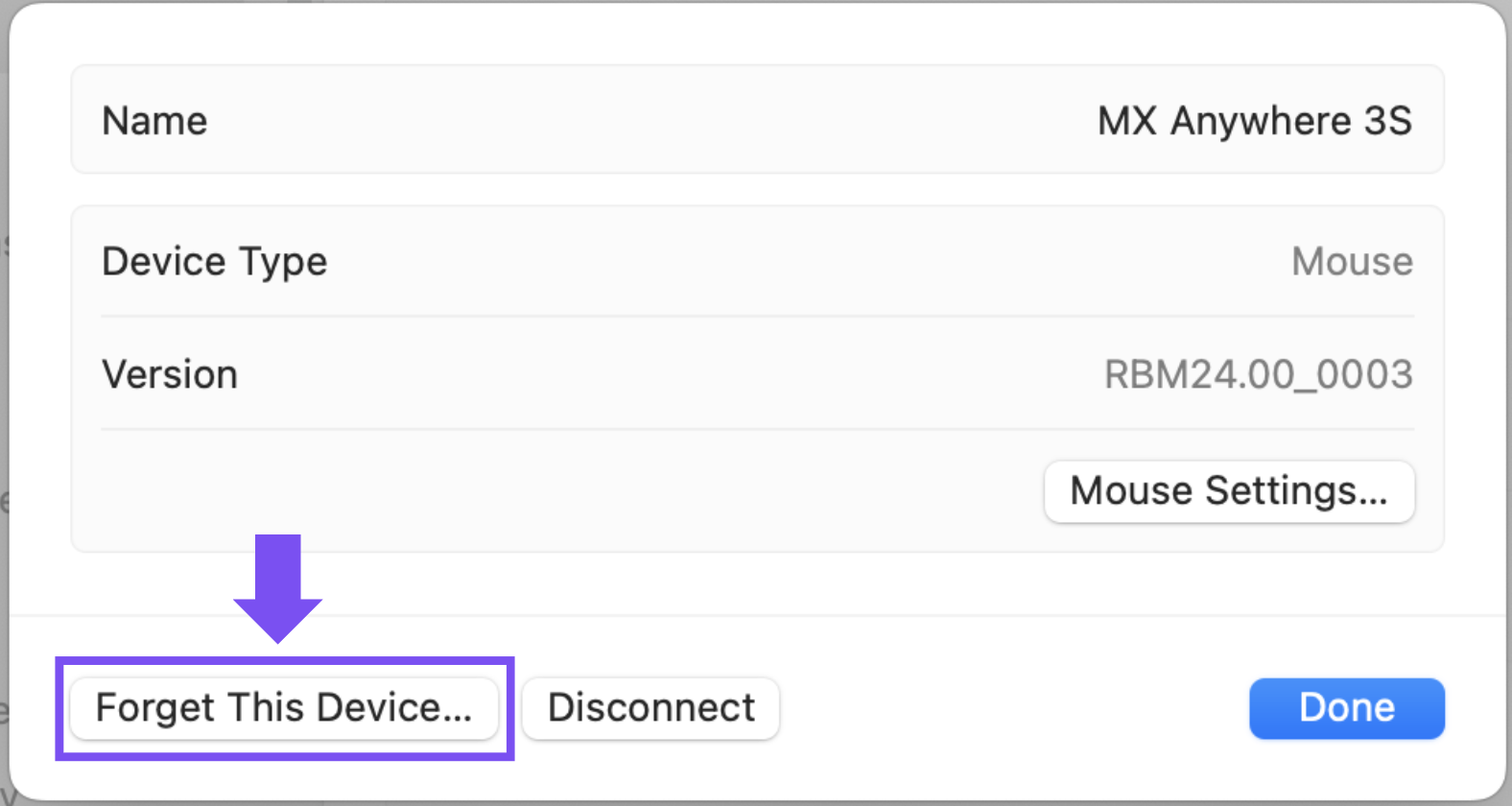
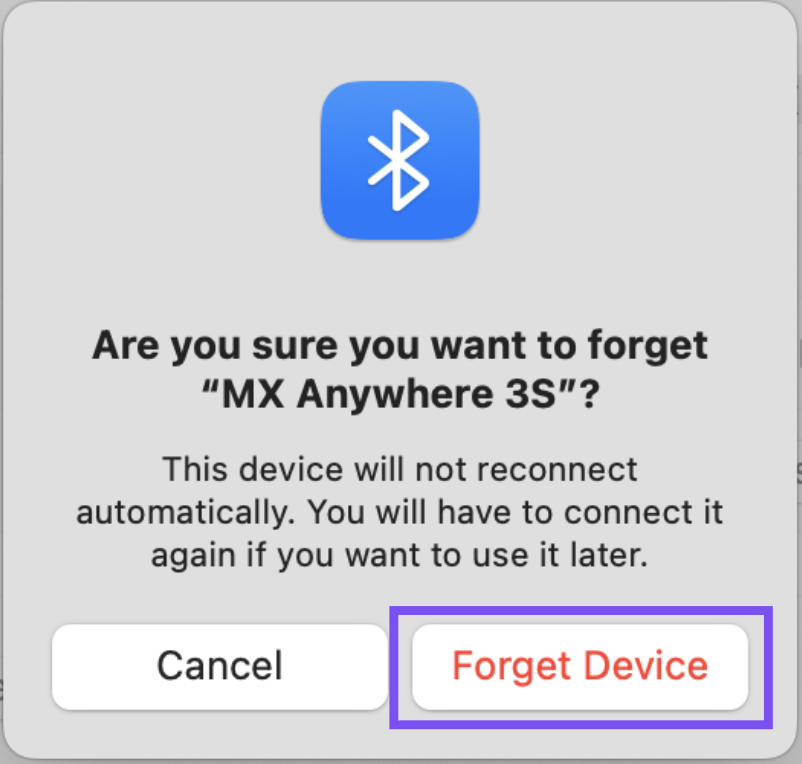
- こちらに説明されている手順に従って、デバイスの再ペアリングを行います。
ハンドオフ機能を無効化する
iCloud ハンドオフ機能を無効にすると、問題が解決する場合があります。
- [システム設定] の [全般] ペインに移動します。
[Appleメニュー] > [システム設定] > [全般] に進みます。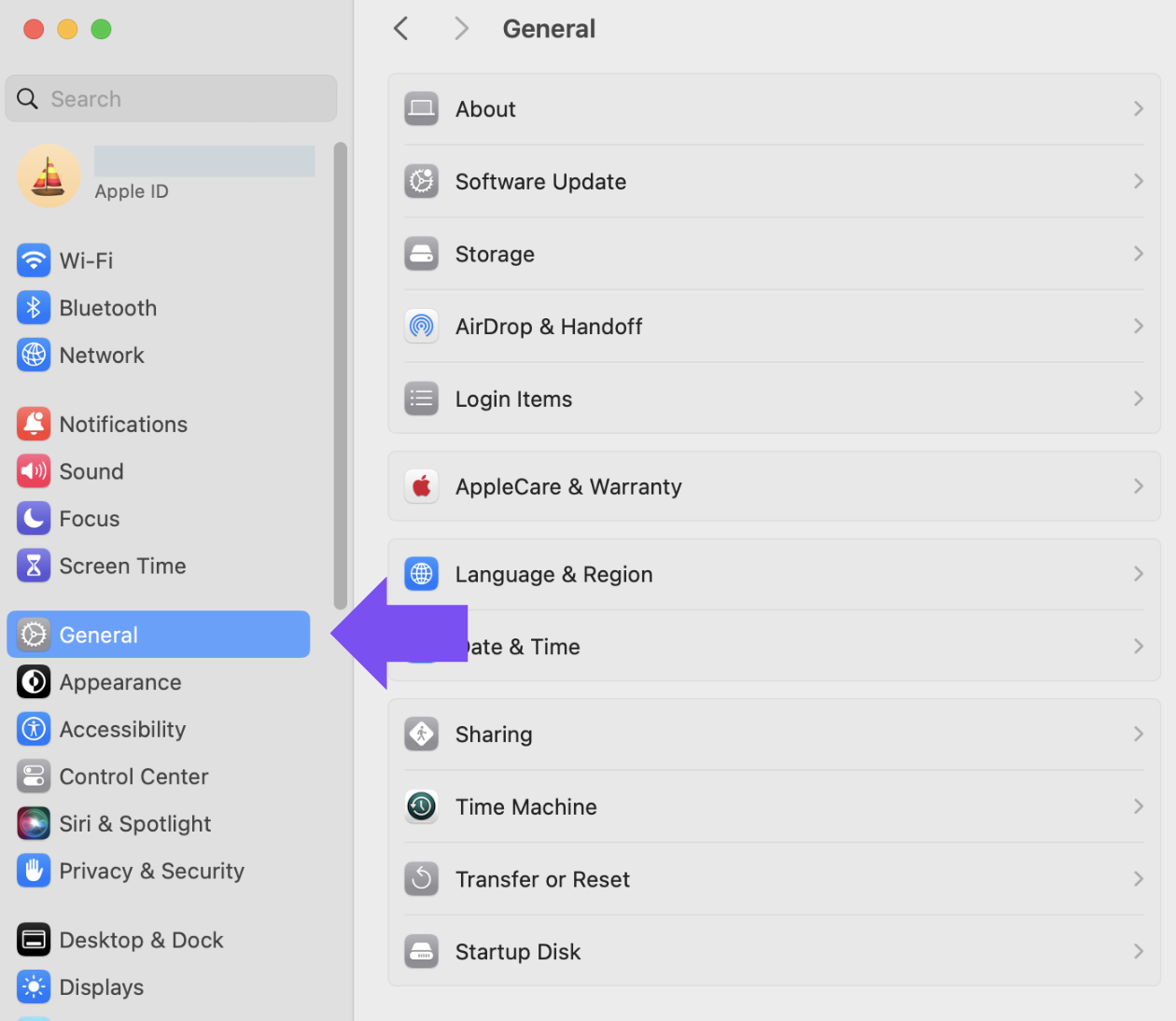
- 右ペインの [AirDrop & Handoff] をクリックします。
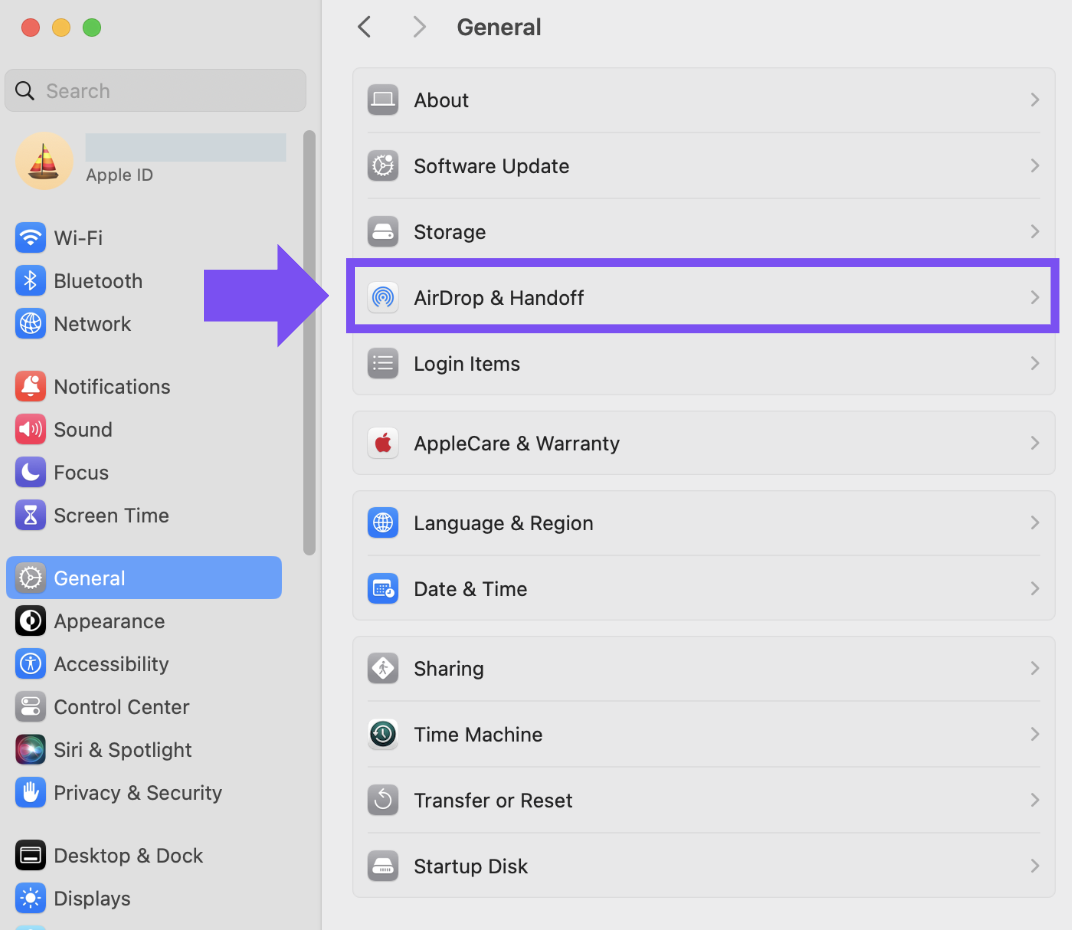
-
[このMacとお使いのiCloudデバイス間のハンドオフを許可する] がオフになっていることを確認します。

macOS 12
macOS が最新バージョンであることを確認します
Apple は、macOS が Bluetooth デバイスを処理する方法を定期的に強化しています。macOS の更新方法については、こちらをクリックしてください。
適切な Bluetooth パラメータが設定されていることを確認する
-
[システム環境設定] で Bluetooth 環境設定ペインに進みます。
[Apple メニュー] > [システム環境設定] > [Bluetooth] に進みます
- Bluetooth がオンであることを確認してください。

- [Bluetooth 環境設定] ウィンドウの右下隅で、[詳細] をクリックします。(Apple Silicon Mac を使用している場合、詳細オプションは利用できないため、このステップと次のステップをスキップしてください。)

- 両方のオプションにチェックが付いていることを確認します。
- キーボードが検出されない場合は、起動時に Bluetooth セットアップ アシスタントを開く
- マウスまたはトラックパッドが検出されない場合は、起動時に Bluetooth セットアップ アシスタントを開く

注:これらのオプションによって、Bluetooth キーボード、マウスまたはトラックパッドが Mac に接続されていることが検出されない場合、Bluetooth セットアップ アシスタントが起動します。
- [OK] をクリックします。
Mac 上で Bluetooth 接続を再起動する
- [システム環境設定] で Bluetooth 環境設定ペインに進みます。
[Apple メニュー] > [システム環境設定] > [Bluetooth] に進みます -
[Bluetooth をオフ] をクリックします。

- 数秒待ってから、[Bluetooth をオン] をクリックします。

- Logicool Bluetooth デバイスが動作しているか否か確認します。動作していない場合、次のステップに進みます。
Logicool デバイスをデバイスリストから削除し、再ペアリングを試みる
- [システム環境設定] で Bluetooth 環境設定ペインに進みます。
[Apple メニュー] > [システム環境設定] > [Bluetooth] に進みます - [デバイス] リストでお使いのデバイスを見つけて、「x」をクリックして削除します。


- こちらに説明されている手順に従って、デバイスの再ペアリングを行います。
ハンドオフ機能の無効化
iCloud ハンドオフ機能を無効にすると、問題が解決する場合があります。
- [システム環境設定] で [全般] 環境設定ペインに進みます。
[Apple メニュー] > [システム環境設定] > [全般] に進みます
-
[この Mac とお使いの iCloud デバイス間のハンドオフを許可する] にチェックが付いていないことを確認します。

詳細情報は、以下をご覧ください。
- Easy-Switch キーを複数回押した後、Bluetooth デバイスが切断される
- オーディオの遅延(macOS 12)
- 更新後、macOS 12 の Bluetooth 環境設定パネルにデバイスが表示されない
- macOS 12 で、2 時間経つとカーソル動作が停止する、または遅くなる、あるいはテレビ電話中にカーソル動作が停止する
- macOS 12 で絵文字キーを押した時に、[絵文字] パネルがポップアップ表示されないことがある
- デバイスの複数インスタンスがホストにペアリングされている場合、チャネルを切り替えた後、応答が遅くなる。
macOS 11以下
macOS が最新バージョンであることを確認します
Apple は、macOS が Bluetooth デバイスを処理する方法を定期的に強化しています。
こちらをクリックして、macOSの更新方法を確認してください。
適切な Bluetooth パラメータが設定されていることを確認する
-
[システム環境設定] で Bluetooth 環境設定ペインに進みます。
- [Appleメニュー] >[システム環境設定] > [Bluetooth] に進みます
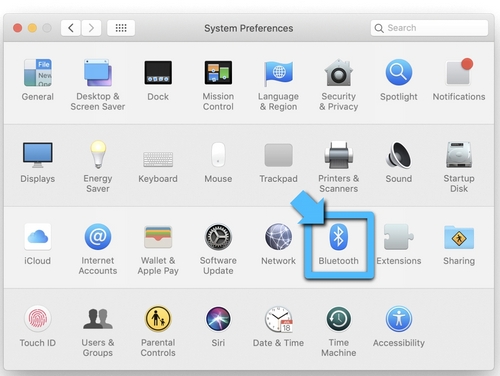
- [Appleメニュー] >[システム環境設定] > [Bluetooth] に進みます
- Bluetooth がオンであることを確認してください。
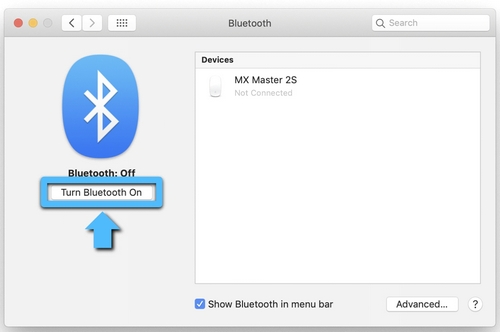
- [Bluetooth 環境設定] ウィンドウの右下隅で、[詳細] をクリックします。
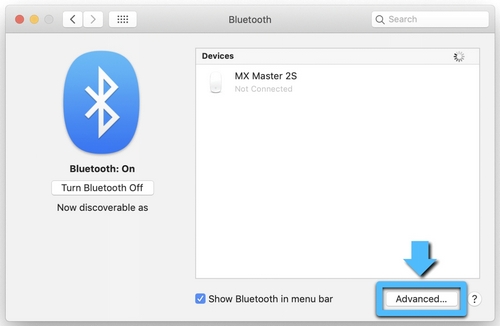
- 3 つのオプションがすべてチェックされていることを確認します:
- キーボードが検出されない場合は、起動時に Bluetooth セットアップ アシスタントを開く
- マウスまたはトラックパッドが検出されない場合は、起動時に Bluetooth セットアップ アシスタントを開く
- Bluetooth デバイスがこのコンピュータをスリープ解除できるようにする
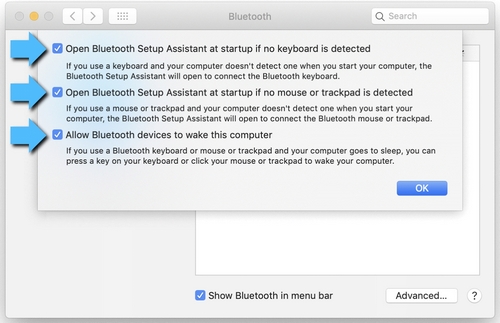
- 注意:これらのオプションによって、Bluetooth対応デバイスがMacのスリープを解除できるようになり、Bluetoothキーボード、マウスまたはトラックパッドがMacに接続されていることが検出されない場合、OS Bluetoothセットアップアシスタントが起動します。
- [OK] をクリックします。
Mac 上で Bluetooth 接続を再起動します
- [システム環境設定] で Bluetooth 環境設定ペインに進みます。
- [Apple メニュー] > [システム環境設定] > [Bluetooth] に進みます
-
[Bluetooth をオフ] をクリックします。
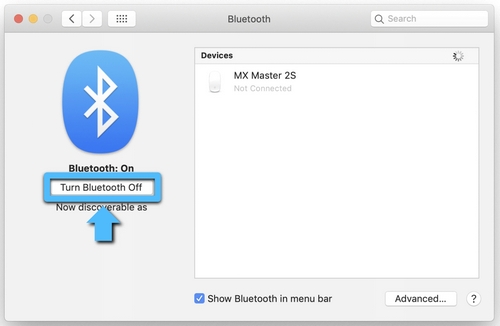
- 数秒待ってから、[Bluetooth をオン] をクリックします。
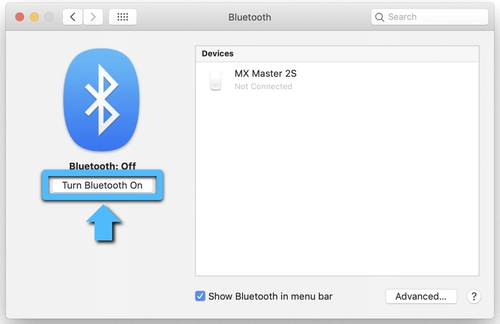
- Logicool Bluetooth デバイスが動作しているか否か確認します。動作していない場合、次のステップに進みます。
Logicool デバイスをデバイスリストから削除し、再ペアリングを試みる
- [システム環境設定] で Bluetooth 環境設定ペインに進みます。
- [Apple メニュー] > [システム環境設定] > [Bluetooth] に進みます
-
[デバイス] リストでお使いのデバイスを見つけて、「x」をクリックして削除します。
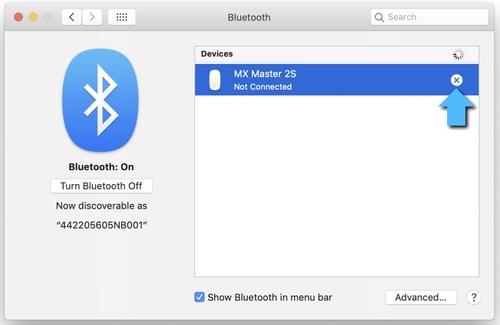
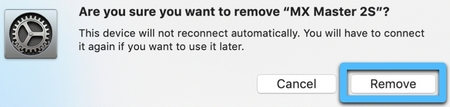
- こちらに説明されている手順に従って、デバイスの再ペアリングを行います。
ハンドオフ機能の無効化
iCloud ハンドオフ機能を無効にすると、問題が解決する場合があります。
- [システム環境設定] で [全般] 環境設定ペインに進みます。
-
[Appleメニュー] > [システム環境設定] > [全般] に進みます
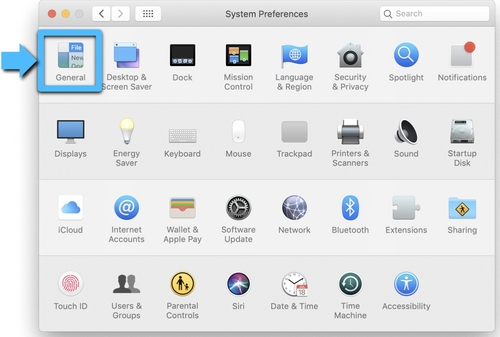
-
[Appleメニュー] > [システム環境設定] > [全般] に進みます
-
[ハンドオフ] にチェックが付いていないことを確認します。
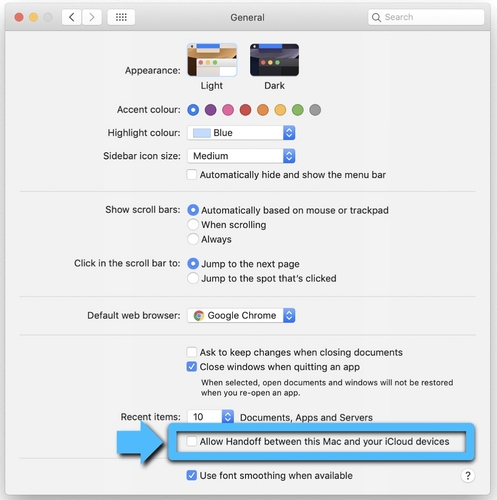
Mac の Bluetooth 設定をリセットする
警告:これにより Mac がリセットされ、今までに使用した Bluetooth デバイスがすべて削除されます。各デバイスを再度構成する必要があります。
- Bluetooth が有効であり、画面上部の Mac メニュー バーに Bluetooth アイコンが表示されていることを確認します。(Bluetooth 環境設定で、[メニューバーに Bluetooth を表示] ボックスにチェックを付ける必要があります)
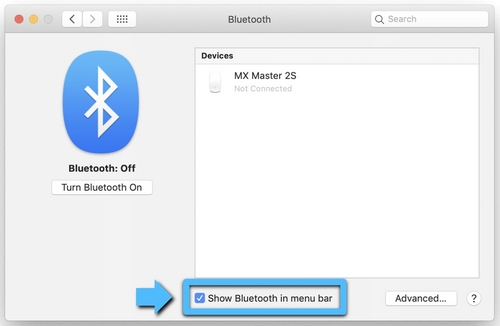
-
Shift と Option キーを押してから、Mac メニュー バーの Bluetooth アイコンをクリックします。
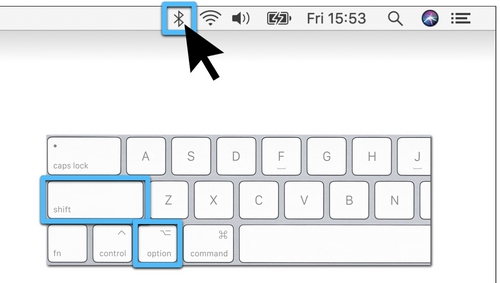
- Bluetooth メニューが表示され、ドロップダウンメニューに追加の非表示アイテムが表示されます。[デバッグ] を選択してから、[すべてのデバイスを削除] を選択します。これにより、Bluetooth デバイステーブルがクリアされ、その後 Bluetooth システムをリセットする必要があります。
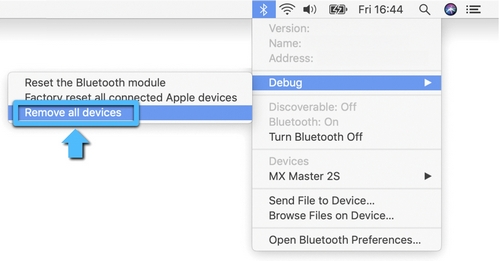
-
Shift と Option キーを再度押しながら Bluetooth メニューをクリックし、[デバッグ] > [Bluetooth モジュールをリセット] を選択します。
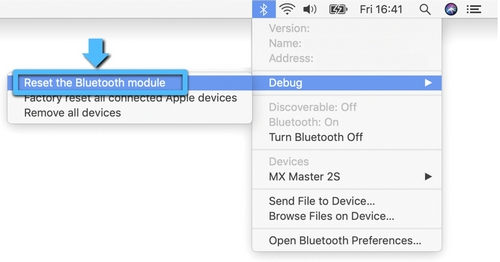
- 標準の Bluetooth ペアリング手順に従い、すべての Bluetooth デバイスを修復する必要があります。
Logicool Bluetooth デバイスを再ペアリングする方法:
注意:再ペアリングする前に、すべての Bluetooth デバイスがオンであり、十分なバッテリー寿命があることを確認します。
新しい Bluetooth 環境設定ファイルが作成されたら、すべての Bluetooth デバイスを Mac と再度ペアリングする必要があります。方法:
- Bluetooth アシスタントが起動した場合、画面上の説明に従うことで、進む準備ができます。アシスタントが表示されない場合、ステップ 3 に進みます。
- Apple > [システム環境設定] の順にクリックし、[Bluetooth 環境設定] ペインを選択します。
- Bluetooth デバイスが、ペアリングされていない各デバイスの隣に [ペアリング] ボタンが付いた状態で表示されます。[ペアリング] をクリックして、各 Bluetooth デバイスを Mac と関連付けます。
- Logicool Bluetooth デバイスが動作しているか否か確認します。動作していない場合、次のステップに進みます。
Mac の Bluetooth 環境設定リスト
Mac の Bluetooth 環境設定リストが壊れている場合があります。この環境設定リストは、すべての Bluetooth デバイス ペアリングと、その現在の状態を保存します。リストが壊れている場合、Mac の Bluetooth 環境設定リストを削除し、デバイスを再度ペアリングする必要があります。
注意:これにより、Logicool デバイスだけでなく、Bluetooth デバイスのすべてのペアリングがコンピュータから削除されます。
- Apple > [システム環境設定] の順にクリックし、[Bluetooth 環境設定] ペインを選択します。
-
[Bluetooth をオフ] をクリックします。
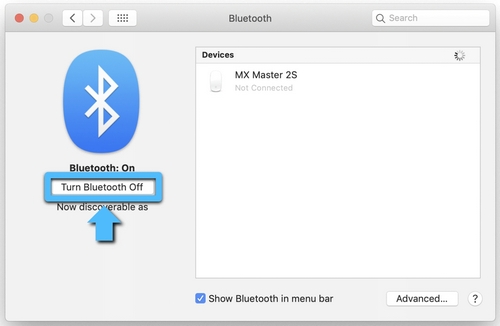
- Finder ウィンドウを開き、「/YourStartupDrive/Library/Preferences」フォルダに移動します。キーボードでコマンド-Shift-G を押し、/Library/Preferences をボックスに入力します。
通常、これは /Macintosh HD/Library/Preferences にあります。起動ドライブの名前を変更した場合、上記のパス名の最初の部分はその [名前] になります。例えば、[名前]/Library/Preferences。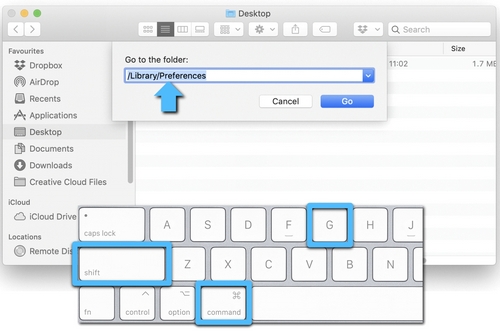
- Finder 内で「Preferences」フォルダが開いた状態で、com.apple.Bluetooth.plist というファイルを探します。これは Bluetooth 環境設定リストです。このファイルが壊れ、Logicool Bluetooth デバイスで問題が発生する場合があります。
-
com.apple.Bluetooth.plist ファイルを選択し、それをデスクトップにドラッグします。
注意:これにより、デスクトップ上にバックアップファイルが作成され、元のセットアップに戻す必要がある場合に利用できます。あらゆる時点で、このファイルを「Preferences」フォルダに戻すことができます。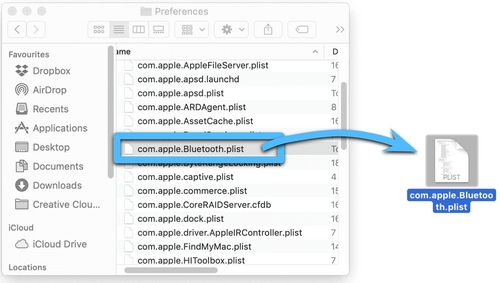
- 「/YourStartupDrive/Library/Preferences」フォルダに対して開いた Finder ウィンドウで、com.apple.Bluetooth.plist ファイルを右クリックし、ポップアップメニューから [ごみ箱に移動] を選択します。
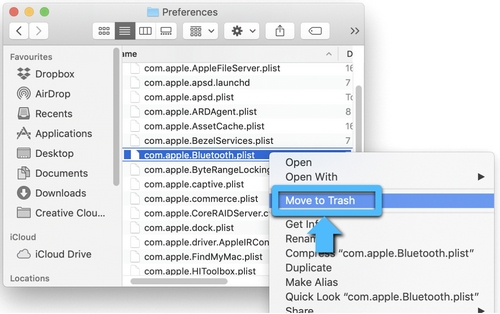
- ファイルをごみ箱に移動させる時に管理者パスワードを求められた場合、パスワードを入力し、[OK] をクリックします。
- 開いているアプリケーションを閉じてから、Mac を再起動します。
- Logicool Bluetooth デバイスを再度ペアリングします。
重要なお知らせ:ファームウェア更新ツールのロジクールによるサポートと保守は終了しました。Logi Options+をサポート対象のロジクールデバイスにご利用いただくことを強くお勧めします。この移行についてご質問等ございましたら、ロジクールまでお問い合わせください。
重要なお知らせ:ロジクール環境設定マネージャのロジクールによるサポートと保守は終了しました。Logi Options+をサポート対象のロジクールデバイスにご利用いただくことを強くお勧めします。この移行についてご質問等ございましたら、ロジクールまでお問い合わせください。
重要なお知らせ:ロジクール Control Center のロジクールによるサポートと保守は終了しました。Logi Options+をサポート対象のロジクールデバイスにご利用いただくことを強くお勧めします。この移行についてご質問等ございましたら、ロジクールまでお問い合わせください。
重要なお知らせ:ロジクール接続ユーティリティのロジクールによるサポートと保守は終了しました。Logi Options+をサポート対象のロジクールデバイスにご利用いただくことを強くお勧めします。この移行についてご質問等ございましたら、ロジクールまでお問い合わせください。
重要なお知らせ:Unifying ソフトウェアのロジクールによるサポートと保守は終了しました。Logi Options+をサポート対象のロジクールデバイスにご利用いただくことを強くお勧めします。この移行についてご質問等ございましたら、ロジクールまでお問い合わせください。
重要なお知らせ:SetPoint ソフトウェアのロジクールによるサポートと保守は終了しました。Logi Options+をサポート対象のロジクールデバイスにご利用いただくことを強くお勧めします。この移行についてご質問等ございましたら、ロジクールまでお問い合わせください。
よくある質問
このセクションでは利用可能な製品がありません
