ファンクション キー(F キー)とは、K750 の数字キーの上にある F1 から F12 までのキーのことです。プログラム可能なキーと同様に、これらのキーもプログラミングして特定の機能を実行できます。
注: ファンクション キーを使用するには、FN キー(スペース バーと Alt キーの右側)をプログラムする機能キーと同時に押します。
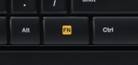
ファンクション キーをプログラミングするには:
-
SetPoint を起動します([スタート] > [プログラム] > [Logicool] > [マウスとキーボード] > [マウスとキーボードの設定])。
注: SetPoint がインストールされていない場合は、K750 のダウンロード ページからダウンロードできます。
-
[SetPoint の設定] ウィンドウの上部にある [マイ キーボード] タブをクリックします。
注: 複数の Logicool キーボードを使用していて K750 が表示されない場合は、現在の製品名の横にある下向き矢印アイコンをクリックして、表示されるドロップダウン メニューから [ワイヤレス ソーラー キーボード K750] を選択します。
-
左側のツール バーの [F] アイコンをクリックして、F キー設定 画面を表示します。
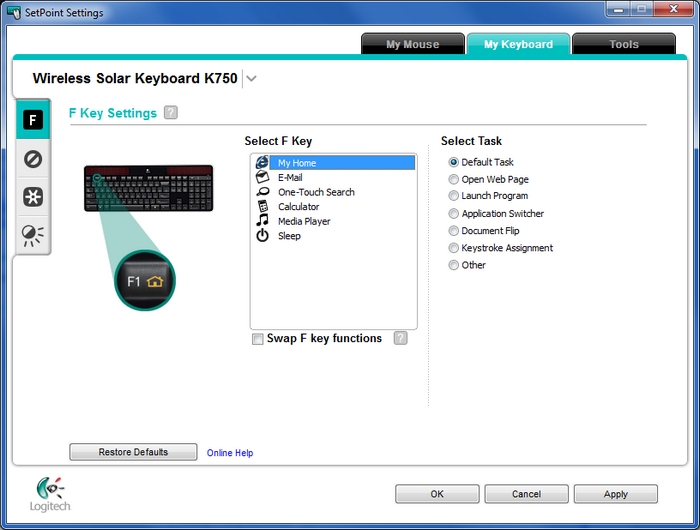
-
[F キーの選択] フィールドで、カスタマイズする機能キーを選択します。
注: リストの図は機能キーの番号の上に表示されている図に対応します。例:マイ ホームは F1 です。
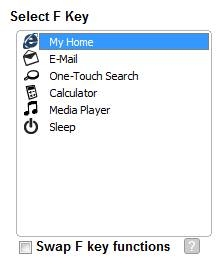
-
選択した機能キーに割り当てるタスクを [タスクの選択] リストから選択します。
注: 上部のF キー設定の近くにある [?] アイコンをクリックすると、これらのオプションの詳細説明が表示されます。
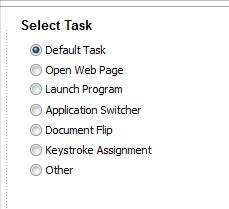
-
[適用] をクリックすると設定が保存されます。次に、[OK] をクリックして SetPoint を終了します。
必要に応じて、FN キーを押さずに F キーを押すだけでプログラムされた機能を実行させることができます。(その代わりに、既定の F キー機能を使用する場合は、FN キーを押す必要があります。)この変更を行うには、上記の [F キー機能を切り替える] チェック ボックスを選択します。
使用しないキーを無効にするには:
-
SetPoint を起動します([スタート] > [プログラム] > [Logicool] > [マウスとキーボード] > [マウスとキーボードの設定])。
注: SetPoint がインストールされていない場合は、K750 のダウンロード ページからダウンロードできます。
-
[SetPoint の設定] ウィンドウの上部にある [マイ キーボード] タブをクリックします。
注: 複数の Logicool キーボードを使用していて K750 が表示されない場合は、現在の製品名の横にある下向き矢印アイコンをクリックして、表示されるドロップダウン メニューから [ワイヤレス ソーラー キーボード K750] を選択します。
-
左側のツール バーの無効アイコンをクリックして、[使用していないキーボード キー] 画面を表示します。
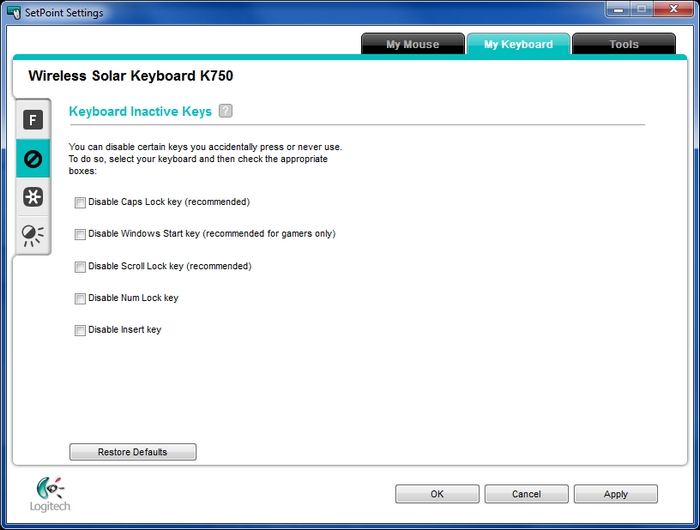
-
無効にするキーの横にあるチェック ボックスを選択します。
注: 上部の[使用していないキーボード キー] の横にある [?] アイコンをクリックすると、これらのオプションの詳細説明が表示されます。
-
[適用] をクリックすると設定が保存されます。次に、[OK] をクリックして SetPoint を終了します。
Logicool Unifying ソフトウェアでは、最大 6 台の互換性のある Logicool 製品と 1 台の Unifying レシーバーを使用できます。Unifying ソフトウェアを使用すると、次のことができます。
-
Unifying デバイスの組み合わせと組み合わせ解除
-
ソフトウェアとファームウェアの更新
-
レポート ログの作成
Unifying ソフトウェアを起動するには:
-
SetPoint を起動します([スタート] > [プログラム] > [Logicool] > [マウスとキーボード] > [マウスとキーボードの設定])。
注: SetPoint がインストールされていない場合は、K750 のダウンロード ページからダウンロードできます。
-
[SetPoint の設定] ウィンドウの上部にある [マイ キーボード] タブをクリックします。
注: 複数の Logicool キーボードを使用していて K750 が表示されない場合は、現在の製品名の横にある下向き矢印アイコンをクリックして、表示されるドロップダウン メニューから [ワイヤレス ソーラー キーボード K750] を選択します。
-
左側のツール バーの [Unifying] アイコンをクリックして、[Unifying] タブを表示します。
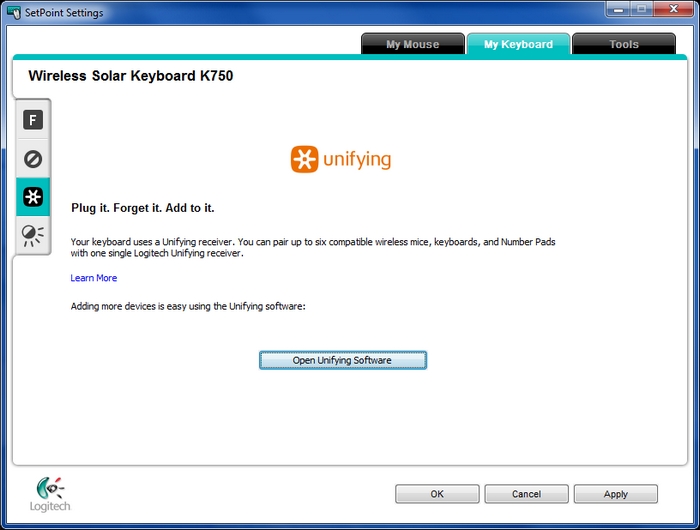
-
[Unifying ソフトウェアを開く] ボタンをクリックして、ソフトウェアを起動します。
Unifying レシーバーを複数の Unifying デバイスと組み合わせるには、[Logicool Unifying ソフトウェア] ウィンドウの画面の指示に従います。 その他の Unifying ソフトウェアの機能を使用するには、[詳細] ボタンをクリックします。
Solar App 設定を起動するには:
-
SetPoint を起動します([スタート] > [プログラム] > [Logicool] > [マウスとキーボード] > [マウスとキーボードの設定])。
注: SetPoint がインストールされていない場合は、K750 のダウンロード ページからダウンロードできます。
-
[SetPoint の設定] ウィンドウの上部にある [マイ キーボード] タブをクリックします。
注: 複数の Logicool キーボードを使用していて K750 が表示されない場合は、現在の製品名の横にある下向き矢印アイコンをクリックして、表示されるドロップダウン メニューから [ワイヤレス ソーラー キーボード K750] を選択します。
-
左側のツール バーの [Solar App] アイコンをクリックして、[Logicool Solar App] 画面を表示します。
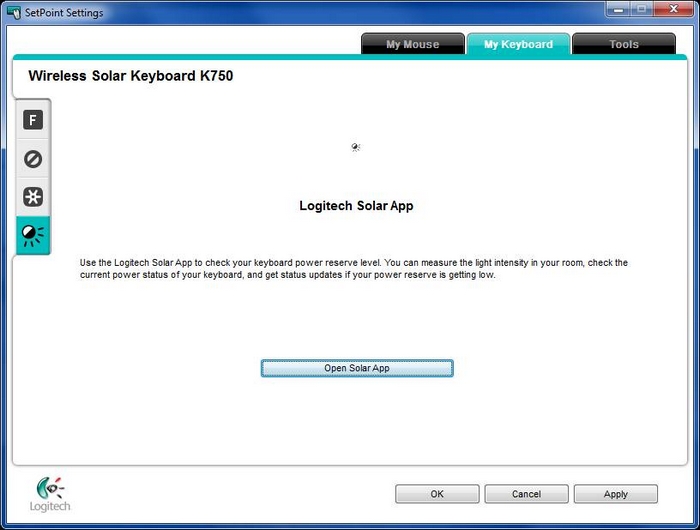
-
[Solar App を開く] ボタンをクリックして、照明環境とバッテリー ステータスを確認できる Solar App を起動します。
-
[OK] をクリックして SetPoint を終了します。
Logicool Solar App の詳細については、知識ベース トピック 360023218574 を参照してください。
重要なお知らせ:ファームウェア更新ツールのロジクールによるサポートと保守は終了しました。Logi Options+をサポート対象のロジクールデバイスにご利用いただくことを強くお勧めします。この移行についてご質問等ございましたら、ロジクールまでお問い合わせください。
重要なお知らせ:ロジクール環境設定マネージャのロジクールによるサポートと保守は終了しました。Logi Options+をサポート対象のロジクールデバイスにご利用いただくことを強くお勧めします。この移行についてご質問等ございましたら、ロジクールまでお問い合わせください。
重要なお知らせ:ロジクール Control Center のロジクールによるサポートと保守は終了しました。Logi Options+をサポート対象のロジクールデバイスにご利用いただくことを強くお勧めします。この移行についてご質問等ございましたら、ロジクールまでお問い合わせください。
重要なお知らせ:ロジクール接続ユーティリティのロジクールによるサポートと保守は終了しました。Logi Options+をサポート対象のロジクールデバイスにご利用いただくことを強くお勧めします。この移行についてご質問等ございましたら、ロジクールまでお問い合わせください。
重要なお知らせ:Unifying ソフトウェアのロジクールによるサポートと保守は終了しました。Logi Options+をサポート対象のロジクールデバイスにご利用いただくことを強くお勧めします。この移行についてご質問等ございましたら、ロジクールまでお問い合わせください。
重要なお知らせ:SetPoint ソフトウェアのロジクールによるサポートと保守は終了しました。Logi Options+をサポート対象のロジクールデバイスにご利用いただくことを強くお勧めします。この移行についてご質問等ございましたら、ロジクールまでお問い合わせください。
よくある質問
このセクションでは利用可能な製品がありません
