このチュートリアルでは、ロジテック マウスとキーボード ソフトウェア (SetPoint) で以下の機能を使用する方法を説明します。
メモ: K320 キーボードが SetPoint で B550 と表示される場合があります。 これは通常の動作です。
キー割当を変更し、キー ストロークを 1 つ以上のキーに割り当てます。
-
SetPoint を起動します ([スタート] > [プログラム] > [ロジテック] > [マウスとキーボード] > [マウスとキーボード設定])。
メモ: SetPoint がインストールされていない場合は、K320 ダウンロード ページからダウンロードできます。
-
SetPoint が開いたら、ウィンドウ上部の [マイ キーボード] タブをクリックします。 [キーボード選択] ドロップダウン メニューの [キーボード選択] から [K320] を選択します (以下を参照)。
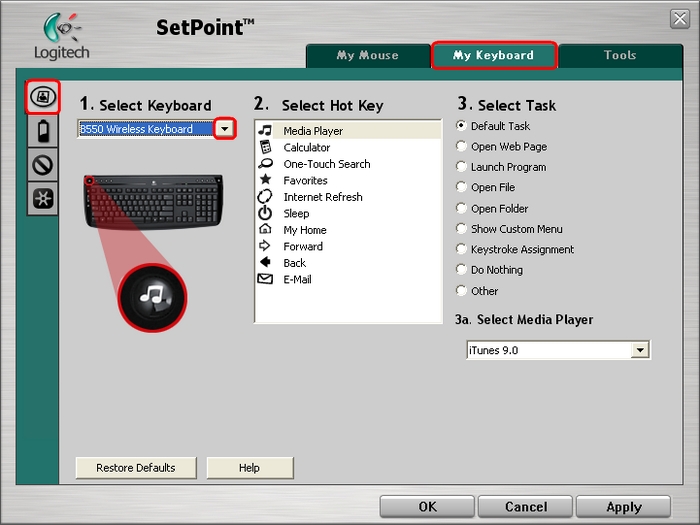
-
カスタマイズするキーを、[ホットキーの選択] フィールドから選択します。
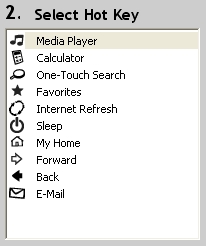
-
割り当てるタスクを、[タスクの選択] フィールドから選択します。 [ヘルプ] をクリックすると、使用可能オプションの詳細説明を検索できます。
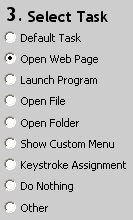
-
一部のオプションにはサブメニューがあります (以下を参照)。 以下の例では、[Web ページを開く] を選択しました。 Web サイトのアドレスを入力、または開くサイトをブラウズします。
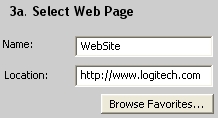
-
[適用] をクリックして、設定を保存します。 [OK] をクリックして SetPoint を閉じます。
K320 のバッテリー状態を SetPoint で表示することができます。 バッテリー状態を表示するには、以下の手順を実行します。
-
SetPoint を起動し、上部の [マイキーボード] タブを選択します。
-
左側の [キーボード バッテリー] タブを選択し、[キーボードの選択] ドロップダウン メニューから [K320] を選択します。
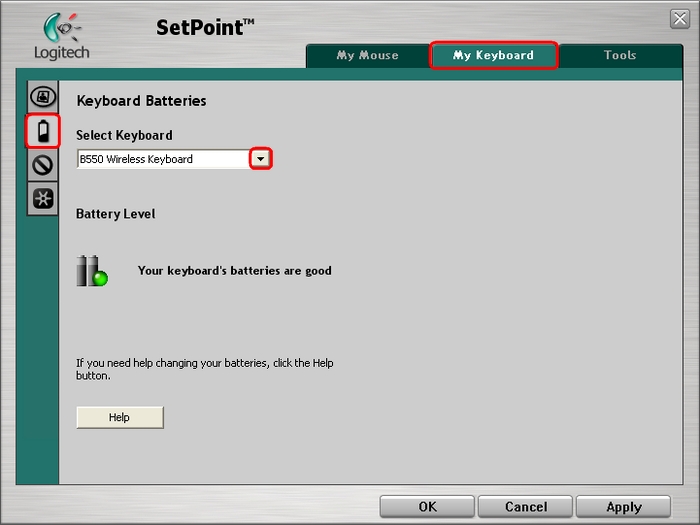
-
キーボードのバッテリー状態を確認します。
-
[OK] をクリックし、SetPoint を終了します。
通常使用しないキーを無効にすることができます。 キーを無効にするには、以下の手順を実行します。
-
SetPoint を起動し、上部の [マイキーボード] タブをクリックします。
-
左側の [キーボード非アクティブ キー設定] タブを選択し、[キーボードの選択] ドロップダウン メニューから [K320] を選択します。
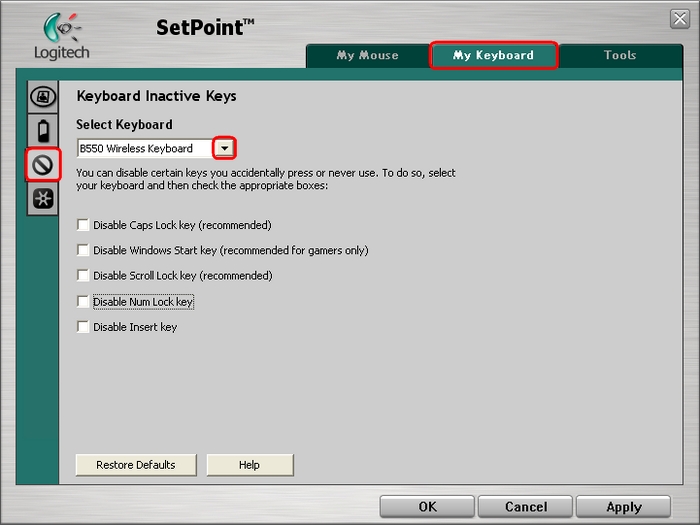
-
チェックボックスをクリックし、使用しないキーを無効化します。 [ヘルプ] をクリックすると、これらのオプションの詳細説明が表示されます。
-
[適用] および [OK] をクリックし、SetPoint を閉じます。
K320 では、Unifying ソフトウェアを使用して追加デバイスに接続します。 このタブから関連付けられた Unifying ソフトウェアを起動できます。
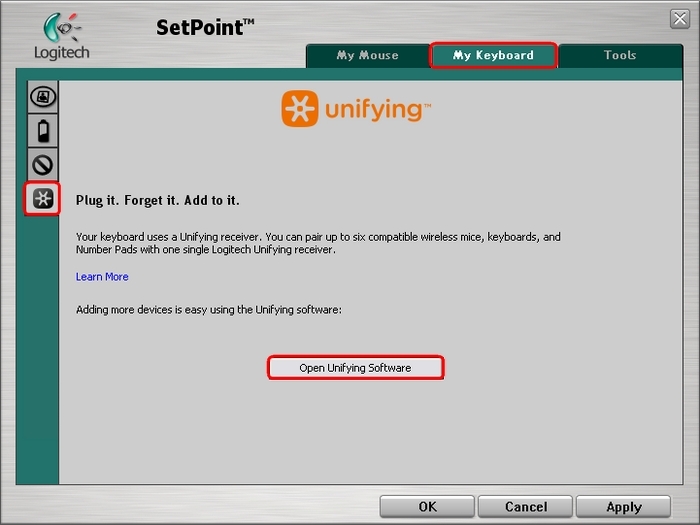
追加デバイスを Unifying USB レシーバーに接続する手順については、 Knowledge Base article 16908 を参照してください。
重要なお知らせ:ファームウェア更新ツールのロジクールによるサポートと保守は終了しました。Logi Options+をサポート対象のロジクールデバイスにご利用いただくことを強くお勧めします。この移行についてご質問等ございましたら、ロジクールまでお問い合わせください。
重要なお知らせ:ロジクール環境設定マネージャのロジクールによるサポートと保守は終了しました。Logi Options+をサポート対象のロジクールデバイスにご利用いただくことを強くお勧めします。この移行についてご質問等ございましたら、ロジクールまでお問い合わせください。
重要なお知らせ:ロジクール Control Center のロジクールによるサポートと保守は終了しました。Logi Options+をサポート対象のロジクールデバイスにご利用いただくことを強くお勧めします。この移行についてご質問等ございましたら、ロジクールまでお問い合わせください。
重要なお知らせ:ロジクール接続ユーティリティのロジクールによるサポートと保守は終了しました。Logi Options+をサポート対象のロジクールデバイスにご利用いただくことを強くお勧めします。この移行についてご質問等ございましたら、ロジクールまでお問い合わせください。
重要なお知らせ:Unifying ソフトウェアのロジクールによるサポートと保守は終了しました。Logi Options+をサポート対象のロジクールデバイスにご利用いただくことを強くお勧めします。この移行についてご質問等ございましたら、ロジクールまでお問い合わせください。
重要なお知らせ:SetPoint ソフトウェアのロジクールによるサポートと保守は終了しました。Logi Options+をサポート対象のロジクールデバイスにご利用いただくことを強くお勧めします。この移行についてご質問等ございましたら、ロジクールまでお問い合わせください。
よくある質問
このセクションでは利用可能な製品がありません
