このチュートリアルでは、Logicool SetPoint マウスとキーボード ソフトウェアを使用して、以下のようなマウスの機能を使用する方法を説明します。
マウス ボタンの機能を変更して、特定のタスクを実行することができます。方法:
-
Logicool SetPoint マウスとキーボード ソフトウェアを起動します。
注: SetPoint がインストールされていない場合は、MX5500 の [ダウンロード] ページでダウンロードできます。
[スタート] > [プログラム] > [Logicool] > [マウスとキーボード] > [マウスとキーボードの設定]
-
[SetPoint の設定] ウィンドウの上部にある [マイ マウス] タブをクリックします。
注: 複数の Logicool マウスを持っており、MX5500 コードレス デスクトップ付属の MX Revolution Bluetooth が表示されない場合、現在の製品名の隣の下矢印アイコンをクリックし、表示されるドロップダウン メニューからこれを選択します。
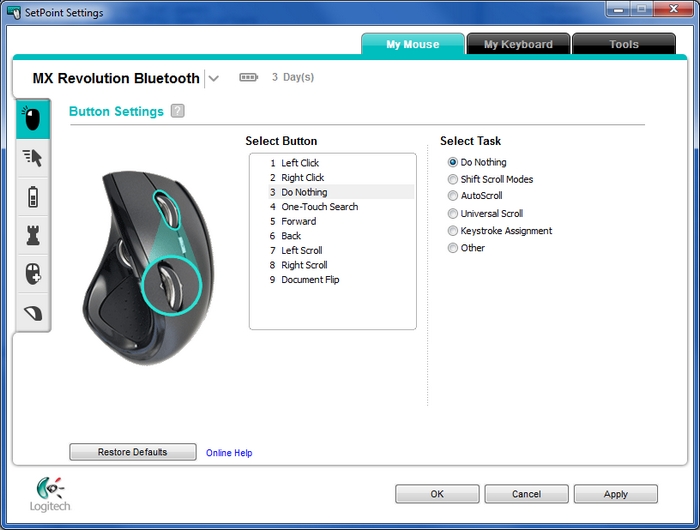
-
[ボタンの選択] フィールドから、カスタマイズしたいマウス ボタンを選択します。
注: [ボタン設定] 画面が表示されない場合、左側のツールバーにあるマウス アイコンをクリックすると表示されます。
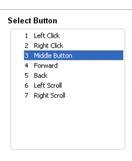
-
[タスクの選択] フィールドで、割り当てたいタスクを選択します。
注: 上部の[ボタンの設定] の隣にある [?] アイコンをクリックすると、これらのオプションの詳細説明が表示されます。
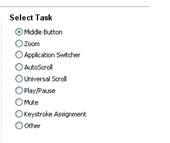
-
[適用] をクリックして設定を保存してから、[OK] をクリックして SetPoint を終了します。
マウスのポインタ速度を変更し、スクロール サイズを調整し、カーソルをカスタマイズすることができます。方法:
-
Logicool SetPoint マウスとキーボード ソフトウェアを起動します。
注: SetPoint がインストールされていない場合は、MX5500 の [ダウンロード] ページでダウンロードできます。
[スタート] > [プログラム] > [Logicool] > [マウスとキーボード] > [マウスとキーボードの設定]
-
[SetPoint の設定] ウィンドウの上部にある [マイ マウス] タブをクリックします。
注: 複数の Logicool マウスを持っており、MX5500 コードレス デスクトップ付属の MX Revolution Bluetooth が表示されない場合、現在の製品名の隣の下矢印アイコンをクリックし、表示されるドロップダウン メニューからこれを選択します。
-
左側ツール バーのカーソル アイコンをクリックすると、[ポインタ設定] 画面が表示されます。
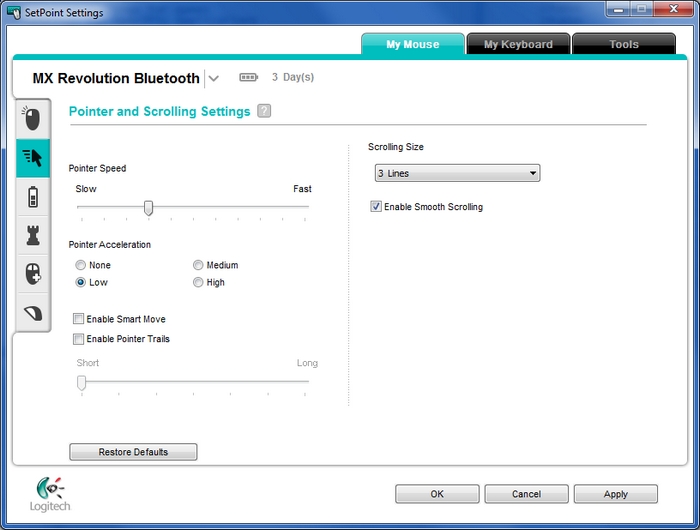
-
ドロップダウン メニュー、スライダー、チェック ボックスを使って、該当する設定を選択します。
注: 上部の[ポインタ設定] の近くにある [?] アイコンをクリックすると、これらのオプションの詳細説明が表示されます。
-
[適用] をクリックして設定を保存してから、[OK] をクリックして SetPoint を終了します。
SetPoint でマウスの電池状態を確認することができます。方法:
-
Logicool SetPoint マウスとキーボード ソフトウェアを起動します。
注: SetPoint がインストールされていない場合は、MX5500 の [ダウンロード] ページでダウンロードできます。
[スタート] > [プログラム] > [Logicool] > [マウスとキーボード] > [マウスとキーボードの設定]
-
[SetPoint の設定] ウィンドウの上部にある [マイ マウス] タブをクリックします。
注: 複数の Logicool マウスを持っており、MX5500 コードレス デスクトップ付属の MX Revolution Bluetooth が表示されない場合、現在の製品名の隣の下矢印アイコンをクリックし、表示されるドロップダウン メニューからこれを選択します。
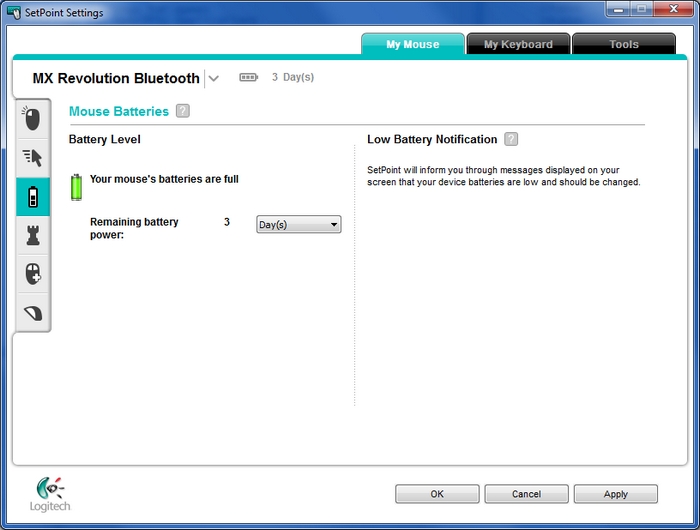
-
左側のツールバーにある電池アイコンをクリックすると、[マウスの電池] 画面が表示され、電池の状態を確認することができます。
-
[OK] をクリックして SetPoint を終了します。
ゲームのプレイ用に特定のマウス設定を指定することができます。方法:
-
Logicool SetPoint マウスとキーボード ソフトウェアを起動します。
注: SetPoint がインストールされていない場合は、MX5500 の [ダウンロード] ページでダウンロードできます。
[スタート] > [プログラム] > [Logicool] > [マウスとキーボード] > [マウスとキーボードの設定]
-
[SetPoint の設定] ウィンドウの上部にある [マイ マウス] タブをクリックします。
注: 複数の Logicool マウスを持っており、MX5500 コードレス デスクトップ付属の MX Revolution Bluetooth が表示されない場合、現在の製品名の隣の下矢印アイコンをクリックし、表示されるドロップダウン メニューからこれを選択します。
-
左側ツール バーのチェス アイコンをクリックすると、[ゲーム設定] 画面が表示されます。
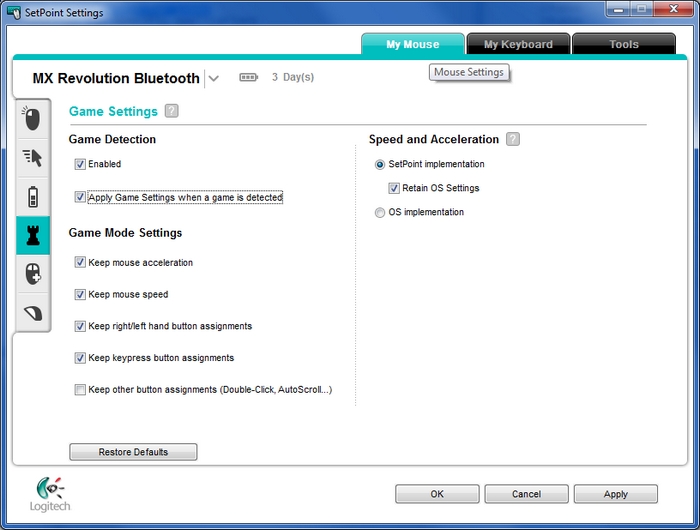
-
ドロップダウン メニューとチェック ボックスを使って、該当するマウス設定を選択します。
注: 上部の[ゲーム設定] の隣にある [?] アイコンをクリックすると、これらのオプションの詳細説明が表示されます。
-
[適用] をクリックして設定を保存してから、[OK] をクリックして SetPoint を終了します。
特定アプリケーションのマウス ボタン設定をカスタマイズすることができます。方法:
-
Logicool SetPoint マウスとキーボード ソフトウェアを起動します。
注: SetPoint がインストールされていない場合は、MX5500 の [ダウンロード] ページでダウンロードできます。
[スタート] > [プログラム] > [Logicool] > [マウスとキーボード] > [マウスとキーボードの設定]
-
[SetPoint の設定] ウィンドウの上部にある [マイ マウス] タブをクリックします。
注: 複数の Logicool マウスを持っており、MX5500 コードレス デスクトップ付属の MX Revolution Bluetooth が表示されない場合、現在の製品名の隣の下矢印アイコンをクリックし、表示されるドロップダウン メニューからこれを選択します。
-
左側ツールバーの [+] サインが付いたマウス アイコンを選択すると、[詳細設定] 画面が表示されます。
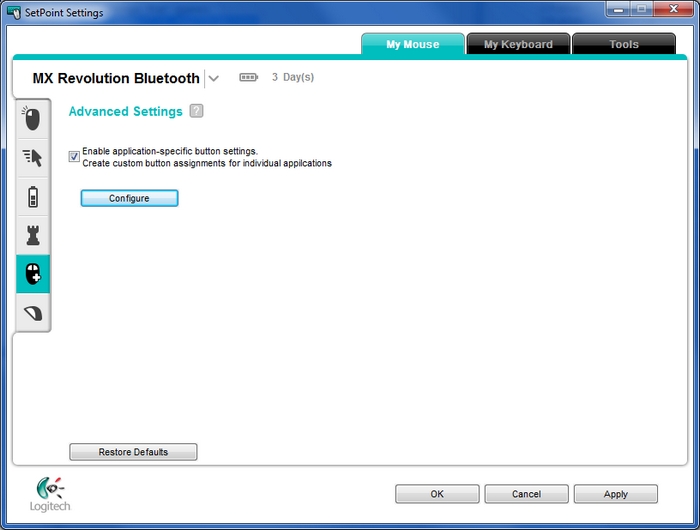
-
[アプリケーション固有のボタン設定を有効にする] ボックスがチェックされていることを確認し、[構成] ボタンをクリックします。このダイアログ ボックスには以下が表示されます。
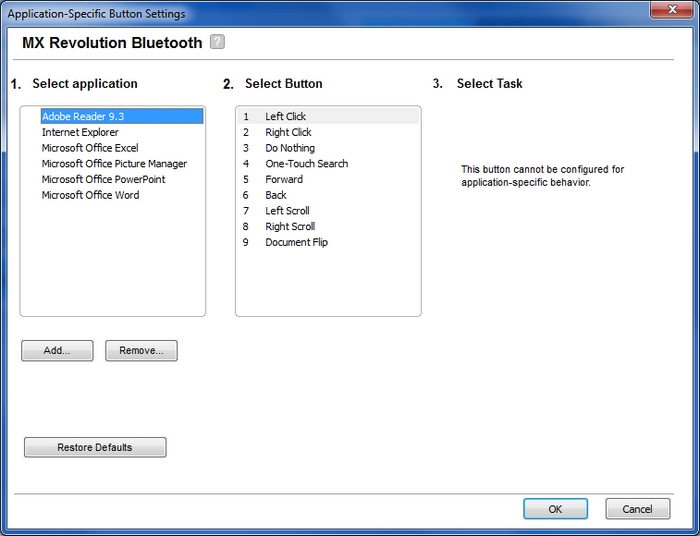
-
構成するアプリケーションを選択します。
-
選択したアプリケーションに対してプログラムしたいボタンを選択します。
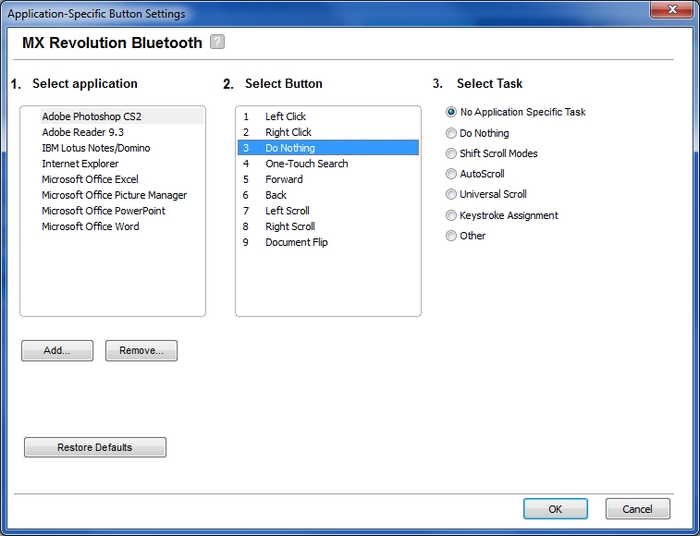
-
選択したアプリケーション内でボタンに実行させたいタスクを選択します。
注:一部のボタンには、タスクを選択するオプションがない場合があります。
-
[適用] をクリックして設定を保存してから、[OK] をクリックして SetPoint を終了します。
特定のプログラムに対するホイールの動作方法を構成するには、以下を行います。
-
Logicool SetPoint マウスとキーボード ソフトウェアを起動します。
注: SetPoint がインストールされていない場合は、MX5500 の [ダウンロード] ページでダウンロードできます。
[スタート] > [プログラム] > [Logicool] > [マウスとキーボード] > [マウスとキーボードの設定]
-
[SetPoint の設定] ウィンドウの上部にある [マイ マウス] タブをクリックします。
注: 複数の Logicool マウスを持っており、MX5500 コードレス デスクトップ付属の MX Revolution Bluetooth が表示されない場合、現在の製品名の隣の下矢印アイコンをクリックし、表示されるドロップダウン メニューからこれを選択します。
-
左側ツール バーの最後のマウス アイコンを選択すると、[SmartShift 設定] 画面が表示されます。
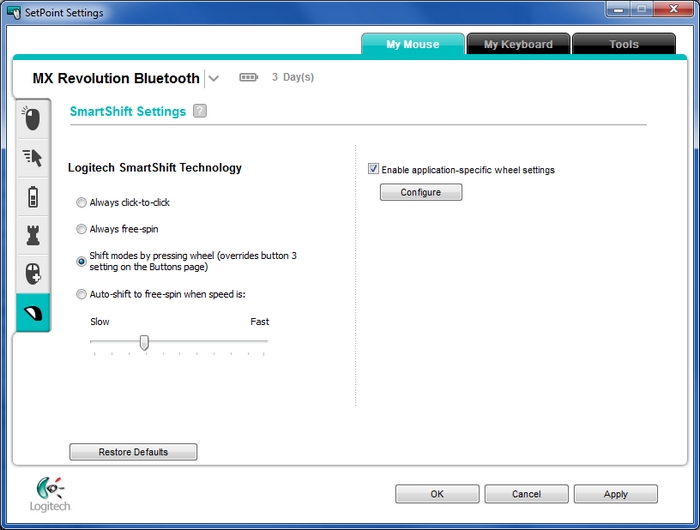
-
下の基本的なホイール設定が正しいことを確認してから [構成] ボタンをクリックし、特定のプログラムの設定を指定します。
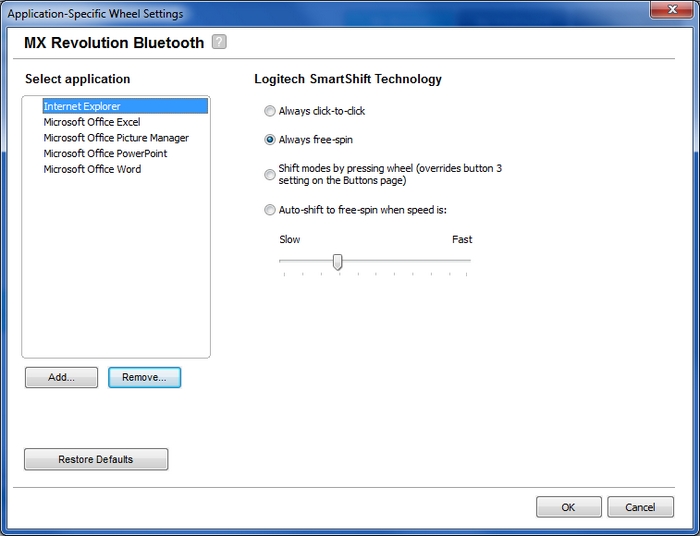
-
[アプリケーションの選択] リストでプログラムを選択します。
-
[Logicool SmartShift テクノロジー] の下の設定を選択します。
注: 上部の[?] アイコンをクリックすると、これらのオプションの詳細説明が表示されます。
-
[適用] をクリックして設定を保存してから、[OK] をクリックして SetPoint を終了します。
よくある質問
このセクションでは利用可能な製品がありません
