Bluetooth を使用して MX5500 キーボードとマウスを接続するには、キーボードとマウスが「検出」される必要があります。キーボードとマウスを検出可能モードにするには、両方のデバイスの底部の [接続] ボタンを押します。デバイスは約 1 分間検出可能な状態になります。この時間中、マウスのバッテリー インジケーター ライトはすべて点滅し、キーボードの LCD 画面では [接続中…] が点滅します。

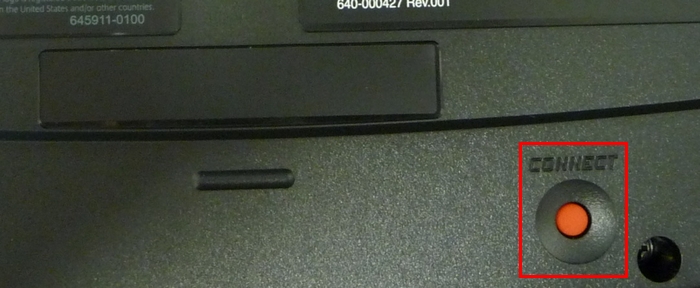
Bluetooth 接続アシスタントを使用して MX5500 マウスとキーボードを、ラップトップ内蔵の Bluetooth ラジオに接続するには、以下を行います。
-
Logicool SetPoint マウスとキーボード ソフトウェアを起動します。
注: SetPoint がインストールされていない場合は、MX5500 の [ダウンロード] ページでダウンロードできます。
[スタート] > [プログラム] > [Logicool] > [マウスとキーボード] > [マウスとキーボードの設定]
-
SetPoint が開いたら、[SetPoint の設定] ウィンドウ上部にある [ツール] タブをクリックします。
注: 複数の Logicool キーボードを使用しており、MX5500 が現在表示されていない場合は、現在の製品名の横にある下向き矢印アイコンをクリックして、表示されるドロップダウン メニューから MX5500 を選択します。
-
左側ツール バーの Bluetooth アイコンをクリックすると、[Bluetooth 使用のためのリソース] 画面が表示されます。
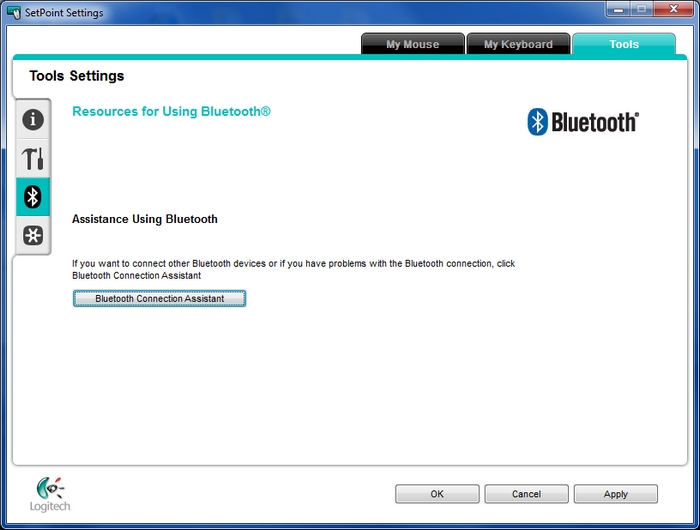
-
[Bluetooth 接続アシスタント] ボタンをクリックして、起動します。
- アシスタントが起動し、[デバイス接続状態] 画面が表示されると、デバイスは MX5500 レシーバーに接続されています。
ラップトップ内蔵の Bluetooth ラジオに再接続するには、以下を行います。
-
ウィンドウの下部の [閉じる] ボタンの近くにある [統合ラジオの使用] リンクをクリックします。
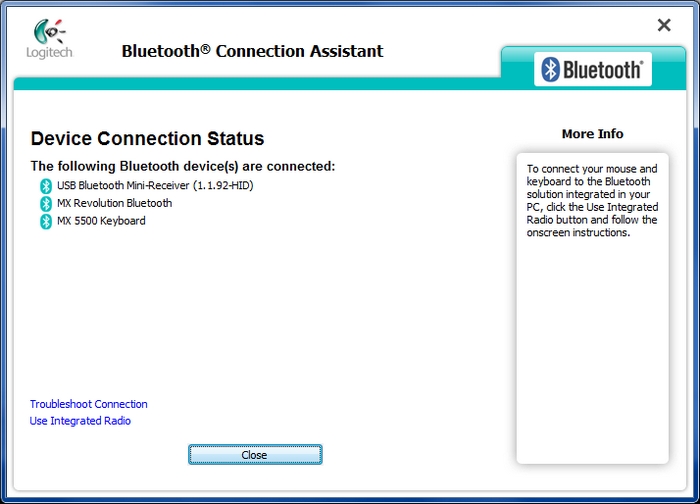
-
次の画面の [続行] をクリックします(以下を参照)。
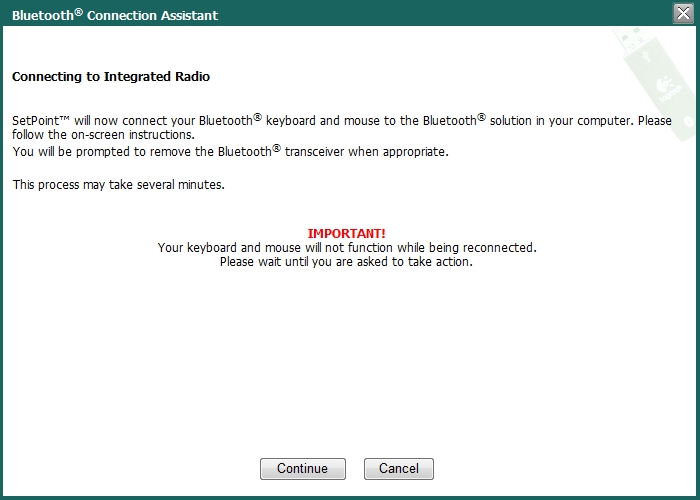
-
以下の画面が表示されたら、マウス上の [接続] ボタンを押します。
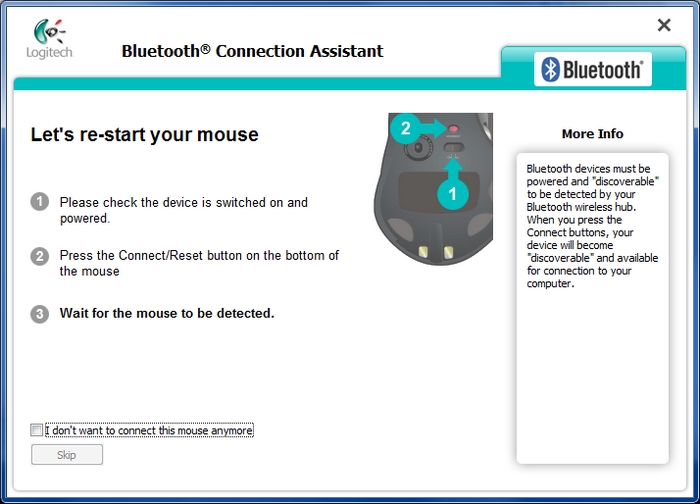
-
接続を確定するには、壊れたチェーンをクリックします。
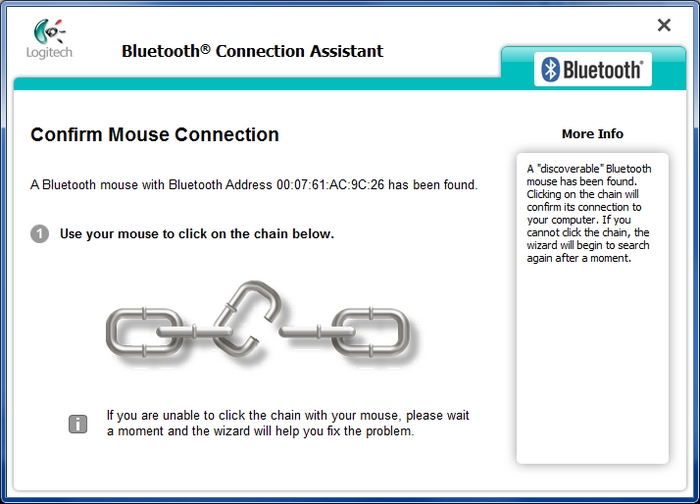
-
[次へ] をクリックして、キーボードに接続します。
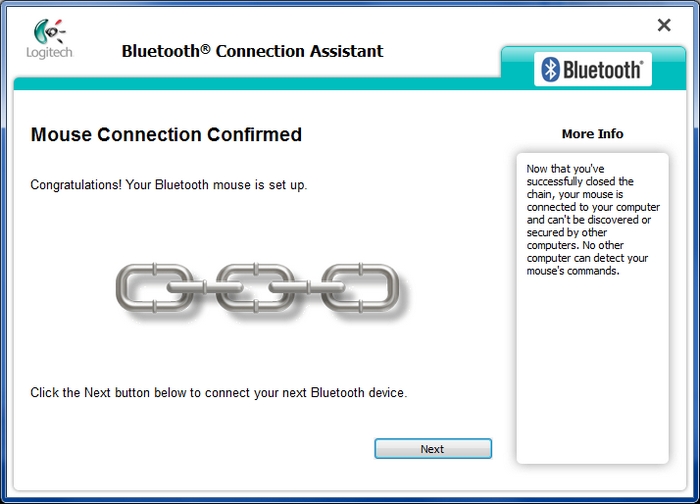
-
以下の画面が表示されたら、キーボード上の [接続] ボタンを押します。
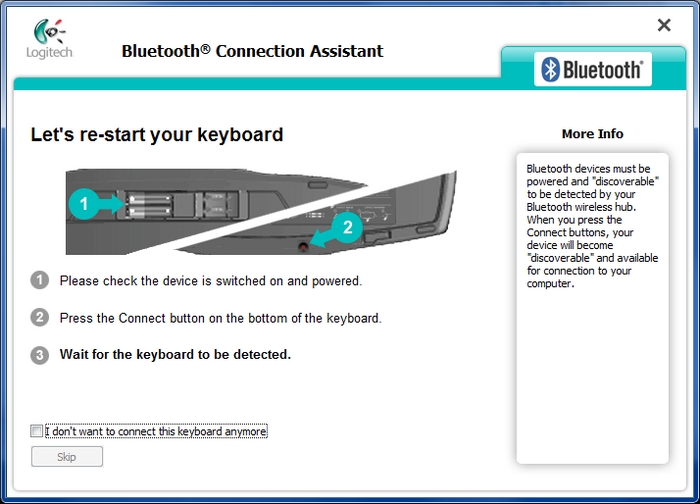
-
パスキーを要求されたら、キーボード上でそれを入力し、Enter キーを押します。
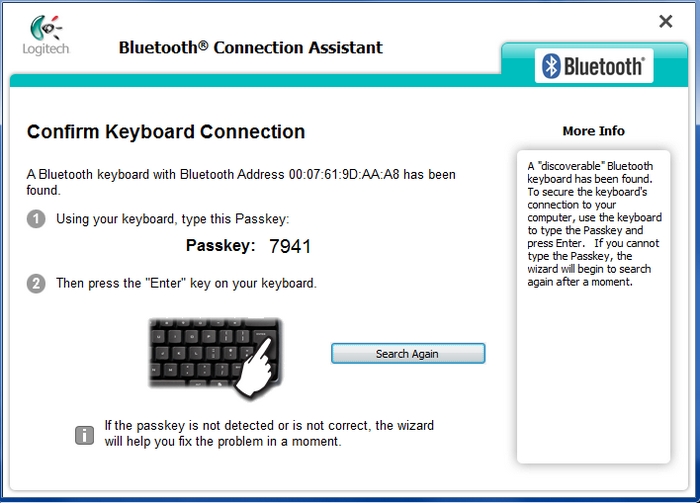
-
チェーンをクリックして確定します。
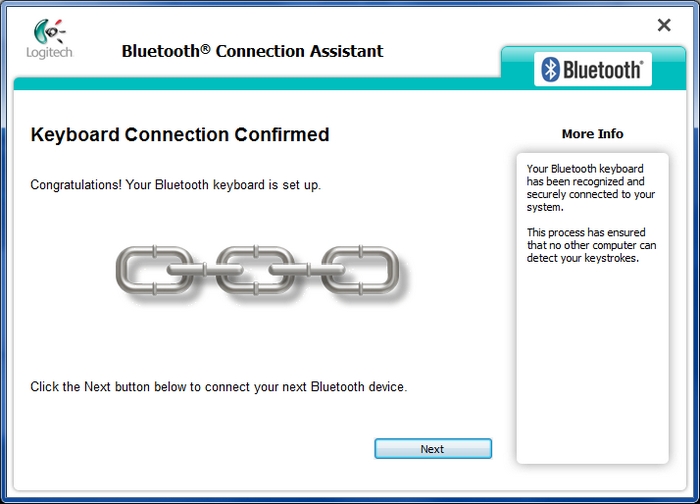
これで MX5500 キーボードとマウスが内蔵 Bluetooth ラジオに接続されました。
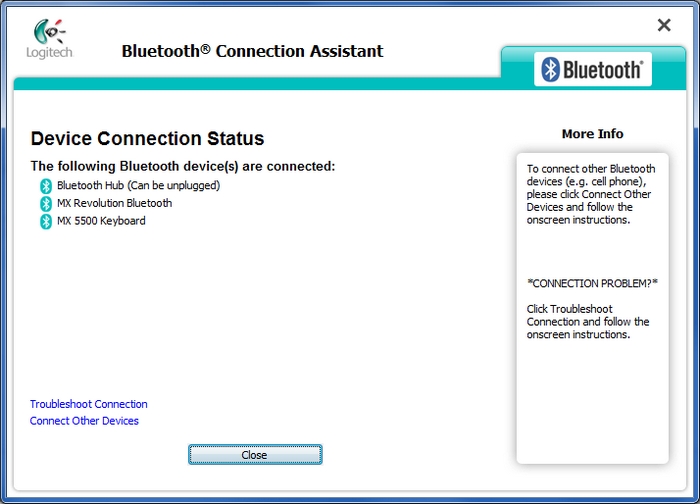
よくある質問
このセクションでは利用可能な製品がありません
