G300 ゲーミング マウスでは、2 種類のモードでポインタ設定をカスタマイズできます。
[自動ゲーム検出] モード
G300 ゲーミング マウスは、[自動ゲーム検出] モードで、以下のポインタのカスタマイズをサポートしています。
- DPI レベル — 最大 5 レベルまで構成できます(200~2500、50 DPI インクリメント)。
- レポート レート — 125/秒(8ms の応答時間)から 1000/秒(1ms の応答時間)まで更新します。
- プロファイル単位のポインタ設定 — 各プロファイルに対して異なるポインタ動作を有効にします。
- 別々の X/Y 軸設定 — X と Y 軸の DPI レベルを個別に設定します。
DPI レベルを構成するには:
-
Logicool ゲーム ソフトウェアを開きます。
[スタート] > [すべてのプログラム] > [Logicool] > [Logicool ゲーム ソフトウェア 8.x]
-
マウスが [自動ゲーム検出] モードであることを確認してから、歯車アイコンが付いた、光っているマウス カーソルをクリックします。

[ポインタの設定] ウィンドウが現れます。
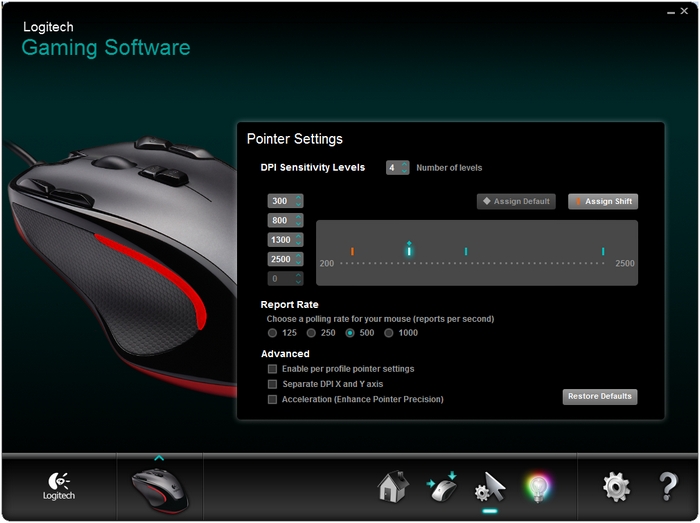
-
[DPI 感度レベル] の下で、グラフに沿ってチェック マークをドラッグします。設定した各 DPI レベルにチェック マークが表示されます。最大 5 つまで設定できます。
注: 希望であれば、グラフの左側の DPI 値のリストを編集できます(200 ~ 2500)。設定した各 DPI レベルには、一番近い 50 の概数で表したチェック マークが表示されます。
例: "632" と入力した場合、ソフトウェアは 650 DPI に切り上げて表示します。
-
デフォルトの割り当て — (必須)1 つの DPI レベルが常にデフォルトである必要があります。デフォルトを変更するには、青いダイアモンド型がその上にない DPI レベルをクリックしてから、[デフォルトの割り当て] をクリックします。
これは、以下のような状況でマウスが返す DPI レベルです。
- デフォルト DPI ボタンを押したとき
- プロファイルを切り替えたとき
- コンピュータの電源を入れたとき
- コンピュータがスリープモードから戻るとき
-
Shift の割り当て — (オプション)Shift DPI は、[DPI Shift] ボタンを押すことによって一時的にアクティブにすることができる DPI レベルです。Shift DPI を設定するには、オレンジで強調表示されていない DPI レベルを選んでから、[Shift の割り当て] を選びます。 これによって、必要に応じて最高の精度やマウス速度が可能になります。ボタンをリリースすると、マウスは現在の DPI レベルに戻ります。
ヒント: DPI アップ、DPI ダウンおよび DPI サイクルとして割り当てたボタンを使って、DPI レベルを素早く変更することができます。
-
-
デフォルトの 500 レポート/秒(2ms の応答時間)以外を希望する場合は、[レポート レート] を変更します。レポート レートは、マウスが、コンピューターに対する位置を更新する頻度を制御します。
注: 可能性のある範囲は、125/秒(8ms の応答時間)から 1000/秒(1ms の応答時間)です。
次のことが行えます。- レポート レートを低くすることで、プロセッサの使用が減ります。
- レポート レートを上げると、マウスの反応が向上します。
ヒント: ほとんどの PC では、レポート レート 500 が推奨されます。
-
[詳細] の下で、希望の設定を選択します。以下のオプションがあります。
-
プロファイル単位のポインタ設定を有効にする - 各プロファイルに異なるポインタ動作を設定するには、このオプションを選びます(回答 360023242434 を参照)。
ヒント: 初回のセットアップでは、これはチェックを付けないままにすることをお勧めします。
-
別々の DPI X と Y 軸設定 — X と Y の DPI レベルを個別に設定するにはこのオプションを選びます。
ヒント: 初回のセットアップでは、これはチェックを付けないままにすることをお勧めします。
-
加速(ポインタ精度を上げる) — Windows の [ポインタ精度を上げる] 加速を使用するには、このオプションを選びます。
ヒント: ゲームの精度については、これはチェックを付けないままにすることをお勧めしますが、Windows デフォルトの加速の感触を好む場合は有効にすることもできます。
-
[オンボード メモリ] モード
G300 ゲーミング マウスは、[オンボード メモリ] モードの以下のポインタのカスタマイズをサポートしています。
- DPI レベル — 最大 4 レベルまで構成できます(200~2500、50 DPI インクリメント)。
- レポート レート — 125/秒(8ms の応答時間)から 1000/秒(1ms の応答時間)まで更新します。
DPI レベルを構成するには:
-
Logicool ゲーム ソフトウェアを開きます。
[スタート] > [すべてのプログラム] > [Logicool] > [Logicool ゲーム ソフトウェア 8.x]
-
マウスが [G300 オンボード メモリ] モードであることを確認してから、歯車アイコンが付いた、光っているマウス カーソルをクリックします。
![[G300 オンボード メモリ] モード](https://secure.logitech.com/assets/41760/9/g300-gaming-mouse.jpg)
-
簡易化された構成ウィンドウが表示され、DPI、レポート レート、およびデフォルト/シフト DPI 値を指定することができます。
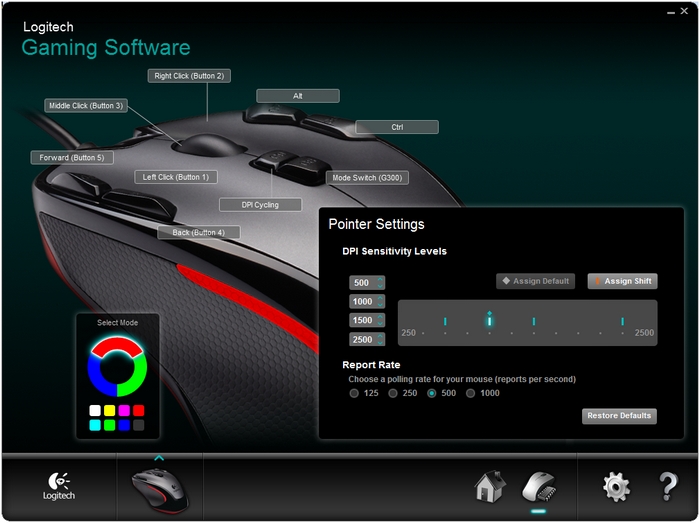
-
[DPI 感度レベル] の下で、グラフに沿ってチェック マークをドラッグします。設定した各 DPI レベルにチェック マークが表示されます。4 種類のレベルを設定できます。
注: 希望であれば、グラフの左側の DPI 値のリストを編集できます(200 ~ 2500)。設定した各 DPI レベルには、一番近い 50 の概数で表したチェック マークが表示されます。
例: "632" と入力した場合、ソフトウェアは 650 DPI に切り上げて表示します。
-
デフォルトの割り当て — (必須)1 つの DPI レベルが常にデフォルトである必要があります。デフォルトを変更するには、青いダイアモンド型がその上にない DPI レベルをクリックしてから、[デフォルトの割り当て] をクリックします。
これは、以下のような状況でマウスが返す DPI レベルです。
- デフォルト DPI ボタンを押したとき
- プロファイルを切り替えたとき
- コンピュータの電源を入れたとき
- コンピュータがスリープモードから戻るとき
-
Shift の割り当て — (オプション)Shift DPI は、[DPI Shift] ボタンを押すことによって一時的にアクティブにすることができる DPI レベルです。Shift DPI を設定するには、オレンジで強調表示されていない DPI レベルを選んでから、[Shift の割り当て] を選びます。 これによって、必要に応じて最高の精度やマウス速度が可能になります。ボタンをリリースすると、マウスは現在の DPI レベルに戻ります。
-
ヒント: DPI アップ、DPI ダウンおよび DPI サイクルとして割り当てたボタンを使って、DPI レベルを素早く変更することができます。
-
-
デフォルトの 500 レポート/秒(2ms の応答時間)以外を希望する場合は、[レポート レート] を変更します。レポート レートは、マウスが、コンピューターに対する位置を更新する頻度を制御します。次のことが行えます。
- レポート レートを低くすることで、プロセッサの使用が減ります。
- レポート レートを上げると、マウスの反応が向上します。
ヒント: ほとんどの PC では、レポート レート 500 が推奨されます。
重要なお知らせ:ファームウェア更新ツールのロジクールによるサポートと保守は終了しました。Logi Options+をサポート対象のロジクールデバイスにご利用いただくことを強くお勧めします。この移行についてご質問等ございましたら、ロジクールまでお問い合わせください。
重要なお知らせ:ロジクール環境設定マネージャのロジクールによるサポートと保守は終了しました。Logi Options+をサポート対象のロジクールデバイスにご利用いただくことを強くお勧めします。この移行についてご質問等ございましたら、ロジクールまでお問い合わせください。
重要なお知らせ:ロジクール Control Center のロジクールによるサポートと保守は終了しました。Logi Options+をサポート対象のロジクールデバイスにご利用いただくことを強くお勧めします。この移行についてご質問等ございましたら、ロジクールまでお問い合わせください。
重要なお知らせ:ロジクール接続ユーティリティのロジクールによるサポートと保守は終了しました。Logi Options+をサポート対象のロジクールデバイスにご利用いただくことを強くお勧めします。この移行についてご質問等ございましたら、ロジクールまでお問い合わせください。
重要なお知らせ:Unifying ソフトウェアのロジクールによるサポートと保守は終了しました。Logi Options+をサポート対象のロジクールデバイスにご利用いただくことを強くお勧めします。この移行についてご質問等ございましたら、ロジクールまでお問い合わせください。
重要なお知らせ:SetPoint ソフトウェアのロジクールによるサポートと保守は終了しました。Logi Options+をサポート対象のロジクールデバイスにご利用いただくことを強くお勧めします。この移行についてご質問等ございましたら、ロジクールまでお問い合わせください。
よくある質問
このセクションでは利用可能な製品がありません
