以下のステップに従い、Logicool ウルトラスリム キーボード カバーを iPad に接続します。
iOS 6
-
iPad がオンの状態で、[設定] アイコンをタップします。
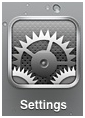
-
[設定] で、[Bluetooth] をタップします。
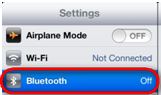
-
Bluetooth の隣の画面上スイッチが現在オンになっていない場合、それを一回タップして、Bluetooth を iPad で有効にします。

-
Logicool ウルトラスリム キーボード カバー上で、電源スイッチをオンにします — スイッチの左側のエリアが緑色になります。
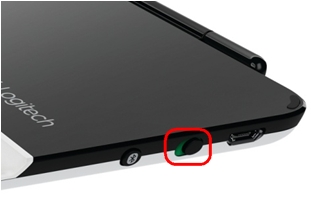
-
[Bluetooth] ボタンを押します。ステータス LED が点滅を始めます。
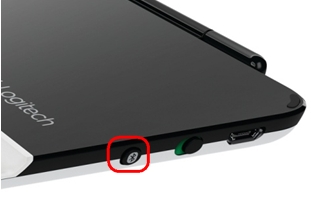
iPad の画面上でウルトラスリム キーボード カバーが一時表示されます。
-
ペアにしたいデバイスの名前を一度タップします。

-
求められたら、画面に表示された PIN コードを入力してから、[Enter] を押します。 コードを求められなかった場合、キーボードはすぐにペアリングされ、このステップはスキップできます。
注:それぞれの接続コードはランダムに生成されます。iPad の画面に表示されるコードを入力してください。(お使いのキーボードの名前は、上記に示されたものとは異なる場合があります。)
[接続済み] が [デバイス] リスト内のお使いのキーボードの隣に表示され、Logicool iPad 用ウルトラスリム キーボード カバーが接続されたことを示します。

iOS 5 以前
-
iPad がオンの状態で、[設定] アイコンをタップします。
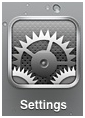
-
[設定] で、[全般]、[Bluetooth] の順にタップします。
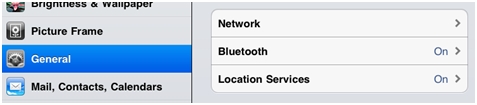
-
Bluetooth の隣の画面上スイッチが現在オンになっていない場合、それを一回タップして、Bluetooth を iPad で有効にします。
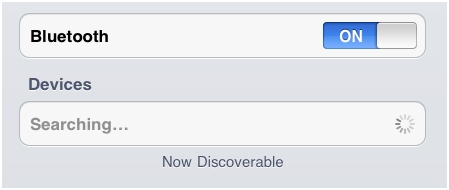
-
Logicool ウルトラスリム キーボード カバー上で、電源スイッチをオンにします — スイッチの左側のエリアが緑色になります。
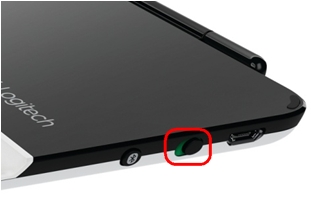
-
[Bluetooth] ボタンを押します。ステータス LED が点滅を始めます。
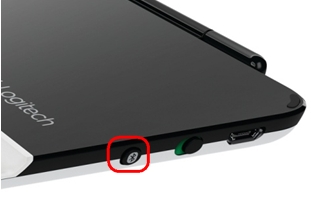
iPad の画面上でウルトラスリム キーボード カバーが一時表示されます。
-
ペアにしたいデバイスの名前を一度タップします。

-
求められたら、画面に表示された PIN コードを入力してから、[Enter] を押します。 コードを求められなかった場合、キーボードはすぐにペアリングされ、このステップはスキップできます。
注:それぞれの接続コードはランダムに生成されます。iPad の画面に表示されるコードを入力してください。(お使いのキーボードの名前は、上記に示されたものとは異なる場合があります。)
[接続済み] が [デバイス] リスト内のお使いのキーボードの隣に表示され、Logicool iPad 用ウルトラスリム キーボード カバーが接続されたことを示します。

よくある質問
このセクションでは利用可能な製品がありません
