マウスが動作しない
マウスが動作しない場合、接続の切断が原因である可能性があります。以下のような理由で接続が失われた可能性があります。
- 電池の低下
- 次のような、より強力なデバイスの無線周波数 (RF) 干渉がある。
- ワイヤレス スピーカー
- コンピュータの電源
- モニター
- 携帯電話
- ガレージの開閉スイッチ
マウスの再接続前
-
上記に挙げられた潜在的な問題を修復または排除します。
-
マウスに新しい電池を挿入します(手順については、回答 360023254914 を参照)。
-
コンピュータの電源をオンにします。
マウスの再接続
-
マウスをオンにする — マウス底面にある電源スイッチを右にスライドさせます。
-
Bluetooth 接続ボタンを押します。

マウス正面の Bluetooth アイコン上のライトが青で点滅します。

-
マウスをコンピュータに追加します。
- Windows 7:[スタート] > [コントロール パネル] > [デバイスとプリンター] に進みます。
- Windows 8:[スタート] 画面で、空きスペースを右クリックしてから、[すべてのアプリケーション] > [コントロール パネル] > [デバイスとプリンター] を選択します。
注: [デバイスとプリンター] が見つからない場合、[コントロール パネル] を [小さなアイコンを表示] に設定します。これで、[コントロール パネル] の項目がすべて表示できます。
![[M555b デバイスとプリンター]](https://secure.logitech.com/assets/49272/4/bluetooth-mouse-555b.jpg)
-
[デバイスの追加] をクリックします。
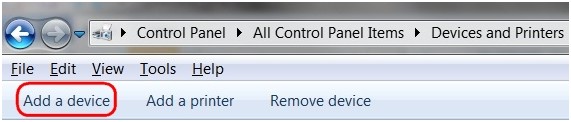
-
デバイス リストから [Logicool Bluetooth Mouse M555b] を選択し、[次へ] をクリックします。
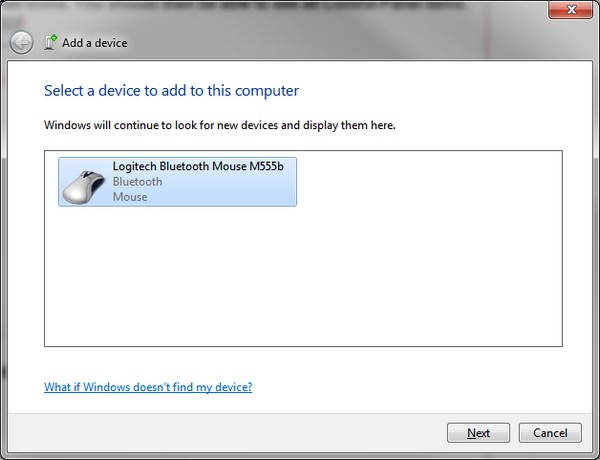
-
「パスキー」の入力を求められたら、0000 を入力してから、キーボードの Enter キーを押します。
-
[閉じる] をクリックして終了します。
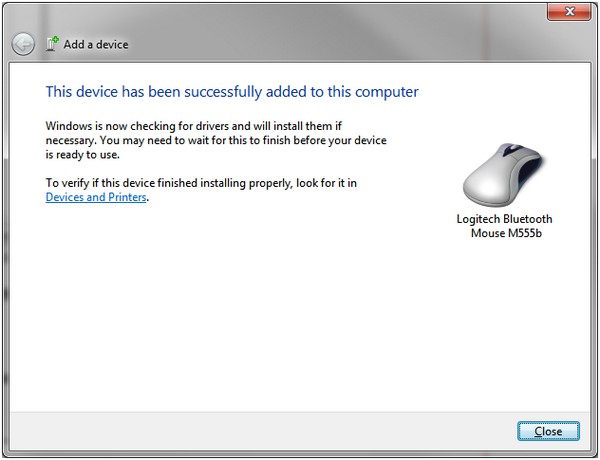
注:M555b が既にペアリングされているにも関わらず接続できない場合、デバイス リストから削除して、上記の手順に従って再接続することができます。
マウスの動作が頻繁に止まる
マウスが頻繁に機能しなくなり、再接続をしなくてはならない場合は、以下を試してください。
-
他の電気製品をシステムから 20 cm(8 インチ)以上離します
-
マウスをコンピュータに近づけます
重要なお知らせ:ファームウェア更新ツールのロジクールによるサポートと保守は終了しました。Logi Options+をサポート対象のロジクールデバイスにご利用いただくことを強くお勧めします。この移行についてご質問等ございましたら、ロジクールまでお問い合わせください。
重要なお知らせ:ロジクール環境設定マネージャのロジクールによるサポートと保守は終了しました。Logi Options+をサポート対象のロジクールデバイスにご利用いただくことを強くお勧めします。この移行についてご質問等ございましたら、ロジクールまでお問い合わせください。
重要なお知らせ:ロジクール Control Center のロジクールによるサポートと保守は終了しました。Logi Options+をサポート対象のロジクールデバイスにご利用いただくことを強くお勧めします。この移行についてご質問等ございましたら、ロジクールまでお問い合わせください。
重要なお知らせ:ロジクール接続ユーティリティのロジクールによるサポートと保守は終了しました。Logi Options+をサポート対象のロジクールデバイスにご利用いただくことを強くお勧めします。この移行についてご質問等ございましたら、ロジクールまでお問い合わせください。
重要なお知らせ:Unifying ソフトウェアのロジクールによるサポートと保守は終了しました。Logi Options+をサポート対象のロジクールデバイスにご利用いただくことを強くお勧めします。この移行についてご質問等ございましたら、ロジクールまでお問い合わせください。
重要なお知らせ:SetPoint ソフトウェアのロジクールによるサポートと保守は終了しました。Logi Options+をサポート対象のロジクールデバイスにご利用いただくことを強くお勧めします。この移行についてご質問等ございましたら、ロジクールまでお問い合わせください。
よくある質問
このセクションでは利用可能な製品がありません
