注意: MX Master ワイヤレス マウスは Bluetooth Smart テクノロジーを使用し、Bluetooth Smart をサポートしない Windows 7 コンピュータとは互換性がありません。

1 — 電源スイッチ
2 — 接続ボタン
3 — デバイス選択ボタン
Windows 8 を実行しているコンピュータにマウスを接続する方法:
- マウス底面にある電源スイッチを上にスライドさせて、マウスをオンにします。
- デバイス選択ボタンを使って、1、2、または 3 を選択します。 マウス上のメモリには、最大 3 台のデバイスを保存することができます。
注意: 始めて選択した時に番号が高速点滅する場合、接続の準備ができています。 この場合は、ステップ 4 に進みます。 そうでない場合は、ステップ 3 まで続けます。 - 選択した番号が高速点滅を始めるまで、マウス上の [接続] ボタンを押し続けます。
- マウスをコンピュータに追加します。
- [スタート] 画面で、空きスペースを右クリックしてから、[すべてのアプリケーション] > [コントロール パネル] > [デバイスとプリンター] を選択します
注意: [デバイスとプリンター] が見つからない場合、[コントロール パネル] を [小さなアイコンを表示] に設定します。 これで、[コントロール パネル] の項目がすべて表示できます。 - [デバイスとプリンター] ウィンドウで、[デバイスの追加] をクリックします。
- [MX Master] をデバイス リストで選択してから、[次へ] をクリックします。
接続の構成中、ステータス画面が表示されます。![[デバイスの追加] 画面](http://www.logitech.com/assets/53376/8/mx-master-wireless-mouse.jpg)
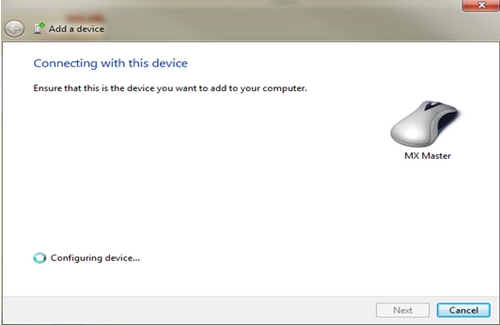
- ペアリングが完了すると、確認画面が表示されます。 [閉じる] をクリックして終了します。
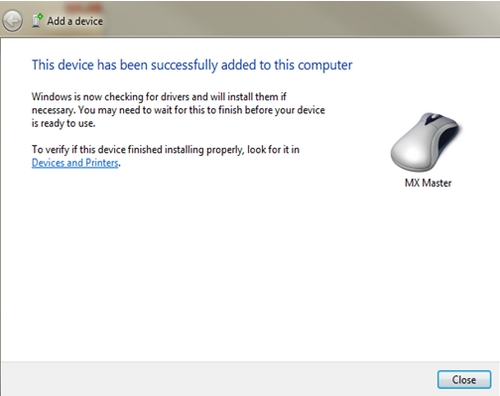

1 — 電源スイッチ
2 — 接続ボタン
3 — デバイス選択ボタン
Mac にマウスを接続する方法:
- [Apple] メニューから [環境設定] を選択します。
- [環境設定] で、[Bluetooth] アイコンをクリックします。
![[Bluetooth] アイコン](http://www.logitech.com/assets/53376/9/mx-master-wireless-mouse.jpg)
- [Bluetooth] ペインで、Bluetooth が [オン] になっていることを確認します。
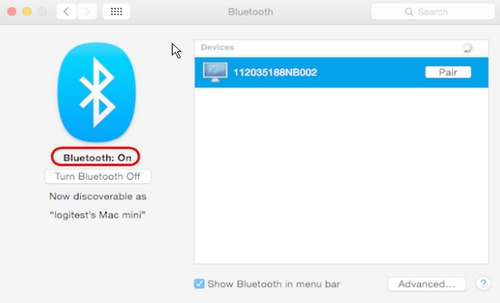
- マウス底面にある電源スイッチを上にスライドさせて、マウスをオンにします。
- デバイス選択ボタンを使って、1、2、または 3 を選択します。 マウス上のメモリには、最大 3 台のデバイスを保存することができます。
- マウス上の [接続] ボタンを押してペアリングを開始します。
- Mac 上の [Bluetooth] ウィンドウで [ペアリング] をクリックしてペアリングを完了します。
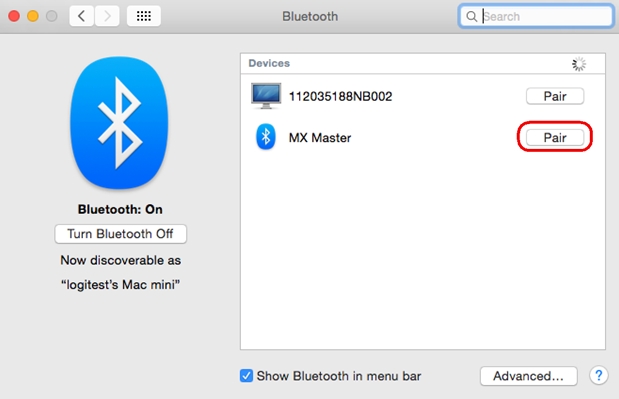
- ペアリングが完了すると、MX Master は [接続済み] として表示されます。
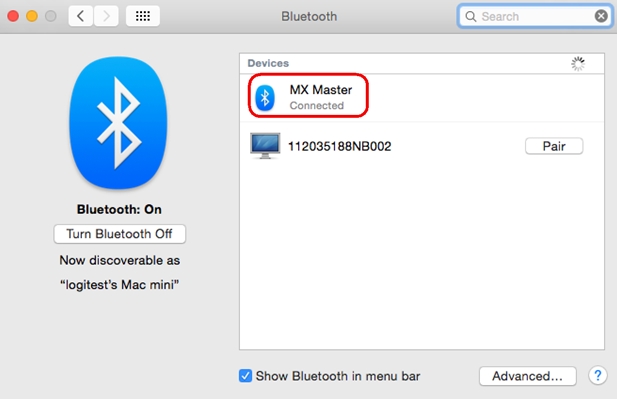
重要なお知らせ:ファームウェア更新ツールのロジクールによるサポートと保守は終了しました。Logi Options+をサポート対象のロジクールデバイスにご利用いただくことを強くお勧めします。この移行についてご質問等ございましたら、ロジクールまでお問い合わせください。
重要なお知らせ:ロジクール環境設定マネージャのロジクールによるサポートと保守は終了しました。Logi Options+をサポート対象のロジクールデバイスにご利用いただくことを強くお勧めします。この移行についてご質問等ございましたら、ロジクールまでお問い合わせください。
重要なお知らせ:ロジクール Control Center のロジクールによるサポートと保守は終了しました。Logi Options+をサポート対象のロジクールデバイスにご利用いただくことを強くお勧めします。この移行についてご質問等ございましたら、ロジクールまでお問い合わせください。
重要なお知らせ:ロジクール接続ユーティリティのロジクールによるサポートと保守は終了しました。Logi Options+をサポート対象のロジクールデバイスにご利用いただくことを強くお勧めします。この移行についてご質問等ございましたら、ロジクールまでお問い合わせください。
重要なお知らせ:Unifying ソフトウェアのロジクールによるサポートと保守は終了しました。Logi Options+をサポート対象のロジクールデバイスにご利用いただくことを強くお勧めします。この移行についてご質問等ございましたら、ロジクールまでお問い合わせください。
重要なお知らせ:SetPoint ソフトウェアのロジクールによるサポートと保守は終了しました。Logi Options+をサポート対象のロジクールデバイスにご利用いただくことを強くお勧めします。この移行についてご質問等ございましたら、ロジクールまでお問い合わせください。
よくある質問
このセクションでは利用可能な製品がありません
