Logicool Options を使用して、MX Anywhere 2 マウスで利用できる 4 つのジェスチャーの 1 つを実行する際にトリガーされるアクションをカスタマイズできます。
アクションをジェスチャーに関連付けるには:
また、4 つのジェスチャーのそれぞれに個別のアクションを割り当てることができます。 方法は以下の通りです:
アプリケーションやキーストロークをジェスチャー ボタンに割り当てることもできます。
アプリケーションを起動するには:
カスタム キーストロークを割り当てるには:
アクションをジェスチャーに関連付けるには:
- Logicool Options を起動します。
Windows: [スタート] > [すべてのプログラム] > [Logicool] > [Logicool Options]
Mac: [Macintosh HD] > [アプリケーション] > [Logicool Options] - Logicool Options ウィンドウの左側の左上にある [マウス] タブを選択します。
- ボタンの横にある青い丸をクリックして、マウス ボタンの 1 つを選択します。 そのボタンのオプション一覧が表示します。
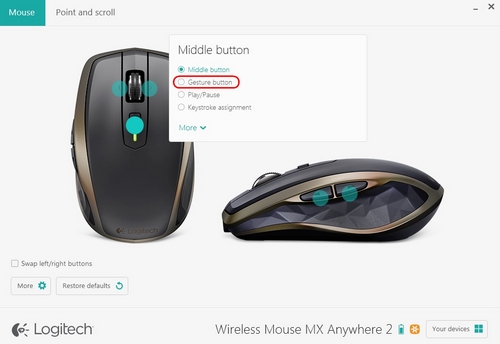
- ジェスチャーボタンを選択します
注意: 既定では Windows 管理のジェスチャー セットが選択されています。
ボタンに別のジェスチャー セットを関連付ける場合は、一覧から別のオプションを選択します。 メディア コントロール、パン、ズーム/回転、ウィンドウの移動、ウィンドウの配置などがあります。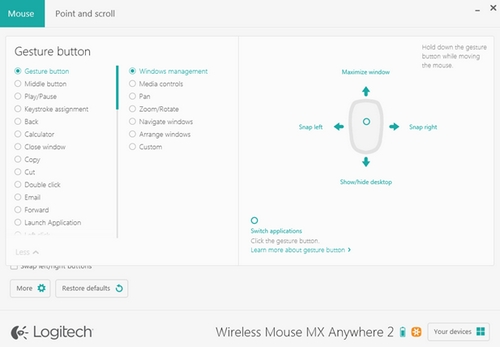
また、4 つのジェスチャーのそれぞれに個別のアクションを割り当てることができます。 方法は以下の通りです:
- ジェスチャー ボタンの一覧で、[カスタム] を選択します。
![[カスタマイズ] を選択する](http://www.logitech.com/assets/53734/7/mx-anywhere-2-mouse.jpg)
- 右下のペインで [カスタマイズ] を選択します。
- 4 つのジェスチャーの矢印の 1 つをクリックして、一覧からオプションを選択して割り当てます。 選択をするとすぐに、保存されます。 隅にある「X」をクリックしてウィンドウを閉じます。
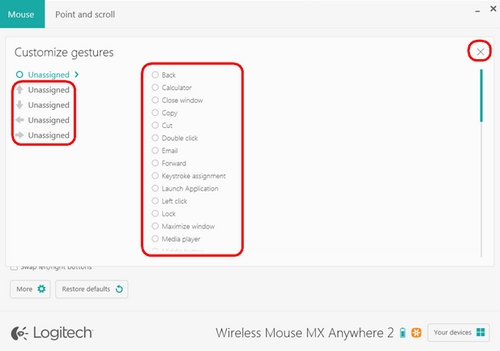
アプリケーションやキーストロークをジェスチャー ボタンに割り当てることもできます。
アプリケーションを起動するには:
- 一覧から [アプリケーションの起動] を選択します。
- [ファイル名] ボックスに、アプリケーションへの完全なパスを入力するか、[参照] ボタンを使用して探します。
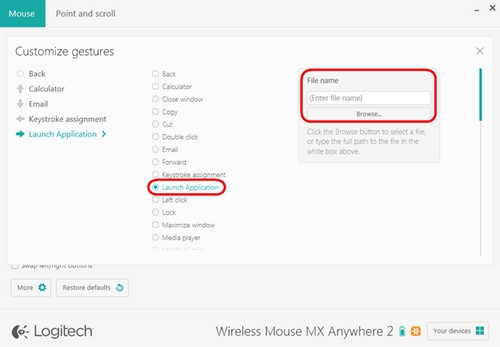
カスタム キーストロークを割り当てるには:
- [キーストロークの割当] を選択します。
- [キーストロークの入力] ペインで白いボックスをクリックして、キーストロークの組み合わせを入力します。
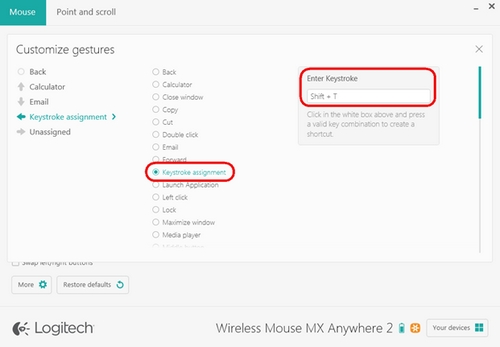
よくある質問
このセクションでは利用可能な製品がありません
この製品用のダウンロードはありません
このバージョンのダウンロードはありません。
すべてのダウンロードを表示
